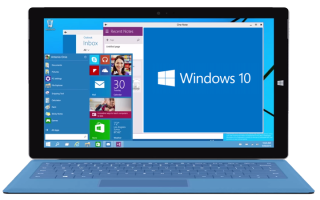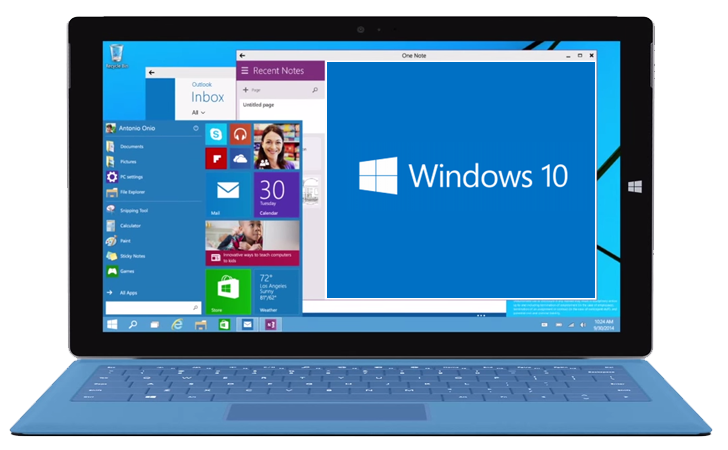 Utworzyć kopię zapasową Przywracać proces w systemie Windows 10 jest bardzo łatwe, programiści Microsoft poprawiają ten proces dla tych, którzy kiedykolwiek cierpieli z powodu utraty danych. Tworzenie kopii zapasowych wszystkich ważnych plików i folderów jest dobrą praktyką, aby uniknąć wszelkiego rodzaju utraty danych.
Utworzyć kopię zapasową Przywracać proces w systemie Windows 10 jest bardzo łatwe, programiści Microsoft poprawiają ten proces dla tych, którzy kiedykolwiek cierpieli z powodu utraty danych. Tworzenie kopii zapasowych wszystkich ważnych plików i folderów jest dobrą praktyką, aby uniknąć wszelkiego rodzaju utraty danych.
Tworzenie kopii zapasowej i ich regularne aktualizowanie przydaje się, gdy zamierzasz odświeżyć lub zresetować system Windows 10, ponieważ podczas odświeżania lub resetowanie systemu Windows 10 system może usunąć niektóre foldery lub pliki. Nie potrzebujesz żadnego zewnętrznego narzędzia do tworzenia kopii zapasowych, ponieważ system Windows 10 jest wyposażony we wbudowane narzędzie do tworzenia kopii zapasowej i przywracania. Aby utworzyć kopię zapasową, potrzebujesz dysku flash USB lub prawidłowego dysku sieciowego udostępnionego lub podłączonego do sieci.
Może Ci się również spodobać: Jak naprawić aplikację Domyślnie został zresetowany w systemie Windows 10
Wykonaj poniższe podane kroki, aby wykonać kopię zapasową plików i folderów, korzystając tylko z pomocy systemu Windows:
Krok 1: Kliknij na Początek przycisk i wybierz Ustawienia . 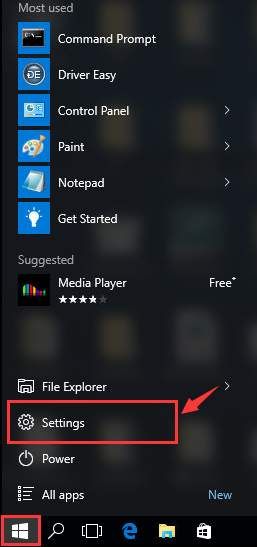
Krok 2: Wybierz Aktualizacja bezpieczeństwo. 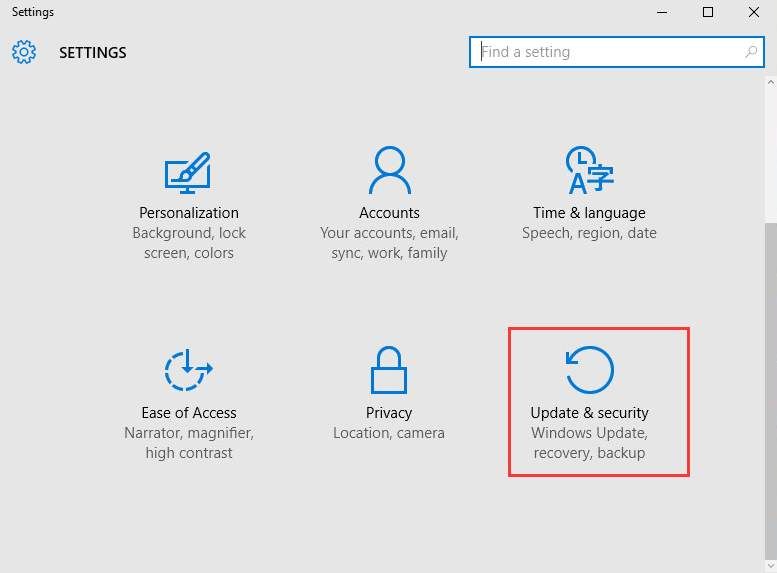
Krok 3: Po tym wybierz Opcja kopii zapasowej obecny po lewej stronie panelu.
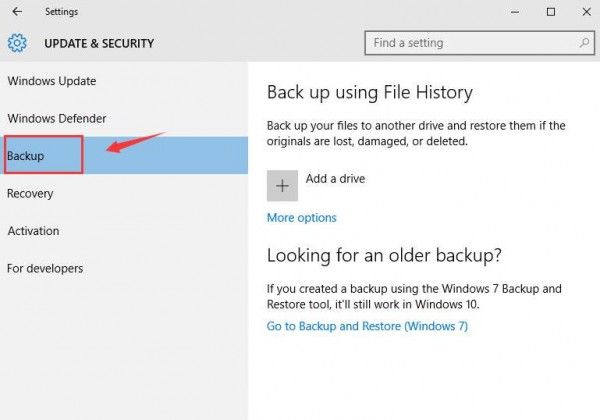
W tym scenariuszu Pamięć flash USB służy jako przykład do bardziej widocznego opisu dalszej części procedury.
Krok 4: Następnie kliknij Dodaj dysk opcja po prawej stronie panelu.
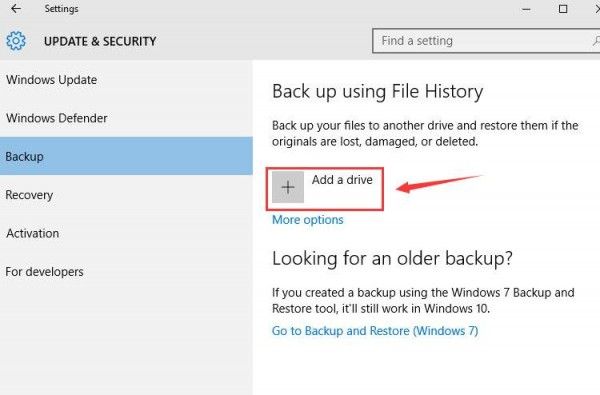
Krok 5: System zajmie trochę czasu, aby pomóc Ci znaleźć dysk. Następnie wybierz właściwy dysk, na którym chcesz utworzyć kopię zapasową. 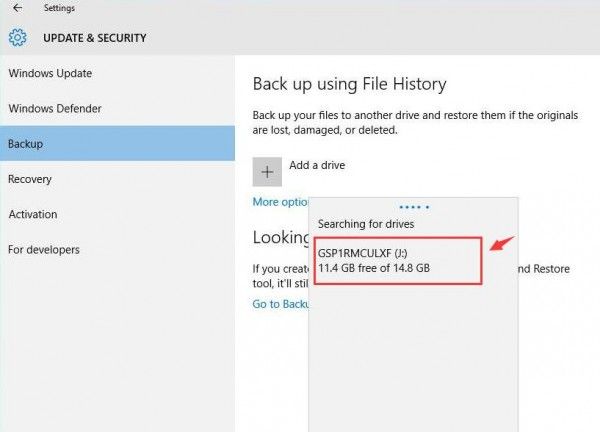
Możesz wybrać kopię zapasową ważnych plików na zewnętrznym dysku USB, w sieciowym lub w sieci.
Krok 6: Kliknij na Więcej opcji.
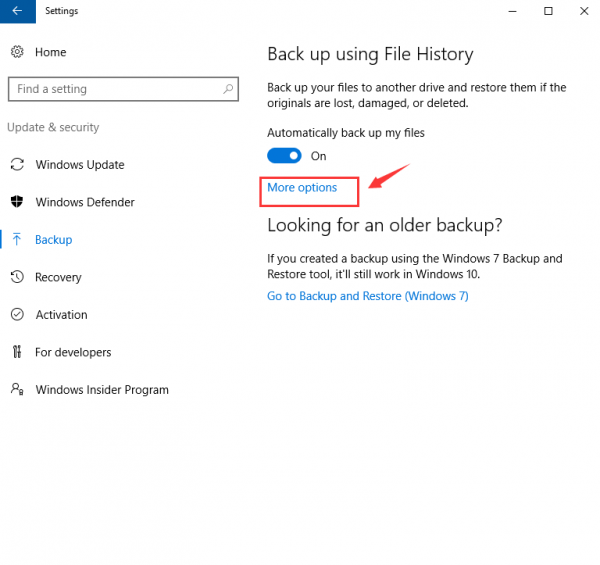 Krok 7: Kliknij na Utwórz kopię zapasową teraz.
Krok 7: Kliknij na Utwórz kopię zapasową teraz.
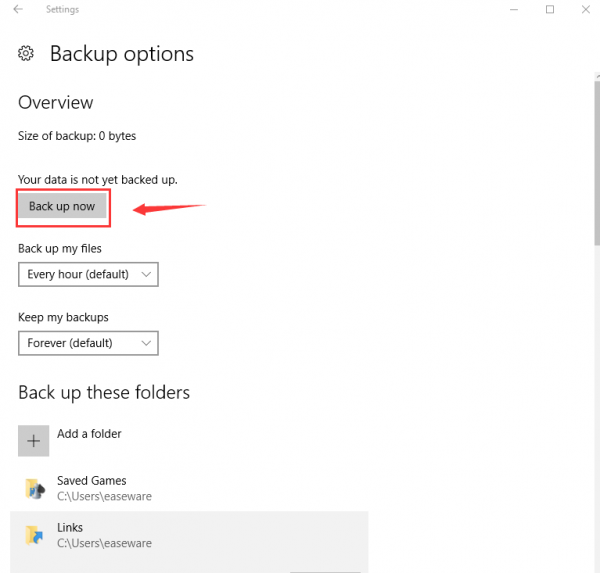
Teraz przewiń w dół, aby zobaczyć foldery, których kopię zapasową chcesz utworzyć. Aby dodać więcej folderów, kliknij Dodaj folder przycisk.
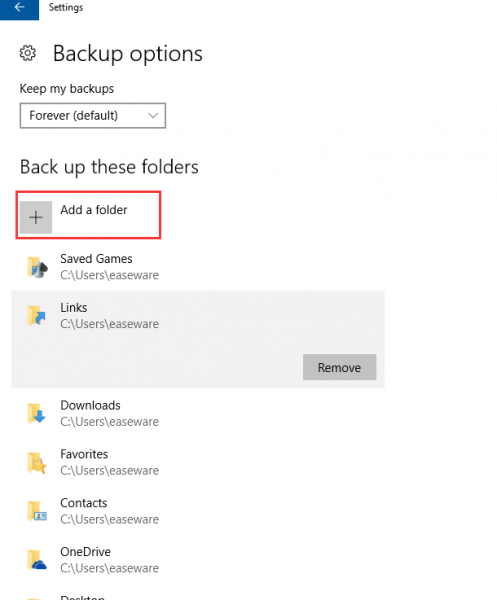
LUB, aby usunąć folder z listy kopii zapasowych, przewiń w dół do Wyklucz te foldery sekcji i kliknij Dodaj folder przycisk, aby usunąć foldery.
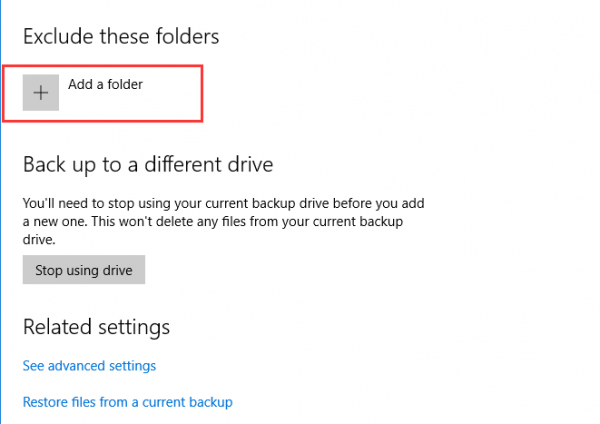
Zalecane skanowanie w poszukiwaniu laptopa / komputera
Wykonaj 3 proste kroki, aby natychmiast naprawić komputer!
- Krok 1 — Pobierz Zainstaluj narzędzie do naprawy komputera.
- Krok 2 — Kliknij przycisk „Skanuj”, aby zdiagnozować komputer.
- Krok 3 — Kliknij „Napraw błędy”, aby naprawić problemy i gotowe.
(Uwaga: To potężne narzędzie może zwiększyć wydajność o 97%)
Jak przywrócić pliki z kopii zapasowej w systemie Windows 10?
Po utworzeniu kopii zapasowej w systemie Windows 10 musisz teraz przywrócić utworzoną kopię zapasową, w tym przewodniku przeczytasz, jak możesz przywrócić pliki i foldery.
Krok 1: Kliknij na Początek przycisk i wybierz Ustawienia z listy wyboru.
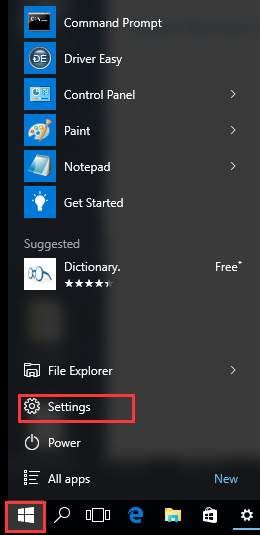
Krok 2: Następnie wybierz Aktualizacja bezpieczeństwo.
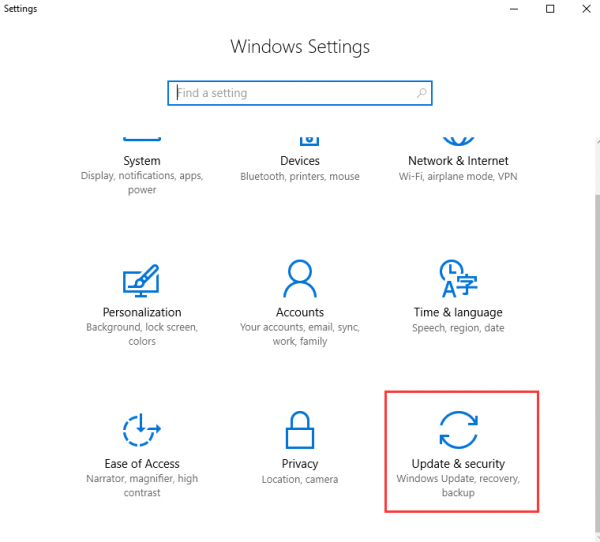
Krok 3: Kliknij na Utworzyć kopię zapasową opcja obecna na lewym panelu i wybierz Więcej opcji pod Utwórz kopię zapasową za pomocą historii plików. 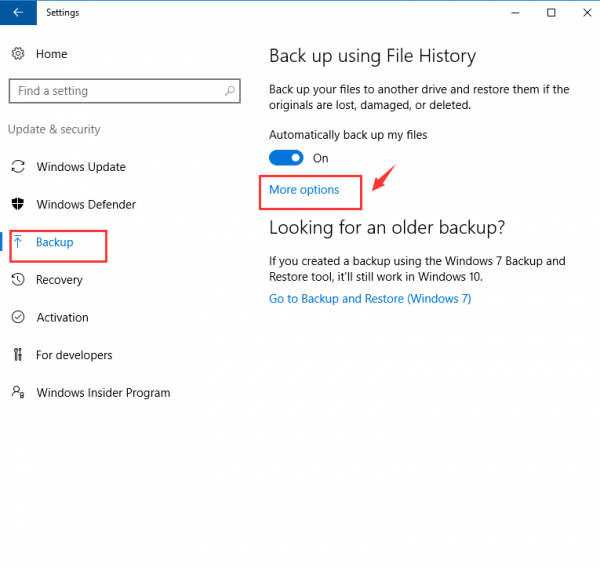
Krok 4: Przewiń w dół, aby znaleźć opcję Przywróć pliki z bieżącej kopii zapasowej pod Powiązane ustawienia.
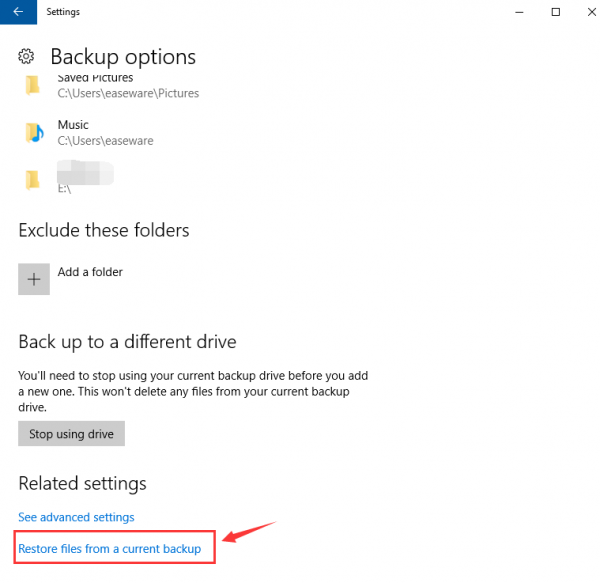
Krok 5: W polu wyszukiwania wpisz nazwę folderów lub plików, które chcesz przywrócić, możesz również użyć strzałek w lewo i w prawo, aby przeglądać różne wersje folderów i plików.
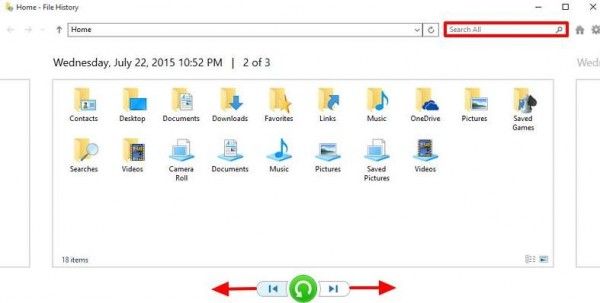
Krok 6: W końcu kliknij zielony Przywracać przycisk znajdujący się na środku, aby rozpocząć proces przywracania.