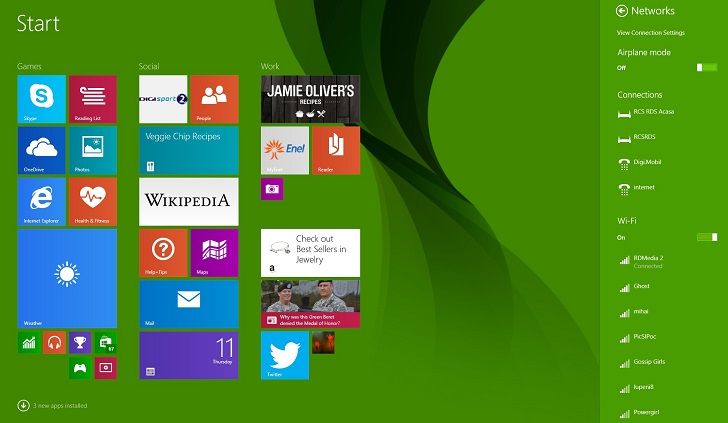 W związku z rosnącą liczbą użytkowników komputerów PC w najnowszej ofercie systemu operacyjnego Microsoft, Windows 10, należy od czasu do czasu zwracać uwagę na wpadki. Jednym z takich problemów krążących w ogromnej bazie użytkowników jest przerażające zepsute Wi-Fi, ale na szczęście istnieje nerdy, ale szybkie rozwiązanie tego problemu. Ten blog podpowie Ci, jak to zrobić.
W związku z rosnącą liczbą użytkowników komputerów PC w najnowszej ofercie systemu operacyjnego Microsoft, Windows 10, należy od czasu do czasu zwracać uwagę na wpadki. Jednym z takich problemów krążących w ogromnej bazie użytkowników jest przerażające zepsute Wi-Fi, ale na szczęście istnieje nerdy, ale szybkie rozwiązanie tego problemu. Ten blog podpowie Ci, jak to zrobić.
Ten problem pojawia się na komputerach, które zostały uaktualnione z systemu Windows 7 lub 8.1 do Windows 10. Najwyraźniej jeśli twój klient VPN jest stary, a konkretnie Cisco skonfigurowany w starszej konfiguracji systemu Windows, to jest pewne, że to oprogramowanie powoduje problem Windows 10 oraz ponowne uruchomienie lub dochodzenie w trybie awaryjnym w żaden sposób nie naprawi problemu.
Jak dodaje Microsoft: „Ten problem może wystąpić, jeśli starsze oprogramowanie VPN jest zainstalowane w systemie Windows 8.1 i jest dostępne podczas aktualizacji systemu Windows 10. Sterownik filtra (Deterministic Network Enhancer) jest zawarty w starszych wersjach oprogramowania, które nie zostały odpowiednio zaktualizowane i prowadzi do problemu. ”
Samouczek dotyczący rozwiązywania wyżej wymienionego problemu:
- Kliknij lewym przyciskiem myszy lub dotknij ikony dostępnego Wi-Fi.
- Kliknij lewym przyciskiem myszy i otwórz centrum sieci i udostępniania.
- Pojawi się nowe okno.
- Następnie przejdź do zmiany ustawień adaptera znajdujących się na lewym panelu bocznym.
- Wyszukaj połączenie z Internetem i kliknij je lub przytrzymaj, aby wybrać urządzenia z ekranem dotykowym.
- Z wyświetlonego menu przejdź do funkcji właściwości i kliknij lewym przyciskiem myszy.
- W górnej części okna właściwości musisz przejść do zakładki sieci.
- Wyszukaj opcję IPv6 i usuń z niej znacznik wyboru.
- Następnie kliknij lewym przyciskiem lub naciśnij przycisk OK, aby zamknąć okno.
- Następnie kliknij ikonę „Ten komputer”.
- Kliknij wyświetloną opcję menu właściwości.
- Następnie przejdź do menedżera urządzeń po lewej stronie panelu.
- Po lewej stronie wyświetlanego okna wyszukaj opcję Dostosowana do okna i rozwiń ją.
- Poszukaj sieci bezprzewodowej na liście i kliknij ją dwukrotnie.
- Kliknij lewym przyciskiem myszy kartę Zarządzanie energią w górnej części okna.
- Odznacz pole „Zezwalaj komputerowi na wyłączanie tego urządzenia”.
- Zapisz zmiany, klikając OK.
- Zamknij wszystko, co jest otwarte.
- Następnie naciśnij i wciśnij przycisk Windows i X.
- Przejdź do funkcji panelu sterowania po lewej stronie.
- Następnie przejdź do funkcji małej ikony.
- Wyszukaj opcję zasilania i kliknij ją dwukrotnie, aby ją rozwinąć.
- Kliknij lewym przyciskiem lub dotknij funkcji zmiany planu zmiany.
- W dolnej części okna kliknij Zmień zaawansowane ustawienia zasilania.
- Rozwiń ustawienie karty sieci bezprzewodowej, klikając ją lewym przyciskiem myszy.
- Przejdź do opcji trybu oszczędzania energii.
- W tym trybie wybierz funkcję Maksymalna wydajność.
- Następnie kliknij przycisk OK, aby zapisać zmiany.
- I znowu wszystko, co do tej pory otworzyłeś.
- Następnie uruchom ponownie system operacyjny Windows 10.
- Następnie sprawdź działanie połączenia Wi-Fi po ponownym uruchomieniu.
W pełni zautomatyzowane rozwiązanie
Mamy nadzieję, że w ten sposób będziesz w stanie rozwiązać problem związany z połączeniem Wi-Fi. Ale jeśli nadal nie jesteś w stanie surfować po Internecie i masz trudności z korzystaniem z Wi-Fi, musisz zdecydować się na narzędzie do naprawy innej firmy, które może rozwiązać wszystkie problemy i błędy z łatwością i w podróży. Jednym z takich narzędzi jest Narzędzie do naprawy komputera który zawiera wszystko, czego potrzebujesz do naprawy komputera. Jest łatwy w użyciu, wyrafinowany, usuwa wszelkiego rodzaju błędy systemowe, czyści rejestr systemu Windows, przywraca ustawienia i, co najważniejsze, działa jako strażnik w utrzymaniu, dostrojeniu i uruchomieniu komputera z maksymalną prędkością.
Wykonaj 3 proste kroki, aby natychmiast naprawić komputer!
- Krok 1 — Pobierz Zainstaluj narzędzie do naprawy komputera.
- Krok 2 — Kliknij przycisk „Skanuj”, aby zdiagnozować komputer.
- Krok 3 — Kliknij „Napraw błędy”, aby naprawić problemy i gotowe.
(Uwaga: To potężne narzędzie może zwiększyć wydajność o 97%)





![[Część 3] Top 50 kodów błędów Menedżera urządzeń i ich poprawek](https://pogotowie-komputerowe.org.pl/wp-content/cache/thumb/0b/86b105f5fce390b_150x95.jpg)