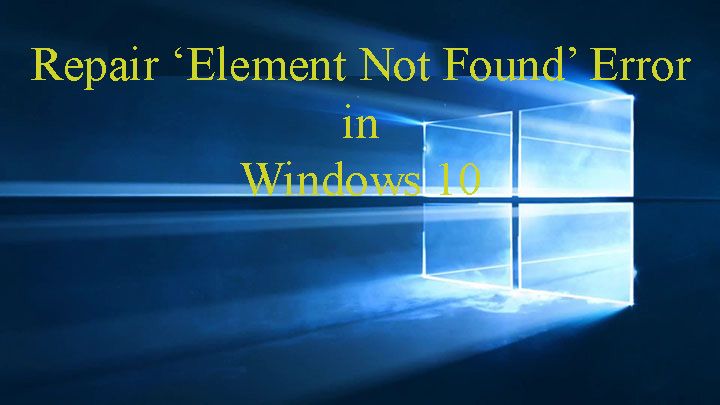
Użytkownicy Windows 10 poinformował o najnowszym błędzie „Nie znaleziono elementu’. Ten błąd pojawia się, gdy użytkownicy próbują uzyskać dostęp Ustawienia, Uniwersalne aplikacje i inne opcje, czasami pojawi się ten irytujący błąd podczas próby otwarcia dowolnego obrazu / zdjęcia .format pliku jpg.
Nie znaleziono elementu Windows 10 błąd może bezpośrednio wpłynąć na funkcjonalność i wydajność systemu Windows 10, a Ty nie możesz uzyskać dostępu do Ustawień, aplikacji Universal. Na szczęście możesz rozwiązać ten irytujący błąd, zastosować poniższe metody, aby poradzić sobie z tym błędem.
Jak naprawić błąd „Nie znaleziono elementu” w systemie Windows 10
Metoda 1: Usuń / odinstaluj aplikacje Lenovo z komputera
Wygląda na to, że niektóre aplikacje Lenovo są głównym winowajcą tego błędu. Jeśli korzystasz z systemu / laptopa Lenovo, zaleca się odinstalowanie niektórych aplikacji Lenovo z systemu.
Lenovo CAPSOD i OneKey Theatre to aplikacje odpowiedzialne za błąd Nie znaleziono elementu. Po prostu odinstalowując to oprogramowanie z laptopa, możesz rozwiązać ten problem.
Metoda 2: Usuń wszystkie najnowsze aktualizacje systemu Windows 10
Czasami z powodu ostatnich aktualizacji systemu Windows system zaczyna wyświetlać błąd Nie znaleziono elementu systemu Windows 10. Tak więc w tej metodzie usuniemy problematyczne aktualizacje systemu Windows. Aby to zrobić, wykonaj poniższe kroki:
1: Idź do systemu Ustawienia.
2: Następnie przejdź do menu Aktualizacja Bezpieczeństwo opcja.
3: Następnie kliknij przycisk Wyświetl historię zainstalowanych aktualizacji.
4: Teraz kliknij Odinstaluj aktualizacje.
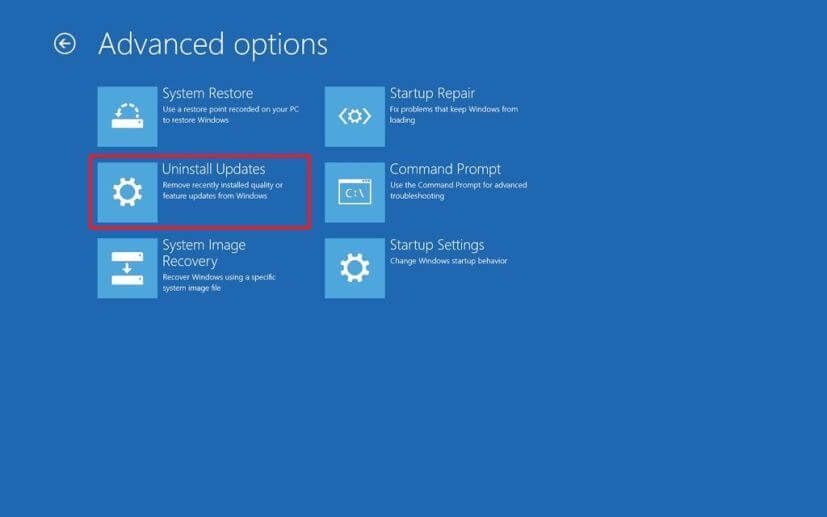
Tutaj zobaczysz listę zainstalowanych aktualizacji. Więc usuń ostatnio zainstalowane aktualizacje i upewnij się, że problem został rozwiązany, czy nie.
Czasami po usunięciu lub odinstalowaniu dowolnego programu lub aktualizacji systemu Windows 10 mogą one nie zostać całkowicie usunięte z systemu. Może istnieć szansa na pozostawienie niektórych śladów rejestru i niepotrzebnych plików, dlatego zaleca się skorzystanie z dezinstalatora innej firmy.
Pobierz Revo Uninstaller, aby całkowicie usunąć aplikacje lub programy
Metoda 3: Uruchom ponownie Explorer.exe
To proste obejście jest bardzo skuteczne. Wykonaj podane poniżej kroki, aby ponownie uruchomić proces explorer.exe:
1: Otwórz menedżera zadań, naciskając Ctrl + Shift + Esc.
2: Znajdź explorer.exe (Eksplorator Windows) na liście procesów.
3: Kliknij go prawym przyciskiem myszy i wybierz opcję Zakończ zadanie.
4: Następnie przejdź do Plik> Nowe zadanie.
5: Otworzy się okno Uruchom. W tym oknie po prostu wpisz explorer.exe i naciśnij Enter, aby go uruchomić.
Metoda 4: Wykonaj skanowanie SFC
Uszkodzenie plików systemowych może spowodować „Nie znaleziono elementu» Komunikat o błędzie. Aby pozbyć się tego problemu, należy przeskanować system pod kątem wszelkiego rodzaju uszkodzeń plików.
1: wciśnij Klawisz Windows + X i wybierz Wiersz polecenia.
Teraz wybierz Wiersz polecenia (administrator) z listy.
2: Po otwarciu wiersza polecenia wprowadź sfc / scannow i naciśnij Wchodzić.

To polecenie przeskanuje wszystkie pliki systemowe i naprawi je. Stąd potrzeba czasu 10 do 15 minut do osiągnięcia.
Uruchom polecenie DISM
1: Ponownie otwórz wiersz polecenia, jak pokazano powyżej.
2: Wpisz i uruchom poniższe polecenie:
DISM / Online / Cleanup-Image / RestoreHealth

Naciśnij klawisz Enter, aby uruchomić to polecenie.
To polecenie może również zająć około 15 do 20 minut do osiągnięcia.
Metoda 5: Zresetuj komputer z systemem Windows 10
Aby zresetować komputer lub laptop z systemem Windows 10, potrzebujesz Dysk rozruchowy systemu Windows 10 lub dysk flash USB.
Uwaga: Cały proces powoduje ponowną instalację komputera z systemem Windows 10 bez wpływu na pliki osobiste. Ale usunie wszystkie zainstalowane aplikacje.
1: Idź do Początek i wtedy Opcje mocy przycisk.
2: Następnie naciśnij i przytrzymaj Przesunięcie klucz, a następnie kliknij Uruchom ponownie.
3: Zobaczysz ekran zaawansowanych opcji uruchamiania. Podłącz nośnik startowy systemu Windows 10
4: Kliknij na Rozwiązywanie problemów a następnie wybierz Zresetuj ten komputer.
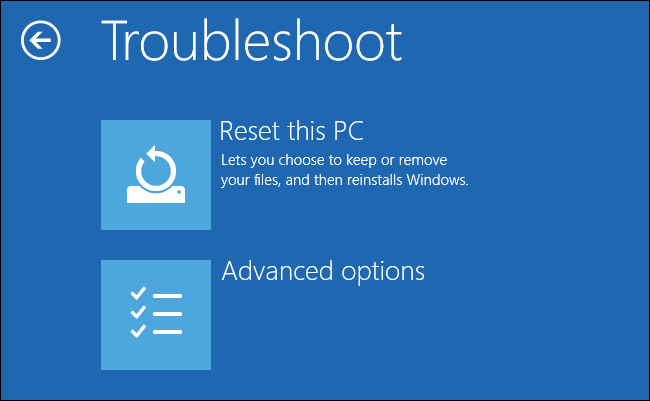
5: Tutaj zobaczysz opcję zachowania swoich plików lub nie. Powinieneś wybrać Zachowaj moje pliki opcja.
6: W tym kroku wybierz wersję systemu Windows, którą chcesz zresetować. Zasadniczo zobaczysz tylko jedną opcję, więc kliknij ją.
W końcu postępuj zgodnie z instrukcjami wyświetlanymi na ekranie i poczekaj na zakończenie procesu konfiguracji.
Metoda 6: Zaktualizuj sterowniki urządzenia
Aby zaktualizować sterowniki urządzenia, wykonaj poniższe czynności:
- Najpierw przejdź do Początek menu
- Kliknij prawym przyciskiem myszy Mój komputer opcja
- Wybierz Urządzenie opcja
- Otworzy się nowy ekran
- Wybierz Menadżer urządzeń opcja
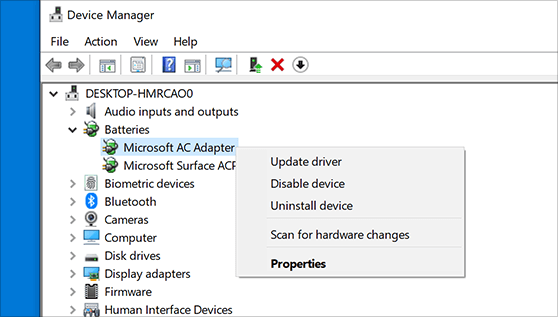
- W Menadżer urządzeń, idź do Uaktualnij sterownik opcja aktualizacji sterowników
- Po zakończeniu aktualizacji sprawdź, czy problem został rozwiązany, czy nie.
Jak również możesz aktualizować sterowniki automatycznie, uruchamiając Driver Booster oprogramowanie. To oprogramowanie bezpośrednio skanuje system i aktualizuje sterowniki urządzeń bez konieczności wykonywania jakiegokolwiek ręcznego procesu.
Pobierz Driver Booster, aby automatycznie zaktualizował sterowniki
Metoda 7: Ponownie zainstaluj system operacyjny Windows 10
Jeśli żadna z powyższych poprawek nie działa, sugerujemy tutaj ponowną instalację systemu operacyjnego Windows 10. Ale przed wykonaniem pełnej ponownej instalacji musisz wykonać kopię zapasową ważnych danych.
Mam nadzieję, że to pomoże ci się pozbyć Element Windows 10 nie znaleziony problem.
Automatyczne rozwiązanie problemu z brakiem elementu Problem z systemem Windows 10
Jeśli wszystkie powyższe metody nie rozwiążą problemu nie znaleziono elementu Windows 10 problem, wówczas istnieje automatyczne rozwiązanie innej firmy, tj. Narzędzie do naprawy systemu Windows. Tak, automatycznie skanuje sterownik systemu i aktualizuje go, jeśli aktualizacja jest dostępna. Spróbuj więc raz i spraw, aby Twój komputer był zaktualizowany, wolny od błędów, szybki i przyjemny.
Za pomocą tego oprogramowania można łatwo rozwiązać różne rodzaje błędów systemu Windows, takie jak Błąd BSOD, błąd DLL, błąd rejestru i wiele więcej. Pomaga także poprawić wydajność.
Pobierz narzędzie Reimage Windows Repair Tool, aby naprawić problemy związane z systemem Windows błędy
Wniosek
Cóż, staram się jak najlepiej, aby zapewnić najlepsze i skuteczne sposoby rozwiązania nie znaleziono elementu Windows 10 problem.
W związku z tym należy właściwie wykorzystać dostarczone rozwiązania, aby naprawić element Windows 10 nie znalazł błędu.
Mam nadzieję, że podane poprawki działają dla Ciebie.
Powodzenia…!!




![[Rozwiązany] Jak naprawić kod błędu Windows Defender 0x8050800c w systemie Windows 10?](https://pogotowie-komputerowe.org.pl/wp-content/cache/thumb/0c/d8b8e5712ac9f0c_150x95.png)
