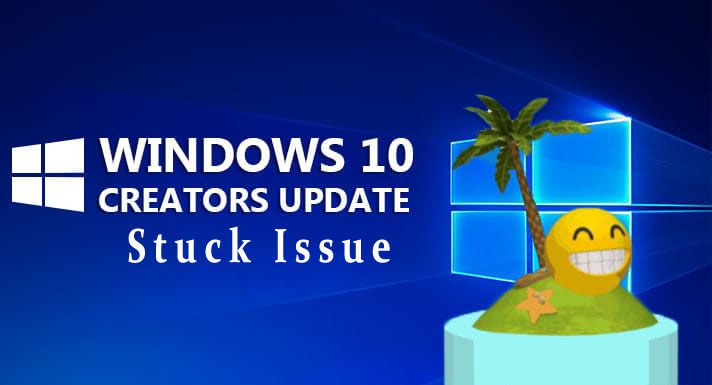
Czy nie możesz zaktualizować komputera lub laptopa do Windows 10 Creators Update? Czy aktualizacja dla twórców systemu Windows 10 utknęła podczas procesu aktualizacji? Jeśli ‘TAK’ nie martw się, ponieważ możesz łatwo pokonać tę irytującą sytuację i pobrać / zainstalować najnowszą aktualizację bez żadnego błędu.
Przyczyny aktualizacji Windows 10 Creators Update zablokowany problem
- Konflikt programów antywirusowych
- Konflikt zapory systemowej
- Aktywowany tryb szybkiego rozruchu
- Wszelkie inne niekompatybilne lub nieprzyjemne narzędzie strony trzeciej
- Uszkodzone pliki systemowe
Może Ci się spodobać: Jak naprawić błąd tworzenia kopii zapasowej systemu na komputerze lub laptopie z systemem Windows 10
Jak pozbyć się aktualizacji dla twórców systemu Windows 10 Instalacja utknęła
Wystarczy postępować zgodnie z podanymi poniżej poprawkami i naprawić problem Windows 10 Creators Update Install Stuck problem bez skontaktowania się z żadnym specjalistą.
Poprawka 1: Wyłącz / Odinstaluj program antywirusowy i zaporę ogniową
Wyłącz program antywirusowys: Jeśli twój system zawiera program antywirusowy, wyłącz je, aby umożliwić bezproblemową aktualizację. Aby wyłączyć Windows Defender, wykonaj poniższe czynności:
Krok 1: Kliknij na Początek przycisk > Ustawienia> Aktualizacja bezpieczeństwo.
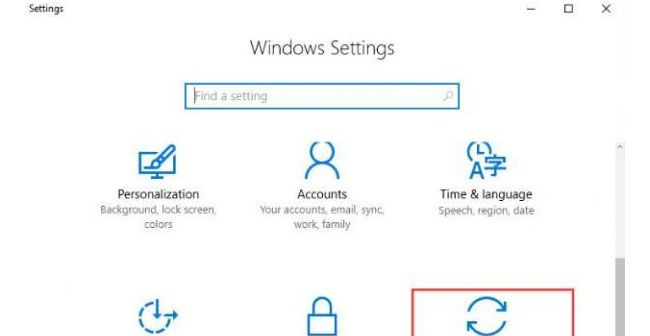
Krok 2: Wybierz Windows Defender z lewa strona tafli. Teraz wyłącz przełącznik dla Ochrona w czasie rzeczywistym.
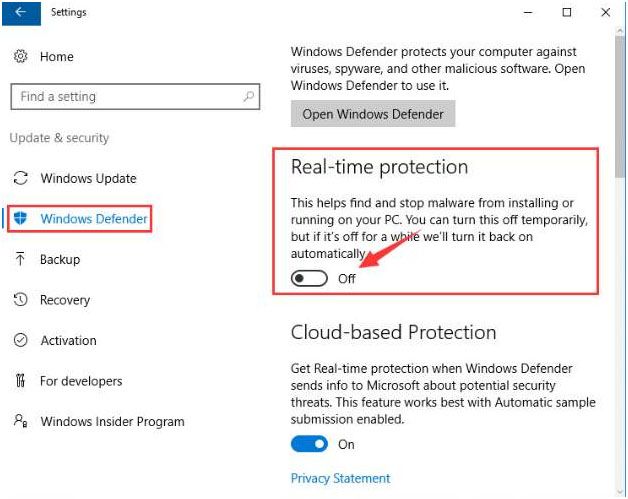
Krok 3: Dzięki temu wyłączysz program Windows Defender do następnego uruchomienia komputera.
Lub wiedzieć o kompletnych krokach, które musisz odwiedzić: Kroki, aby włączyć lub wyłączyć program Windows Defender w systemie Windows 10
Wyłącz lub wyłącz zaporę
Krok 1: Otwórz panel sterowania, wykonując następujące czynności, Przycisk Start> Panel sterowania. Wybierz, aby wyświetlić według Małe ikony, a następnie wybierz zapora systemu Windows.
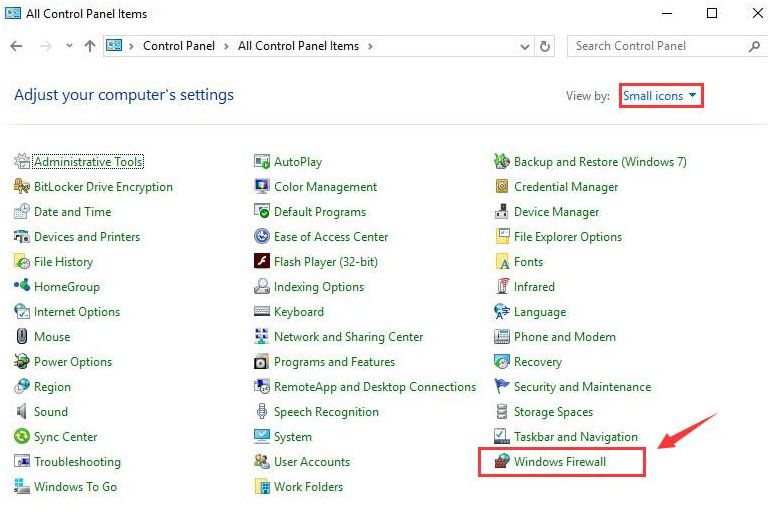
Krok 2: Wybierz Włącz lub wyłącz Zaporę systemu Windows. Wprowadź hasło, jeśli wymaga tego system.
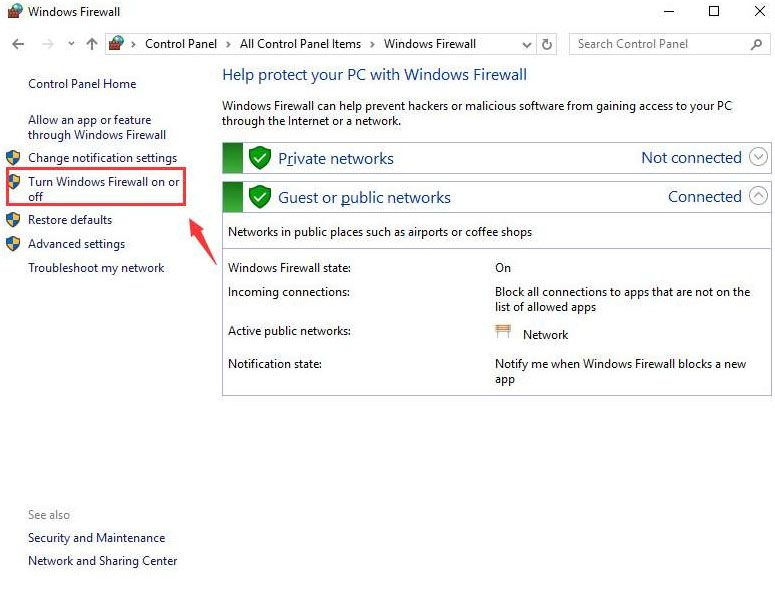
Krok 3: Zaznacz dwa pola dla Wyłącz Zaporę systemu Windows (niezalecane) w różnych kategoriach. Następnie kliknij dobrze aby zapisać zmianę.
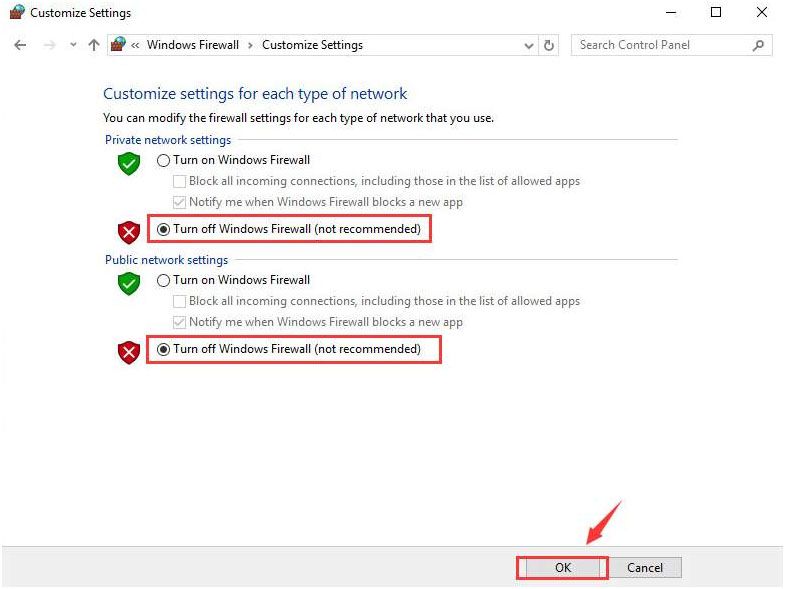
Poprawka 2: Wyłącz szybkie uruchamianie
Otwórz Panel sterowania, wybierz Opcje mocy jak pokazano na obrazku.
2) Następnie wybierz „Wybierz działanie przycisku zasilania” opcja (skorzystaj z pomocy poniżej podanego obrazu).
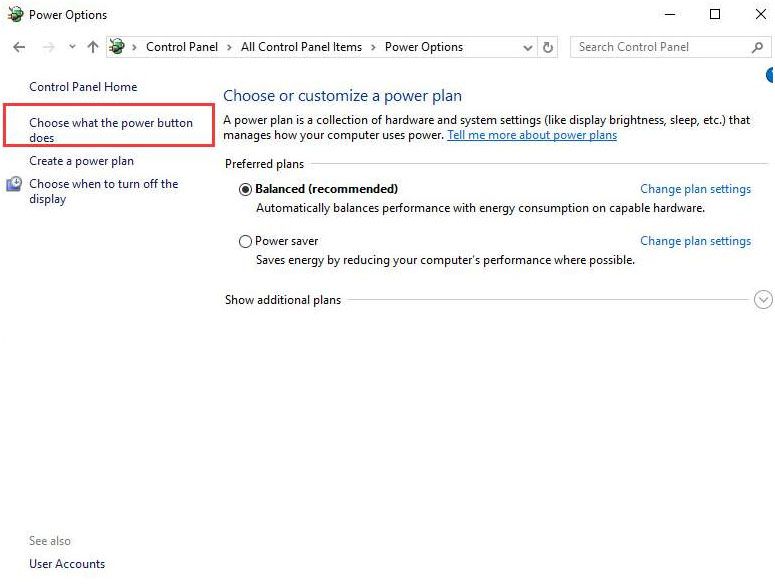
3) Następnie wybierz „Zmień ustawienia, które są obecnie niedostępne ” opcja.
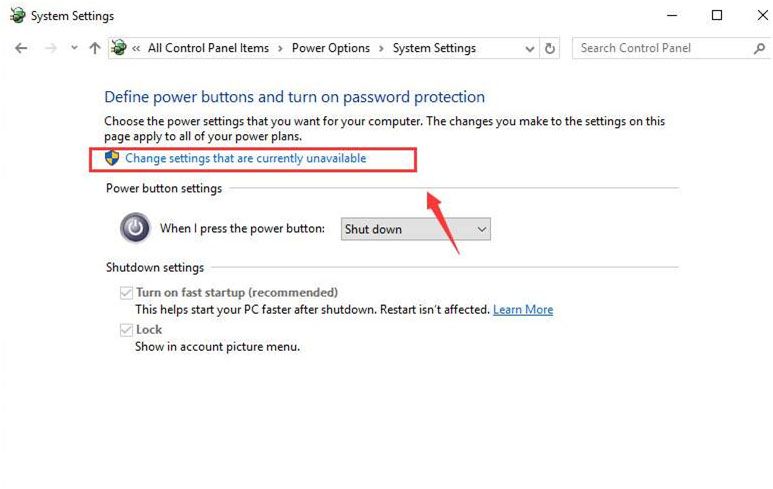
4. W tym kroku musisz potwierdzić, że pole dla Włącz szybkie uruchamianie (zalecane) jest pusty, jak pokazano na poniższym obrazie. Kliknij Zapisz zmiany zapisać i wyjść.
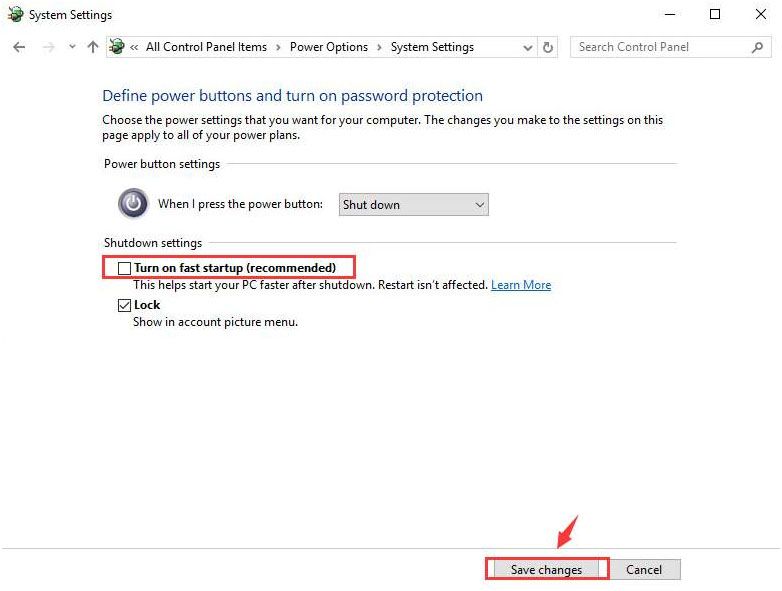
Poprawka 3: Narzędzie DISM
Uszkodzone lub uszkodzone pliki systemowe są jednym z typowych scenariuszy blokujących cały proces aktualizacji. Aby poradzić sobie z tą sytuacją, powinieneś uruchomić DISM (Obraz wdrożenia Zarządzanie serwisem). Pozwoli to naprawić niektóre błędy korupcji w systemie Windows.
Przeczytaj także: DISM systemu Windows wyświetla błąd nieudanego zdalnego wywołania procedury
Krok 1: Otwórz wiersz polecenia z uprawnieniami administratora. naciśnij Windows + X jednocześnie i wybierz Wiersz polecenia (administrator).
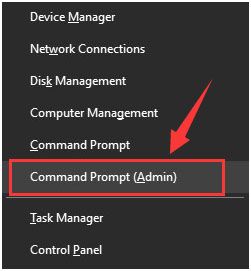
Krok 2: Jeśli UAC wyświetli monit, naciśnij tak kontynuować.
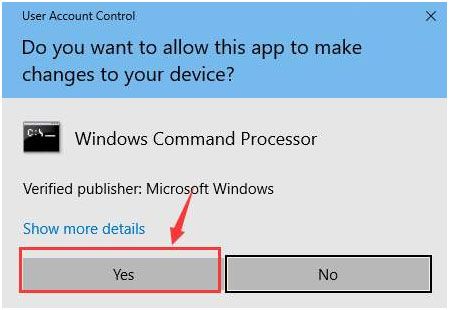
Krok 3: Po otwarciu okna wiersza polecenia wpisz następujące polecenie. Lub możesz skopiować wklej podane poniżej polecenie.
DISM / Online / Cleanup-Image / RestoreHealth
naciśnij Wchodzić klawisz, aby uruchomić to polecenie.
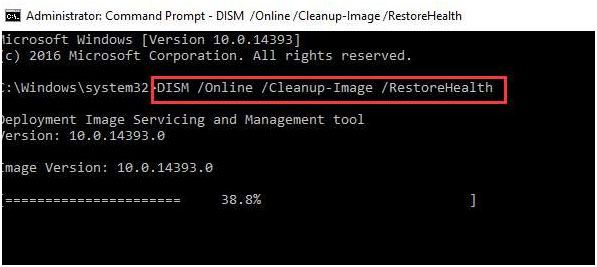
To polecenie zajmie trochę czasu, aby zakończyć proces. Po zakończeniu tego procesu uruchom ponownie komputer.
Krok 4: Po ponownym uruchomieniu komputera uruchom inne polecenie w wierszu polecenia. Otwórz wiersz polecenia, wpisz dane polecenie i naciśnij Wchodzić po tym:
sfc / scannow
To polecenie przeskanuje całe pliki systemowe, więc zajmie to trochę czasu.
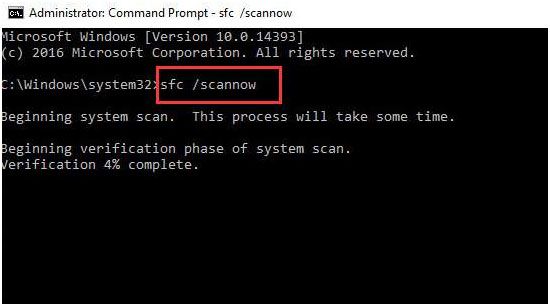
Krok 5: Po zakończeniu tego polecenia zamknij wiersz polecenia.
Wniosek:
Po zastosowaniu wszystkich powyższych poprawek uruchom ponownie usługę Windows Update, a zobaczysz, że problem z aktualizacją został rozwiązany. Jeśli nadal występuje jakiś błąd lub problem podczas aktualizowania aktualizacji twórców, musisz zaktualizować wszystkie dostępne łaty i sterowniki urządzeń przed uaktualnieniem do Aktualizacja Windows 10 Creators.

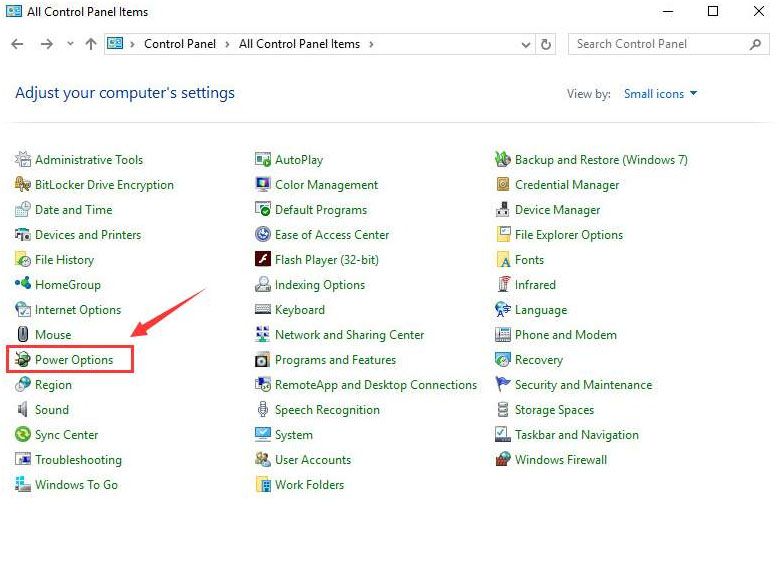
![[Naprawiono] Jak pozbyć się aktualizacji dla twórców systemu Windows 10 Zainstaluj problem zawieszony?](https://pogotowie-komputerowe.org.pl/wp-content/cache/thumb/02/186ba32c866d902_320x200.jpg)

![[Infografika] Szybkie porady dotyczące bezpieczeństwa w systemie Windows 10](https://pogotowie-komputerowe.org.pl/wp-content/cache/thumb/ad/4038965144d0aad_150x95.png)
![[Rozwiązany] Jak naprawić błędy Windows 10 Creators Update?](https://pogotowie-komputerowe.org.pl/wp-content/cache/thumb/d5/ba943c9d0ded4d5_150x95.jpg)
