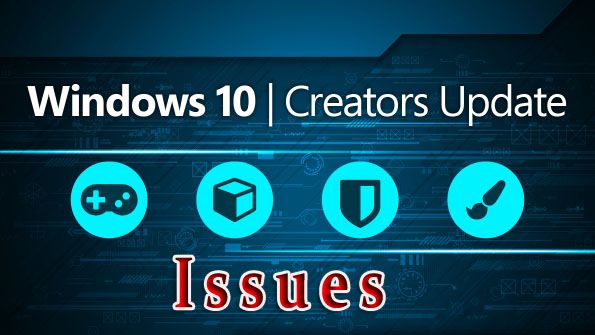
Spis treści
>> Typowy problem z aktualizacją systemu Windows 10 dla twórców
>> Odinstaluj aktualizację Windows 10 Creators Update
>> 5 porad dotyczących czystej instalacji aktualizacji Windows Creators Update
Aktualizacja twórców systemu Windows 10 jest najnowszą aktualizacją uruchomioną przez Microsoft i wszyscy są zajęci dyskutowaniem o jej zaletach i wadach.
Ta aktualizacja zawiera wiele funkcji i niektóre problemy.
Przeczytaj także: („7 najważniejszych funkcji aktualizacji dla twórców systemu Windows 10 Jak uzyskać aktualizację dla twórców systemu Windows 10? ”)
Żadna aktualizacja systemu Windows 10 nie jest całkowicie wolna od błędów, a użytkownicy cierpieli z powodu różnych problemów podczas lub po instalacji aktualizacji.
Kiedy mówimy o pierwszej aktualizacji systemu Windows 10, tj. Rocznicowej aktualizacji systemu Windows 10, zawiera wiele błędów i innych problemów.
Niektóre z typowych błędów aktualizacji rocznicy:
Błąd rocznicowej aktualizacji systemu Windows 10 0x8007042B — 0x4000D
Błąd „Aplikacja nie jest dostępna” w rocznicowej aktualizacji systemu Windows 10.
Taki sam jak aktualizacja rocznicowa, Aktualizacja Windows 10 Creators zawiera także kilka typowych błędów.
Windows 10 użytkownicy cierpią z powodu wielu problemów podczas lub po instalacji tej aktualizacji.
W przypadku, gdy nie pobrałeś i nie zainstalowałeś tej najnowszej aktualizacji, nie musisz się martwić, ponieważ większość ludzi działa dobrze.
Na tym blogu przeczytasz o niektórych typowych problemach pojawiających się podczas lub po instalacji aktualizacji.
Niektóre typowe błędy aktualizacji dla twórców systemu Windows 10 to:
Aktualizacja twórców systemu Windows 10 zostaje zablokowana
Ten problem występuje bardzo często, jeśli nie możesz zainstalować aktualizacji lub aktualizacja się zacina lub pasek postępu aktualizacji twórców systemu Windows 10 utknie, a następnie …
…. Musisz ponownie uruchomić system / laptopa, a następnie spróbować zainstalować aktualizację.
Aby poznać pełne kroki, odwiedź: [Naprawiono] Jak pozbyć się aktualizacji dla twórców systemu Windows 10 Zainstaluj problem zawieszony?
Problem z awarią gry
Czy nie możesz grać w gry wideo na komputerze zaraz po aktualizacji? Jeśli tak, nie martw się, ponieważ możesz łatwo rozwiązać ten problem.
Po prostu postępuj zgodnie z podanym przewodnikiem na: [Rozwiązany] Jak naprawić awarie gier po aktualizacji do Windows 10 Creators Update?
Problemy z Wi-Fi w Windows 10 Creators Update
Czy Twój system nie może połączyć się z Wi-Fi lub Wi-Fi nie działa po zainstalowaniu tej aktualizacji?
Następnie musisz zaktualizować sterownik Wi-Fi systemu. Ten problem pojawia się z powodu problemu ze zgodnością.
aby całkowicie rozwiązać problemy z Wi-Fi, odwiedź: Jak naprawić problemy z Wi-Fi po aktualizacji do Windows 10 Creators Update?
Twórcy systemu Windows 10 aktualizują problemy z dźwiękiem
Cierpienie z głośnika systemu Windows 10 nie działa lub słaby problem z dźwiękiem!
Następnie musisz ponownie zainstalować aplikację Beats, ponieważ w tym przypadku proces aktualizacji Windows 10 Creators Update najwyraźniej usunął aplikację Beats, która obsługuje wyjście audio.
Aby uzyskać pełną pomoc w rozwiązaniu tego problemu, odwiedź: Kompletny przewodnik naprawiania aktualizacji audio / dźwięku dla twórców systemu Windows 10
Czarny ekran podczas instalacji
Podczas instalacji tej ostatniej aktualizacji, jeśli system wyświetla czarny ekran przez ponad 10 minut,
następnie bezpośrednio wyłącz system za pomocą włącznika / wyłącznika.
Umożliwi to „Instalowanie aplikacji / przygotowywanie komputera / Mamy dla Ciebie aktualizacje” ekran.
W celu uzyskania szczegółowych informacji odwiedź rozwiązanie: Jak naprawić czarny ekran podczas instalacji aktualizacji twórców?
Niewystarczająca ilość miejsca po aktualizacji
Stwierdzono, że instalacja aktualizacji twórców wymaga dużej ilości pamięci (16 GB dla 32-bitowego systemu operacyjnego lub 20 GB dla 64-bitowego systemu operacyjnego).
Wymagania dotyczące instalowania aktualizacji twórców
- Edytor: Procesor 1 GHz lub szybszy lub SoC
- Baran: 1 GB dla wersji 32-bitowej lub 2 GB dla wersji 64-bitowej
- Miejsce na dysku twardym: 16 GB dla 32-bitowego systemu operacyjnego lub 20 GB dla 64-bitowego systemu operacyjnego
- Karta graficzna: DirectX9 lub nowszy ze sterownikiem WDDM 1.0
- Pokaz: 800 × 600
Aby rozwiązać ten problem, odwiedź: Jak radzić sobie z „Niewystarczającą ilością miejsca na dysku do zainstalowania aktualizacji Windows 10 Creators Update”?
Połączenie internetowe nie działa
Po uaktualnieniu do aktualizacji twórców system nie może skonfigurować żadnego połączenia internetowego i wyświetla kod błędu 633.
Aby rozwiązać ten problem, musisz ponownie zainstalować sterowniki modemu.
W celu uzyskania kompletnego rozwiązania prosimy odwiedzić: Kompletny przewodnik do naprawy połączenia internetowego Nie Praca po aktualizacji systemu Windows 10 dla twórców
Kod błędu 0x80070070 i 0x8007000d
Podczas instalacji twórców systemu Windows 10 aktualizuj, jeśli system się wyświetla Kod błędu 0x80070070 i 0x8007000d następnie zwolnij miejsce na dysku twardym.
Ten problem pojawia się, gdy próbujesz zainstalować tę aktualizację za pomocą Asystenta aktualizacji.
Aby rozwiązać ten problem, postępuj zgodnie z instrukcjami: Przewodnik po naprawie błędu instalacji systemu Windows 10 0x80070070
Brak odpowiedzi Microsoft Edge
Musisz ponownie zainstalować i ponownie zarejestrować Microsoft Edge dla wszystkich kont, aby to zrobić, wykonaj poniższe kroki:
1: otwarty Windows PowerShell.
2: Skopiuj i wklej podane poniżej polecenie w PowerShell i naciśnij klawisz Enter.
Get-AppXPackage-AllUsers-Name Microsoft.MicrosoftEdge | Foreach {Add-AppxPackage -DisableDevelopmentMode-Register „$ ($ _. InstallLocation) \ AppXManifest.xml” -Verbose}
3: Po zakończeniu wykonywania zamknij PowerShell.
Aby uzyskać szczegółowy przewodnik dotyczący rozwiązania problemu z brakiem odpowiedzi przeglądarki Microsoft Edge, odwiedź: Napraw przeglądarkę Microsoft Edge, która nie odpowiada po aktualizacji do Windows 10 Creators Update
Windows nie zamyka się całkowicie
Aby rozwiązać ten problem, wykonaj poniższe kroki:
1: Otwórz wiersz polecenia.
2: Rodzaj «powercfg / h wyłączone”I naciśnij Enter.
3: Wyłącza system hibernacji na całą szerokość.
Trwałe wysokie zużycie procesora.
Aby rozwiązać ten problem, zastosuj poniższe sztuczki:
- Wyłącz lub ponownie przypisz JA JA
- Sprawdź, czy nie ma wycieków pamięci
- Zatrzymaj Proces brokera wykonawczego
- Zmniejsz efekty wizualne
- Wyłącz programy od uruchomienia przy starcie
Jak odinstalować aktualizację Windows 10 Creators Update?
Jeśli po zainstalowaniu aktualizacji Windows 10 Creators masz problem z jakimkolwiek rodzajem problemu i nie możesz go rozwiązać,
i chcesz je odinstalować, a następnie wykonaj poniższe czynności:
1: Iść do Ustawienia >> Aktualizacja Bezpieczeństwo.
2: Znajdź i wybierz Poprawa,
następnie wybierz Przycisk Rozpocznij które mogą być dostępne pod Wróć do poprzedniej wersji systemu Windows 10.
Po wybraniu wybierz, dlaczego wycofujesz, i wybierz Kolejny.
3: Wybierz Nie, dziękuję śledzony przez Kolejny i wtedy Kolejny jeszcze raz.
4: W końcu wybierz Wróć do wcześniejszej wersji.
Cały powyższy proces rozpocznie proces przywracania do poprzedniej wersji systemu Windows 10.
Wszystkie problemy zostały naprawione.
5 porad, jak zainstalować aktualizację Windows Creators Update bez żadnego błędu
Utwórz pełną kopię zapasową systemu
Wykonanie pełnej kopii zapasowej systemu i przywrócenie punktu pozwoli ci poradzić sobie z każdym błędem aktualizacji.
Proces instalacji nie powiedzie się, wtedy będziesz mieć możliwość wycofania procesu.
Utwórz pełną kopię zapasową danych systemowych i ustawień, aby wrócić do poprzedniej instalacji, jeśli coś pójdzie nie tak.
Upewnij się, że Twój system ma wystarczająco dużo miejsca do przechowywania
Zawsze zaleca się pozostawienie wolnego miejsca w systemie,
ponieważ system z niewystarczającą ilością miejsca wyświetli błędy takie jak Kod błędu 0x80070070 i 0x8007000d.
Dlatego zaleca się, aby upewnić się, że miejsce na dysku twardym jest wystarczające.
Aby uniknąć problemów z pamięcią masową, upewnij się, że urządzenie ma co najmniej 20 GB wolnego miejsca do pobrania i instalacji aktualizacji dla twórców systemu Windows 10.
Odinstaluj aplikacje zabezpieczające i niepotrzebne
Narzędzia bezpieczeństwa i inne niechciane oprogramowanie mogą być przyczyną tego, że urządzenie nie instaluje aktualizacji.
Jeśli Twój system zawiera program antywirusowy inny niż Windows Defender,
lub inne narzędzia zabezpieczające, a następnie tymczasowo wyłącz lub odinstaluj oprogramowanie przed pobraniem / zainstalowaniem aktualizacji.
Odłącz niepotrzebne urządzenia peryferyjne
Niezgodne urządzenia peryferyjne mogą wpływać na proces aktualizacji systemu Windows 10,
Jeśli w systemie znajdują się niechciane lub nieużywane lub nieistotne urządzenia peryferyjne, usuń je jak najszybciej, a następnie pobierz dostępną aktualizację.
Usuń niepotrzebne urządzenia sprzętowe, takie jak drukarki, kamery internetowe, zewnętrzne nośniki danych i inne elementy z systemu, który chcesz zaktualizować.
Eksportuj ważne ustawienia
Zanotuj wszystkie szczególne konfiguracje / ustawienia systemu.
Jest to zalecane, ponieważ po aktualizacji systemu Windows 10 do aktualizacji dla twórców zresetuj niektóre ustawienia, takie jak prywatność i domyślne ustawienia aplikacji.
Jeśli więc nie chcesz modyfikować swoich poprzednich ustawień, zapisz je wszystkie i zastosuj po aktualizacji.

![[Rozwiązany] Jak naprawić błędy Windows 10 Creators Update?](https://pogotowie-komputerowe.org.pl/wp-content/cache/thumb/d5/ba943c9d0ded4d5_320x200.jpg)



