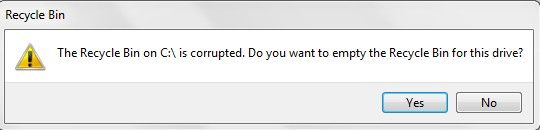
Czy nie możesz otworzyć folderu kosza na komputerze lub laptopie? Otrzymujesz komunikat o błędzie podczas próby uzyskania dostępu do kosza? Jeśli Twoja odpowiedź brzmi TAK, nie martw się, ponieważ możesz łatwo rozwiązać ten problem, a aby wyjść z tej sytuacji, musisz zastosować podane poprawki.
Ten blog zawiera skuteczne rozwiązania do naprawy uszkodzony kosz na system Windows 10 i przywróć dane bez utraty ani jednego bitu.
Przed zastosowaniem poprawek tego problemu należy najpierw zapoznać się z niektórymi typowymi przyczynami komunikatu o błędzie Kosz uszkodzony.
- Uszkodzenie niektórych ważnych plików systemowych
- Uszkodzenie plików DLL powiązanych z koszem.
- Błąd bazy danych rejestru może również generować ten rodzaj błędu.
- Zakażenie wirusem komputerowym może uniemożliwić dostęp do folderu kosza.
Przeczytaj także: Napraw uszkodzony pojemnik w systemie Windows 8!
Błąd uszkodzenia kosza występuje zwykle u użytkowników Windows 8 / 8.1 / 7 i Windows 10. Tak więc, dochodząc do sedna, zastosuj poniższe podane proste i łatwe sztuczki i przywróć niedostępny kosz i utracone dane.
Poprawki do naprawy uszkodzonego kosza w systemie Windows 10 / 8.1 / 8/7:
Sztuczka 1: Korzystanie z wiersza polecenia
- Otwórz wiersz polecenia z uprawnieniami administratora. Kliknij menu Start, a następnie kliknij prawym przyciskiem myszy Wiersz polecenia > Wybierz „uruchom cmd jako administrator”.
- Teraz musisz uruchomić polecenie, wpisz: rd / s / q C: \ $ Recycle.bini naciśnij Wchodzić klawisz, aby uruchomić to polecenie.
Uwaga: zachowaj spacje między podanymi literami.
- Po wykonaniu tego polecenia musisz ponownie uruchomić komputer, a zobaczysz, że Kosz został naprawiony.
Sztuczka 2: Uruchom narzędzie SFC (System File Checker)
Jeśli po zastosowaniu powyższej sztuczki nie możesz pozbyć się błędu uszkodzenia kosza, nie trać nadziei i uruchom polecenie SFC.
- Otwórz wiersz polecenia z uprawnieniami administratora. Kliknij menu Start, a następnie kliknij prawym przyciskiem myszy Wiersz polecenia > Wybierz „uruchom cmd jako administrator”.
- Rodzaj: sfc / scannow, i naciśnij Wchodzić klawisz. To polecenie sprawdzi całe pliki systemowe komputera lub laptopa i automatycznie rozwiąże problem.
Uwaga: zachowaj spacje między podanymi literami.
Sztuczka 3: Usuń wszystkie uprawnienia i ponownie zainstaluj Kosz w systemie Windows
Usuń wszystkie uprawnienia i uszkodzony kosz
- otwarty Panel sterowania > Idź do Przeglądarka plików i kliknij Widok.
- Odznacz lub odkryj pliki operacyjne chronione przez system > Nawiguj, aby otworzyć każdy dysk, aby zobaczyć Kosz folder i uprawnienia z innym recycle.bin;
- Usuń lub usuń wszystkie uprawnienia, wszystkie kosze na odpady do recyklingu) i na każdym dysku restart system.
Przeczytaj także: Jak naprawić uszkodzony kosz w systemie Windows 7?
Kroki, aby ponownie zainstalować Kosz w systemie Windows 10/8/7
- Kliknij prawym przyciskiem myszy Pulpit ikona> Wybierz Nadać cechy osobiste;
- Kliknij na Motywy > Kliknij Pulpit Ustawienia ikon poniżej Powiązane ustawienia;
- Czek Kosz > Kliknij Zastosować przycisk.
Po zastosowaniu powyższych kroków wszystkie problemy związane z koszem zostaną naprawione, a następnie otwórz Kosz i upewnij się, czy usunięte dane znajdują się w nim, czy nie. Jeśli wszystko jest w porządku, ciesz się wolnym od błędów komputerem.





