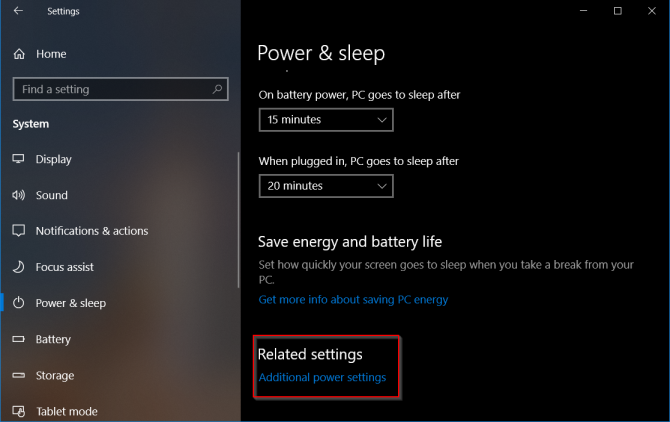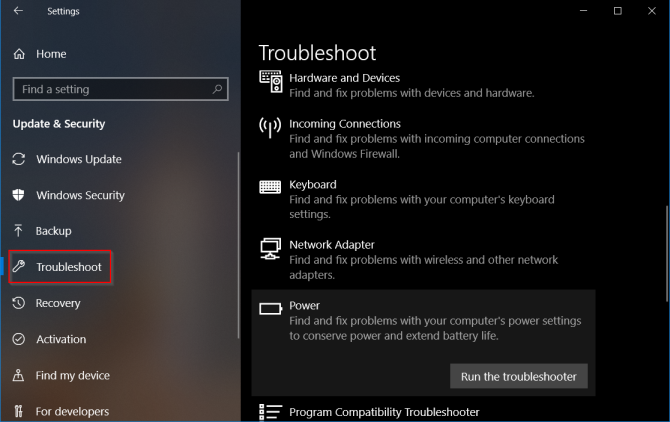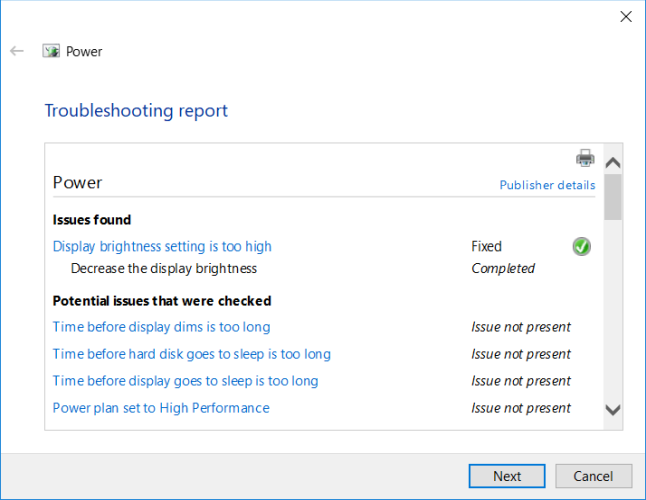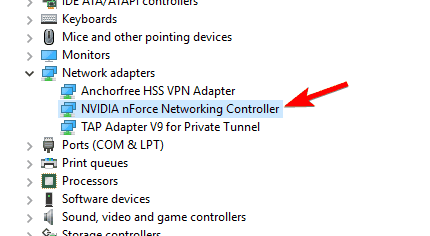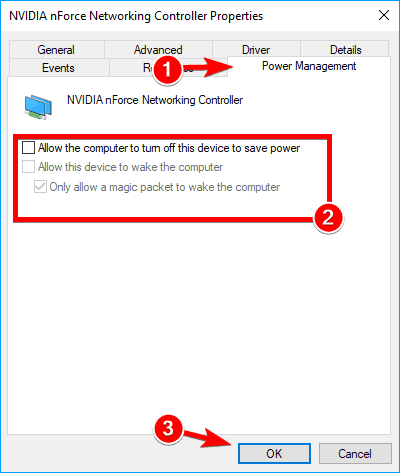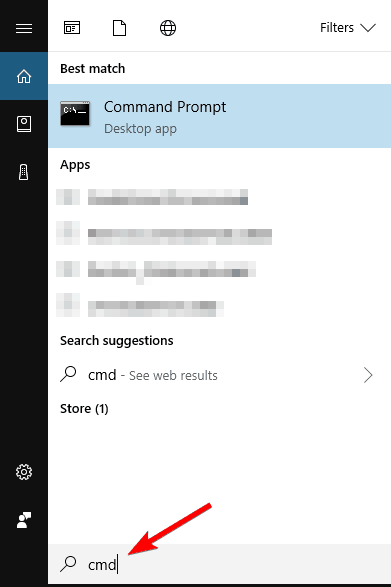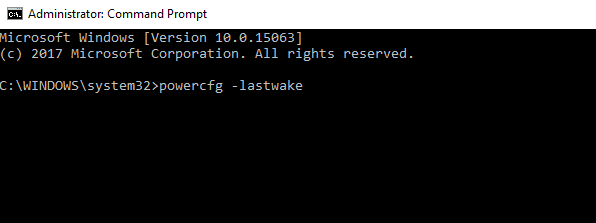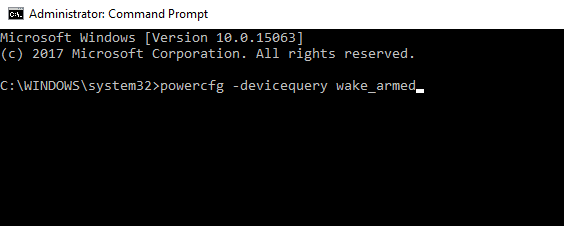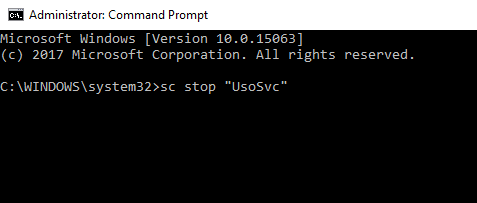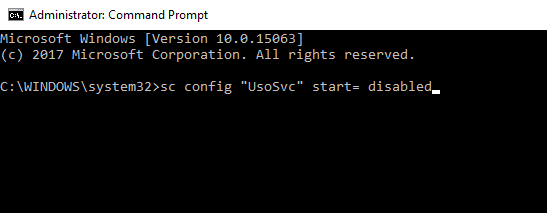# Problem 2 Windows 10 Tryb uśpienia nie działa
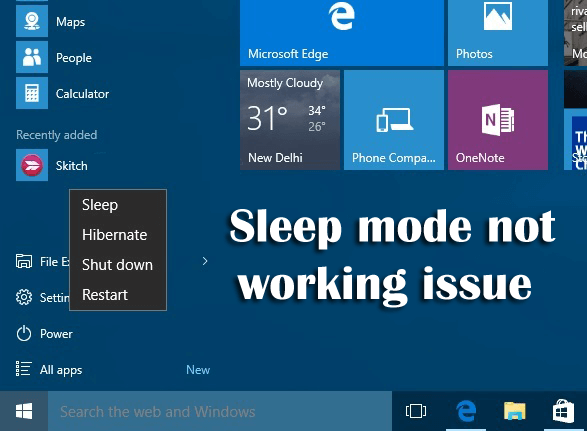
Wielu użytkowników systemu Windows 10 ma problem z niedziałającym trybem uśpienia i narzeka na brak snu podczas próby uśpienia systemu Windows 10.
Sprawdź tutaj, jak rozwiązać problem z niedziałającym trybem uśpienia w systemie Windows 10.
Przyczyny:
- Z powodu niewłaściwych ustawień
- Ingerencja w oprogramowanie innych firm
- Problemy ze sterownikiem urządzenia
- Z powodu niezgodności podłączonych urządzeń
Poprawki: Istnieje wiele poprawek, które możesz spróbować rozwiązać w trybie uśpienia w systemie Windows 10.
1: Sprawdź żądania mocy: Sterowniki i oprogramowanie zainstalowane w systemie mogą zakłócać tryb uśpienia, wysyłając żądania zasilania, które utrzymują system w stanie czuwania.
- naciśnij Win + X> Wiersz polecenia (administrator) > typ powercfg — żądania
- Możesz zobaczyć, że „typ dzwoniącego” z procesem „synergyc.exe” i typ „żądania” jako „SYSTEM” uniemożliwiają przejście komputera w tryb uśpienia.
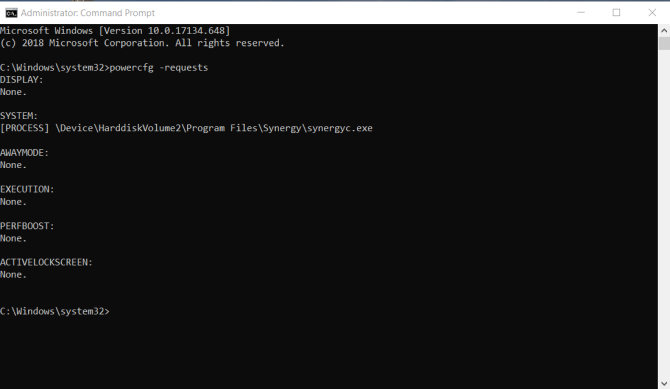
- Rodzaj powercfg -requestsoverride „” (dawniej powercfg -requestsoverride PROCES SYSTEM „synergyc.exe”) zastąpić
Mam nadzieję, że to zadziała, ale jeśli następnie skanujesz w poszukiwaniu wirusów i złośliwego oprogramowania, wyłącz tryb hybrydowy, jak omówiono powyżej, sprawdź, czy podłączone urządzenia są zgodne z systemem Windows 10, czy też nie, sprawdź również, czy oprogramowanie innych firm zakłóca, a następnie zamknij je lub odinstaluj. Możesz sprawdzić, czy ustawienia są poprawnie skonfigurowane, czy nie.
Możesz także przeczytać: [Rozwiązany] Jak naprawić komputer, który się nie włącza?
# Problem 3 Wyłącza się tryb uśpienia systemu Windows 10
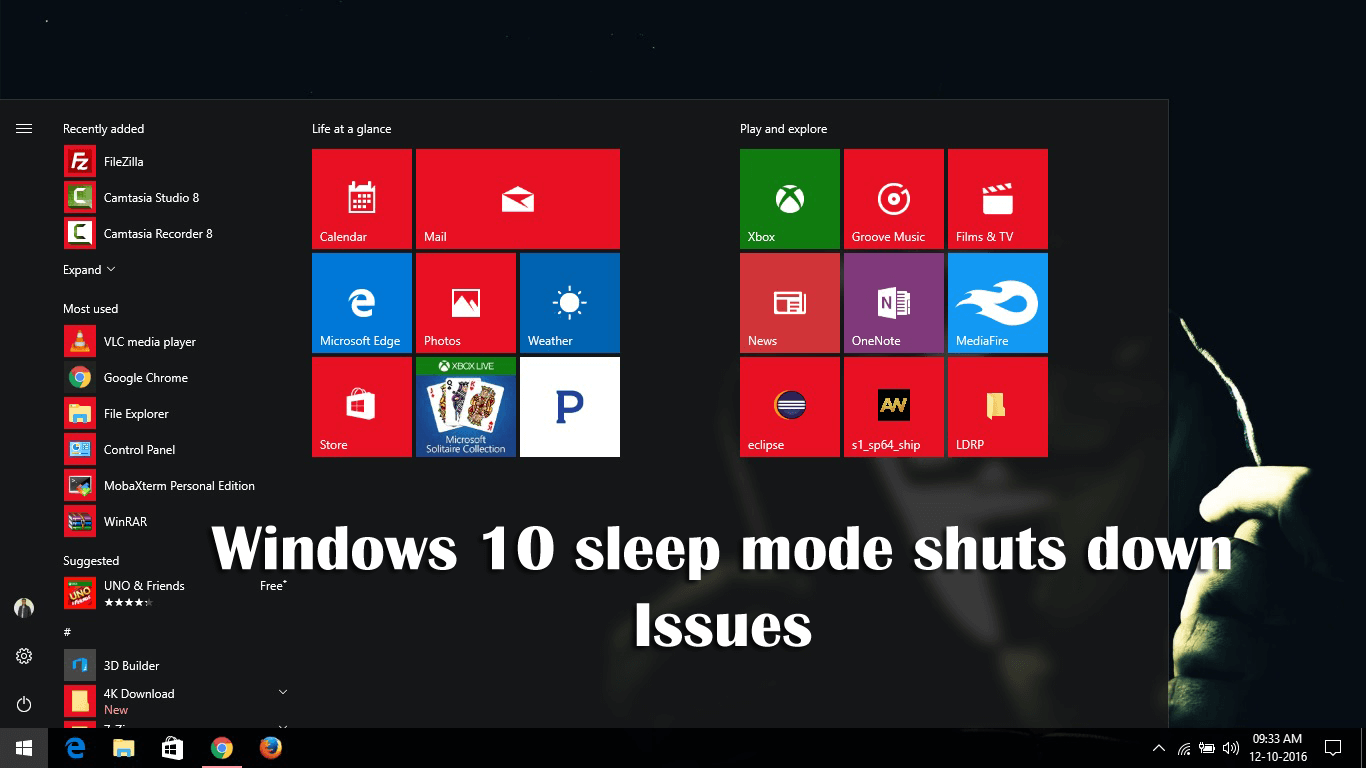
Jest to powtarzający się problem w systemie Windows 10, w którym system wyłącza się zamiast przechodzić w tryb uśpienia, gdy użytkownik zamyka pokrywę> wybierz Tryb uśpienia lub po krótkim naciśnięciu przycisku zasilania.
Jest to częsty problem z trybem uśpienia i można go rozwiązać, wykonując podane sztuczki.
Przyczyny: Problem może się pojawić z powodu ustawienie zasilania, wyłączone ustawienie BIOS lub błąd ze sterownikiem Intel Management Engine Interface (IMEI).
Poprawki: Postępuj zgodnie z rozwiązaniami, aby rozwiązać problemy z trybem uśpienia i zamykaniem systemu Windows 10
- Upewnij się, że Tryb oszczędzania energii jest włączony w ustawieniach BIOS
- Zainstaluj najnowszą wersję IMEI, w tym celu wykonaj następujące czynności:
- naciśnij Klawisz Windows + R. otworzyć Biegać Następnie wpisz „devmgmt.msc”I uderzył Wchodzić otworzyć Menadżer urządzeń.
- Wewnątrz Menadżer urządzeń, rozwiń rozwijane menu związane z Urządzenia systemowe. Następnie kliknij prawym przyciskiem myszy Interfejs silnika zarządzania Intel i wybierz Nieruchomości.
- Następnie w Właściwości interfejsu silnika zarządzania Intel (R) okno> przejdź do Kierowca tab> sprawdź wersję sterownika, jeśli jest 0.X lub starszy to powoduje problemy.
- Kliknij Odinstaluj urządzenie i po zakończeniu> uruchom ponownie system
- Przy następnym uruchomieniu> otwórz przeglądarkę> odwiedź link (tutaj) i pobierz najnowszą wersję Sterownik silnika zarządzania Intel.
- Po pobraniu sterownika otwórz plik wykonywalny> postępuj zgodnie z instrukcjami wyświetlanymi na ekranie, aby zainstalować sterownik.
- Po zakończeniu procesu instalacji> uruchom ponownie komputer
- Sprawdź ustawienia zasilania, jak to możliwe, przycisk zasilania jest skonfigurowany do wyłączania po krótkim naciśnięciu. Postępuj zgodnie z instrukcjami, aby to sprawdzić:
- naciśnij Wygrywa klawisz + R. > wpisz „ms-settings: powersleep”> Hit Wchodzić
- Następnie w Moc Karta Uśpij> przewiń w dół i kliknij Dodatkowe ustawienia mocy (w obszarze Powiązane ustawienia).

- w Menu Opcje zasilania,> kliknij Wybierz działanie przycisków zasilania.
- I na ekranie Ustawienia systemu> zmień zachowanie Kiedy naciskam przycisk zasilania do trybu uśpienia za pomocą dwóch menu rozwijanych.
- Powtórz tę samą procedurę z Kiedy naciskam przycisk usypiania i z Kiedy zamykam wieko. Ponieważ wszystkie ustawienia są na swoim miejscu, kliknij Zapisz zmiany.
Teraz sprawdź, czy tryb uśpienia systemu Windows 10 wyłącza problem został rozwiązany
Przeczytaj także: Kompletny przewodnik do rozwiązywania problemów z zamykaniem systemu Windows 8
# Problem 4-Windows 10 Sleep zbyt szybko

Cóż, nie jest to bardzo częsty problem, wiele razy blokada zdarza się zbyt często, abyś chciał ją zmienić.
Cóż, komputer przechodzi w tryb uśpienia oparty na zarządzaniu energią, który zapewnia zarówno bezpieczeństwo, jak i oszczędność energii, ale w niektórych przypadkach jest to zbyt szybkie, zaczyna powodować problem.
Tutaj sprawdź pełne informacje na temat jak rozwiązać problem z trybem uśpienia systemu Windows 10.
Przyczyny: Istnieje wiele przyczyn odpowiedzialnych za zbyt wczesny sen systemu Windows 10, takich jak funkcja blokady, która potwierdza twoje komputer jest zablokowany lub śpi bez nadzoru z powodu ustawień wygaszacza ekranu lub przestarzałych sterowników urządzeń.
Teraz sprawdź podane kroki rozwiązywania problemów, aby naprawić zbyt szybki sen systemu Windows 10.
Poprawki: Wypróbuj poniższe poprawki, aby się ich pozbyć System Windows 10 śpi zbyt wcześnie.
- Uruchom narzędzie do rozwiązywania problemów z zasilaniem: Uruchomienie narzędzia do rozwiązywania problemów z zasilaniem pomoże Ci rozwiązać problem, mimo to, również pomoże rozwiązać którykolwiek z powyższych problemów. Aby to zrobić, wykonaj następujące czynności:
- Kliknij Początek > wybierz Panel sterowania > Widok przez > zmień na Duże ikony
- I kliknij dwukrotnie Rozwiązywanie problemów> dolizać Pokaż wszystkie
- Kliknij Moc > wybierz Kolejny uruchomić narzędzie do rozwiązywania problemów

- Postępuj zgodnie z instrukcjami wyświetlanymi na ekranie, aby zakończyć proces> uruchom ponownie system.

- Kontroluj tryb uśpienia / blokady: Aby to zrobić, wykonaj następujące czynności:
- Kliknij Start> Ustawienia> System
- I kliknij Moc Spać
- Zaplanuj także czas na ekranie i czas snu. Zwykle wartością domyślną jest 10 minut dla limitu czasu ekranu i 30 minut dla trybu uśpienia.
- Mam nadzieję, że to pomoże Ci rozwiązać problem zbyt szybkiego uśpienia systemu Windows 10, ale jeśli nie, wypróbuj podane rozwiązania.
- Sprawdź ustawienia wygaszacza ekranu: Jak wspomniano powyżej, z powodu ustawień wygaszacza ekranu użytkownicy napotykają zbyt szybkie problemy ze snem w systemie Windows 10. Wykonaj następujące kroki:
- Kliknij Początek > wybierz Ustawienia
- I wyszukaj Wygaszacz ekranu
- Teraz znajdź pokazany wynik wyszukiwania Włącz lub wyłącz wygaszacz ekranu
Uwaga: Niezależnie od tego, czy używany jest wygaszacz ekranu, wartość czasu blokuje ekran, możesz ustawić go na none i upewnić się, że pole wyboru nie jest zaznaczone tak, jakby wymagało hasła.
# Problem 5 — Tryb uśpienia systemu Windows 10 budzi się sam:
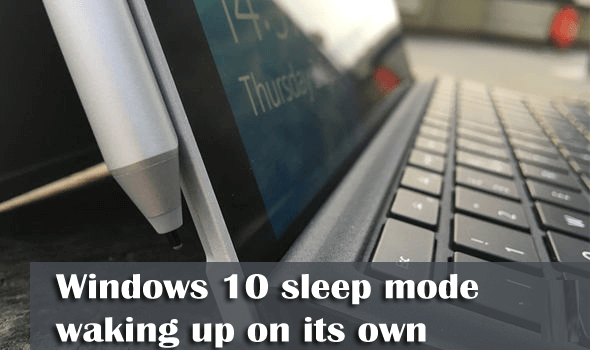
Wielu użytkowników zgłosiło, że tryb uśpienia systemu Windows 10 sam się budzi bez żadnej interwencji.
Przyczyny: Istnieje wiele nieprzyjemnych powodów takich jak infekcja wirusem lub złośliwym oprogramowaniem spowodowana sterownikami ze składnika sprzętowego.
Pomocny artykuł: Korzystanie z wygasłego oprogramowania antywirusowego jest równie niebezpieczne, jak używanie oprogramowania antywirusowego.
Poprawki: Wypróbuj podane rozwiązania, aby naprawić tryb uśpienia samoczynnie budząc komputer.
- Zapobiegaj wybudzaniu karty sieciowej przez komputer — Aby to zrobić, wykonaj następujące czynności:
- otwarty Menadżer urządzeń > rozwiń Sekcja kart sieciowych > kliknij dwukrotnie swój adapter sieciowy > aby otworzyć właściwości.
- Proszę zanotować: Jeśli jest więcej adapterów, nie wykonuj tych samych kroków dla wszystkich.

- Teraz w Nieruchomości okno> kliknij lewym przyciskiem myszy Zarządzanie energią tab i odznacz wszystkie pola wyboru > kliknij dobrze aby zapisać zmiany.

- Mam nadzieję, że to pomoże rozwiązać problem z budzeniem systemu Windows 10.
- Użyj polecenia lastwake: Działa to dla wielu użytkowników, aby samodzielnie naprawić tryb uśpienia systemu Windows 10. Aby to zrobić, wykonaj następujące czynności:
- otwarty Wiersz polecenia (admin) > na żądanie okna kontroli konta użytkownika kliknij lewym przyciskiem> na Przycisk Tak.

- I w Okno wiersza polecenia,> pisać powercfg –lastwake > hit Wchodzić uruchomić.

- To pokaże, które urządzenie ostatnio obudziło system operacyjny Windows 10
- W oknie wiersza polecenia wpisz następujące polecenie: powercfg -devicequery wake_armed > hit Wchodzić uruchomić.

- Teraz możesz zobaczyć urządzenia, które wybudzają komputer z trybu uśpienia, więc po prostu wyłącz tę funkcję.
- Wyłącz usługę UvoSvc: Windows 10 często budzi się ze snu, a następnie wyłącza Usługa UsoSvc, pomoże rozwiązać problem z budzeniem systemu Windows 10.
- otwarty Wiersz polecenia jako administrator
- I wpisz następujące polecenia:
- sc stop „UsoSvc”

- sc config „UsoSvc” start = wyłączone

Mam nadzieję, że uruchomienie dwóch poleceń pomoże rozwiązać problem.
Wniosek:
Chodzi więc o problemy z trybem uśpienia systemu Windows 10, wykonaj kroki rozwiązywania problemów, aby rozwiązać różne problemy z trybem uśpienia w systemie Windows 10.
Mimo to należy również pamiętać, że każdy producent komputerów zawiera niestandardowe aplikacje i sterowniki które mogą powodować problemy z trybem uśpienia na komputerze z systemem Windows 10.
Ponadto należy regularnie sprawdzać stan komputera z systemem Windows 10, aby poprawić jego wydajność.
Możesz skorzystać z Narzędzie do naprawy komputera, wystarczy to raz skanować, wykrywać i naprawiać różne problemy i błędy systemu Windows, takie jak naprawianie uszkodzenia plików systemu Windows, awarie sprzętu, problemy z rejestrem, ochronę przed wirusami i złośliwym oprogramowaniem oraz optymalizacja wydajności komputera z systemem Windows.
Jeśli masz zapytanie lub pytanie, udostępnij je nam. Możesz skontaktować się z nami przez http://ask.pcerror-fix.com.
Wykonaj 3 proste kroki, aby natychmiast naprawić komputer!
Krok 1 — Pobierz Zainstaluj narzędzie do naprawy komputera.
Krok 2 — Kliknij przycisk „Skanuj”, aby zdiagnozować komputer.
Krok 3 — Kliknij „Napraw błędy”, aby rozwiązać problemy i gotowe.
(Uwaga: To potężne narzędzie może zwiększyć wydajność o 97%)