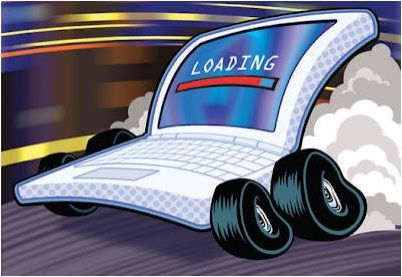 Czy boisz się zrestartować system? Może to zająć kilka minut, ale jak zwykle, kto chce tyle czekać. A jeśli twój system również potrzebuje tyle czasu na uruchomienie, oto kilka najlepszych i dobrze obsługiwanych sposobów, które przyspieszą uruchamianie.
Czy boisz się zrestartować system? Może to zająć kilka minut, ale jak zwykle, kto chce tyle czekać. A jeśli twój system również potrzebuje tyle czasu na uruchomienie, oto kilka najlepszych i dobrze obsługiwanych sposobów, które przyspieszą uruchamianie.
10. Popraw swój BIOS
Gdy po raz pierwszy konfigurujesz komputer, system BIOS jest skonfigurowany tak, aby uczynić go nieco wygodniejszym, ale po ukończeniu konfiguracji można to wyłączyć. Jeśli przytrzymując klawisz DEL podczas uruchamiania komputera lub jakikolwiek inny klawisz, który system BIOS każe przejść do konfiguracji, możesz włączyć «Szybkie uruchamianie» i przenieś dysk twardy na początek listy priorytetów rozruchu. To ustawienie szybkiego rozruchu faktycznie wyłącza procesy uruchomione przez komputer, gdy włącza się po raz pierwszy, a priorytet rozruchu mówi systemowi, aby nie szukał napędów dyskowych lub innych nośników podczas pierwszego uruchomienia, dzięki czemu można szybko uruchomić system operacyjny .Jeśli nadal musisz uruchomić system z dysku CD, musisz wrócić do systemu BIOS i zmienić go jeszcze raz.
9. Oczyść programy uruchamiane podczas uruchamiania
Najbardziej odpowiednim sposobem na przyspieszenie procesu rozruchu jest powstrzymanie niechcianego programu przed uruchomieniem się z systemem i wykonanie tego uruchomienia msconfig z pola wyszukiwania w menu Start i przejdź do karty uruchamiania. Dzięki tej liście aplikacji możesz łatwo dowiedzieć się, do czego służy każda aplikacja, a wtedy znacznie łatwiej będzie wyłączyć niechcianą.
7. Zmień wartości limitu czasu menu rozruchowego
W przypadku podwójnego uruchamiania komputera menu uruchamiania prawdopodobnie ma „wartość limitu czasu”, co oznacza czas oczekiwania na dokonanie wyboru przed uruchomieniem domyślnego systemu operacyjnego. W systemie Windows limit czasu wynosi często 30 sekund, co jest dość długim czasem oczekiwania na wykonanie zadania awaryjnego. Aby zmienić tę wartość limitu czasu, przejdź do msconfig i kliknij Karta BOOT.INI i ustaw małą liczbę w polu limitu czasu. Jeśli korzystasz z podwójnego uruchamiania Linux, to może mieć szanse na uruchomienie Menu uruchamiania GRUB w tym również możesz zmienić limit czasu.
6. Wyłącz nieużywany sprzęt
Twój system może załadować liczbę sterowników przy pierwszym uruchomieniu, niektóre z nich mogą nawet nie być twoje lub możesz go nie potrzebować, a następnie przejść do Menedżera urządzeń z pola wyszukiwania w menu Start i wyszukać wszystko, co dałeś nie będą potrzebne, takie jak kontrolery Bluetooth, modemy i wirtualne karty Wi-Fi itp. Kliknij prawym przyciskiem myszy element, który chcesz wyłączyć, i naciśnij «Wyłączyć» opcja. Zrób to ostrożnie, ponieważ czasami możesz stracić odpowiednie rzeczy, takie jak to, jeśli pracujesz w bezprzewodowych sieciach hostowanych, bardzo ważne jest, aby te wirtualne karty Wi-Fi były włączone. Poza tym cały wniosek jest taki, że aktualizowanie wszystkich sterowników pomoże skrócić czas uruchamiania.
5. Zadbaj o to, aby program antywirusowy działał i był aktualny
Najważniejsze, że instaluje oprogramowanie antywirusowe w systemie, aktualizuje je i regularnie skanuje. Jest to najbardziej odpowiedni krok, który musisz zrobić, jeśli dostaniesz złośliwe oprogramowanie w systemie, ponieważ z pewnością spowolni czas uruchamiania komputera. Dobry program antywirusowy, taki jak Microsoft Security Essentials, zapewnia lepszą ochronę przed takimi zagrożeniami.
Ponownie, nie są to tylko sposoby na skrócenie czasu uruchamiania komputera, ale w rzeczywistości są to jedne z najbardziej znanych, zaufanych metod, które znaleziono. Ale w każdym razie, jeśli nadal występuje spowolnienie komputera z jakiegokolwiek powodu, istnieje specjalne oprogramowanie Narzędzie do naprawy komputera które mogą pomóc w sprawnym działaniu systemu poprzez usunięcie skrawków informacji, których już nie potrzebujesz.
Wykonaj 3 proste kroki, aby natychmiast naprawić komputer!
- Krok 1 — Pobierz Zainstaluj narzędzie do naprawy komputera.
- Krok 2 — Kliknij przycisk „Skanuj”, aby zdiagnozować komputer.
- Krok 3 — Kliknij „Napraw błędy”, aby naprawić problemy i gotowe.
(Uwaga: To potężne narzędzie może zwiększyć wydajność o 97%)



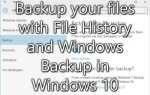

![[Rozwiązany] Napraw kod błędu -54 w iTunes na Windows 10](https://pogotowie-komputerowe.org.pl/wp-content/cache/thumb/8f/1683955cc50da8f_150x95.png)