
Aktualizacja Windows 10 Creators Update (v1703) to aktualizacja oferująca wiele funkcji…
… (Najważniejsze 7 funkcji aktualizacji dla twórców systemu Windows 10 Jak uzyskać aktualizację Windows 10 Creators Update?) i problemy.
Niektóre typowe problemy pojawiają się tuż po uaktualnieniu do aktualizacji Windows 10 Creators:
wolny internet, brak dostępnego WiFi, niezidentyfikowana sieć itp.
Na tym blogu omówimy „Połączenie internetowe nie działa”I próbuję rozwiązać ten problem. Wystarczy postępować zgodnie z podanymi poniżej poprawkami:
Napraw połączenie internetowe nie działa za pomocą Windows PowerShell
Zastosuj podane poniżej polecenia w Windows PowerShell
- naciśnij Win + X jednocześnie i wybierz Windows PowerShell (administrator).
- Wpisz wiersz poleceń:
netsh int tcp ustaw globalny autotuninglevel = wyłączony.
- I naciśnij klawisz Enter.
Sprawdź sterownik karty sieciowej
Czasami aktualizacja systemu Windows może wpłynąć na sterownik karty sieciowej i spowodować kilka problemów z Internetem.
Upewnij się, że sterowniki sieciowe są zaktualizowane i zgodne z najnowszą aktualizacją.
Niewłaściwie umieszczone lub niezgodne sterowniki karty sieciowej będą generować różne problemy z siecią, takie jak
niedziałający adapter WiFi,
prędkość internetu jest niska,
kod błędu karty sieciowej 31,
brak dostępu do sieci LAN itp.
Przejdź do Menedżera urządzeń i wyszukaj sterowniki karty sieciowej.
Jeśli obok kart sieciowych występują żółte wykrzykniki, oznacza to, że sterownik jest uszkodzony, uszkodzony, niewłaściwie umieszczony, nieaktualny itp.
Napraw lub zaktualizuj zainstalowany sterownik, aby połączenie internetowe działało normalnie.
Uruchom narzędzie do rozwiązywania problemów z połączeniem internetowym
Ta najnowsza aktualizacja dla twórców firmy Microsoft ułatwia użytkownikom rozwiązywanie problemów.
Otrzymasz jedną stronę rozwiązywania problemów z różnymi problemami.
Tutaj znajdziesz Narzędzie do rozwiązywania problemów z połączeniem internetowym umożliwia użytkownikowi rozwiązywać problemy związane z połączeniem internetowym.
Wykonaj poniższe kroki:
- Otwórz Ustawienia systemu, naciskając klawisz Windows + I.
- Przejdź do aktualizacji Zabezpieczenia, a następnie opcja rozwiązywania problemów.
- Następnie otwórz narzędzie do rozwiązywania problemów z połączeniem internetowym.
- Proces ten zajmie trochę czasu i prawdopodobnie rozwiąże problemy związane z Internetem.
Spróbuj po zresetowaniu stosu TCP / IP
Ta sztuczka pomoże ci rozwiązać problem z połączeniem internetowym, jeśli główna przyczyna jest związana ze stosem TCP / IP.
Aby rozwiązać problem, musisz zresetować stos TCP / IP.
Po prostu wykonaj poniższe kroki:
- Uruchom wiersz polecenia z uprawnieniami administratora
- Wpisz lub skopiuj wklej podane poniżej polecenia i kropka zapomina nacisnąć klawisz Enter po każdym polubieniu lub poleceniu:
netsh int ip reset
netsh int tcp zestaw heurystyki wyłączony
netsh int tcp ustaw globalny autotuninglevel = wyłączony
netsh int tcp ustaw globalny rss = włączony
W końcu po wykonaniu wszystkich powyższych poleceń uruchom ponownie komputer / laptop, a następnie spróbuj połączyć się z Internetem.
Edytor lokalnych zasad grupy
Po aktualizacji proces czasami ustawienia QoS są niedopasowane i wpływają na Internet.
Aby pozbyć się tego problemu, musisz przejść do Edytora lokalnych zasad grupy i wprowadzić pewne modyfikacje.
- naciśnij Win + R. aby otworzyć okno dialogowe Uruchom.
- W polu Uruchom wpisz gpedit.msc i naciśnij enter.
- Kliknij Konfiguracja komputera, aby rozwinąć opcje, a następnie Ustawienia systemu Windows.
- Kliknij prawym przyciskiem myszy opartą na zasadach QoS obecną we właściwym widoku.
- Wybierz Zaawansowane ustawienia QoS.
- Wybierz kartę Ruch przychodzący TPC (jak pokazano na poniższym obrazku).
- Zaznacz znak „Określ poziom przepływności przychodzącego TPC» opcja.
- Wybierz «Poziom 3 (maksymalna przepustowość)”I w końcu musisz kliknąć OK, aby zapisać wszystkie zmiany.
- Uruchom ponownie komputer, a następnie spróbuj przeglądać Internet.
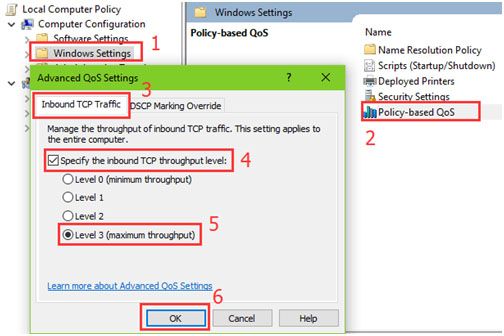
To wszystko, powyżej 5 poprawek sprawi, że Twoje połączenie internetowe będzie idealne.
Wniosek
Mamy nadzieję, że po zastosowaniu wyżej wymienionych metod Twój system jest połączony z Internetem. Wszystkie podane rozwiązania są bardzo skuteczne i łatwe do zastosowania, więc nie musisz dzwonić do żadnego specjalisty, aby naprawić połączenie internetowe nie działa po aktualizacji Windows 10 Creators Update.
Zalecane jest również przeskanowanie Komputer z systemem Windows 10 za pomocą profesjonalnego skanera błędów komputera. To jedyne narzędzie, które pomoże Ci przeskanować cały komputer i naprawić wszystkie problemy / błędy.
To narzędzie jest w pełni automatyczne, dlatego nie musisz nic robić ręcznie. Wystarczy pobrać, zainstalować i uruchomić pełne skanowanie systemu. Po przeskanowaniu systemu komputer stanie się wolny od błędów i szybki.
Jeśli masz jakieś pytania lub pytania związane z systemem Windows, skontaktuj się z nami @ http://ask.pcerror-fix.com





![[Rozwiązany] Błędy trybu samolotowego w systemie Windows 10 — Napraw błędy komputera](https://pogotowie-komputerowe.org.pl/wp-content/cache/thumb/62/73da10e0a19d862_150x95.png)