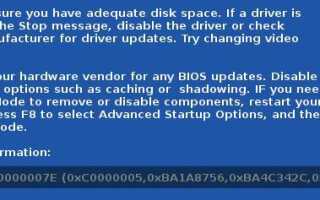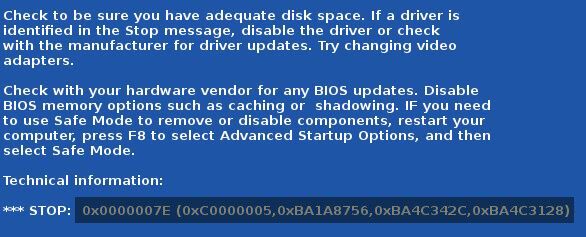
0x0000007E błąd jest jednym z irytujących i irytujących błędów komputera pojawiających się na niebieskim ekranie, które mogą zszokować nawet najbardziej wykwalifikowanych użytkowników komputerów. Ten błąd może wystąpić w dowolnym momencie, na przykład podczas przeglądania Internetu lub grania w grę wideo.
Ten błąd może wystąpić w dowolnej wersji systemu Windows, takiej jak Windows 10, Windows 8.1, Windows 8, Windows 7 itp.
Tak więc ten błąd może wpłynąć na całą sesję komputerową, zastosować poniższe podane kroki i pozbyć się Zatrzymać: 0x0000007E Błąd niebieskiego ekranu.
O problemie
Pojawia się błąd niebieskiego ekranu 0x0000007E i komputer uruchamia się ponownie.
The 0x0000007E błąd jest również znany jako System_Thread_Exception_Not_Handled.
Z powodu Błąd 0x0000007E
0x0000007E pojawia się błąd niebieskiego ekranu z powodu uszkodzonych lub nieaktualnych sterowników systemowych lub problemów sprzętowych.
Rozwiązanie, aby naprawić błąd 0x0000007E
Upewnij się, że dysk twardy lub pamięć RAM jest w stanie roboczym, czy nie
Aby to zrobić, musisz przeprowadzić test diagnostyczny dysku twardego, jeśli pojawia się ten błąd, są szanse, że komputer nie będzie w stanie uruchom system Windows w normalnym nastroju. Możesz uruchomić test diagnostyczny dysku twardego bez użycia systemu Windows, po prostu uruchom system Windows i poszukaj monitu na czarnym ekranie, aby uzyskać więcej opcji. W tym oknie możesz wybrać testy diagnostyczne zarówno dla dysku twardego, jak i pamięci RAM.
Użyj automatycznej naprawy przy uruchamianiu, aby naprawić błąd 0x0000007E
Uruchom naprawę przy rozruchu za pomocą rozruchowego instalacyjnego dysku DVD lub USB z systemem Windows 10. Jeśli nie masz żadnego z nich, możesz użyć Narzędzie do tworzenia multimediów od Microsoft. Ale upewnij się, że pobierasz tę samą wersję systemu Windows 10, co poprzednio.
Krok 1: Włóż bootowalna płyta DVD lub podłącz bootowalny USB i uruchom ponownie komputer.
Krok 2: Po uruchomieniu z dysku kliknij Kolejny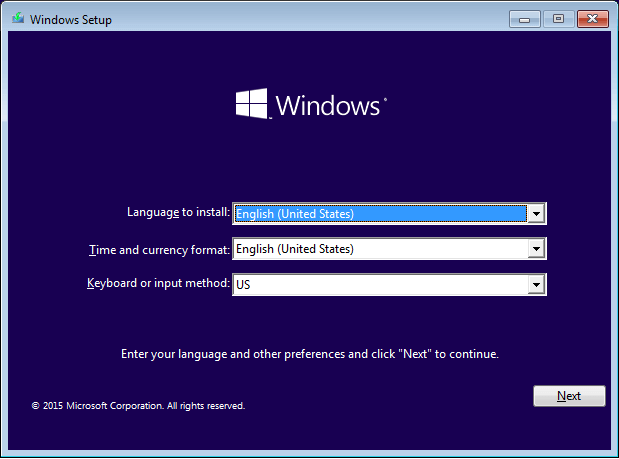
Krok 3: Kliknij na Napraw swój komputer opcja.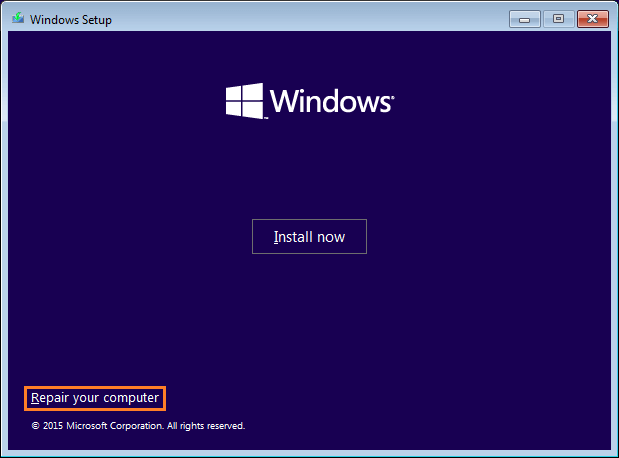
Krok 4: Kliknij na Rozwiązywanie problemów z menu.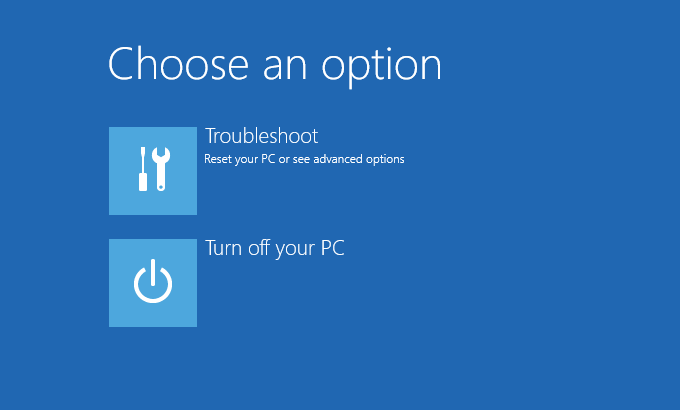
Krok 5: Kliknij Opcje zaawansowane.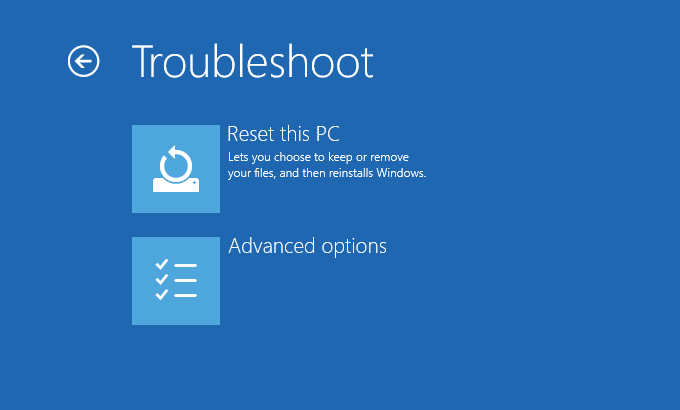
Krok 6: Kliknij na Naprawa przy uruchamianiu aby zainicjować proces naprawy podczas uruchamiania.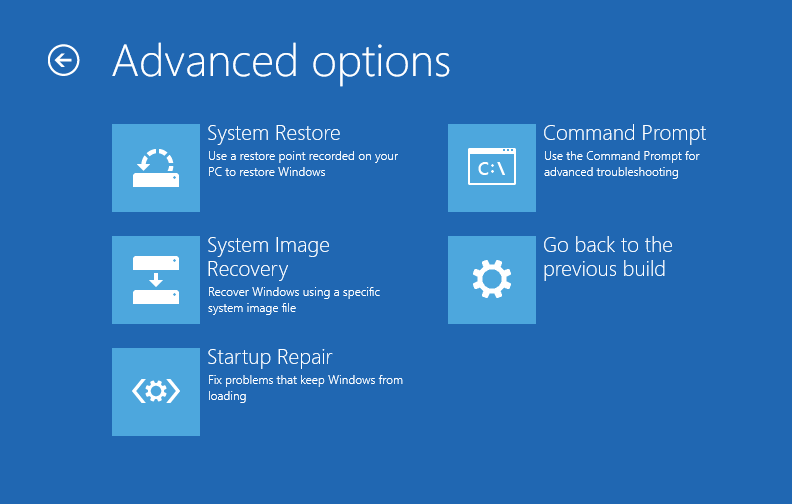
Zaktualizuj sterowniki urządzeń, aby naprawić błąd 0x0000007E
Konieczna jest aktualizacja sterownika systemu w taki sposób, aby system nie zawierał błędów. Nieaktualny sterownik systemu może wpływać na wydajność systemu i generować wiele błędów. Jeśli masz trudności z ręczną aktualizacją sterownika systemowego, możesz także skorzystać z dowolnego narzędzia do aktualizacji sterowników systemowych innych firm. Ta aplikacja będzie zaktualizuj sterowniki komputera / laptopa automatycznie a także naprawić wszystkie rodzaje błędów występujących w systemie komputerowym.
Jeśli chcesz, aby Twój system był szybki i wolny od błędów, powinieneś użyć profesjonalnie zaprojektowanego Narzędzie do naprawy komputera. Ta aplikacja jest jednym z najlepszych i skutecznych sposobów na utrzymanie systemu Windows. To oprogramowanie zawiera łatwy w użyciu interfejs, dzięki czemu można łatwo obsługiwać to narzędzie bez potrzeby posiadania profesjonalnych umiejętności.
Jeśli na komputerze są wyświetlane wszelkiego rodzaju błędy związane z rejestrem, biblioteką DLL, aplikacją, grami itp., To narzędzie do naprawy błędów pomoże Ci je naprawić.
Wystarczy pobrać i zainstalować to narzędzie, automatycznie przeskanuje komputer / laptop i naprawi wszystkie błędy. Ta aplikacja zapewnia również możliwość rozwiązania problemu związanego ze sterownikiem, może aktualizować i naprawiać wszelkie błędy związane ze sterownikiem systemu. Dlatego zaleca się korzystanie z tego oprogramowania i zwiększenie wydajności starego komputera.
Wykonaj 3 proste kroki, aby natychmiast naprawić komputer!
Krok 1 — Pobierz Zainstaluj narzędzie do naprawy komputera.
Krok 2 — Kliknij przycisk „Skanuj”, aby zdiagnozować komputer.
Krok 3 — Kliknij „Napraw błędy”, aby naprawić problemy i gotowe.
(Uwaga: To potężne narzędzie może zwiększyć wydajność o 97%)
Funkcje narzędzia do naprawy komputera
- Łatwo naprawia błędy systemowe: To narzędzie jest w stanie poradzić sobie ze wszystkimi rodzajami błędów systemowych, które powodują zawieszanie się, awarie, spowolnienie działania komputera i wiele innych.
- Usuwa pliki złośliwego oprogramowania: Wirusy komputerowe i złośliwe oprogramowanie mogą wpływać na pliki systemowe, wpisy rejestru i więcej, ta aplikacja jest w stanie usunąć wszystkie złośliwe pliki z systemu.
- Napraw problemy z uruchamianiem: Jeśli system potrzebuje więcej czasu na uruchomienie, jest pewne, że niektóre nieużywane programy startowe przyłączą się do folderu startowego. Ten problem można rozwiązać za pomocą narzędzia do naprawy komputera.
- Defragmentuj pamięć: Ta aplikacja zapewnia również możliwość defragmentacji pamięci systemowej i zwiększenia jej wydajności. Za pomocą tego oprogramowania możesz defragmentować dużą partycję dysku w bardzo krótkim czasie, dzięki czemu oszczędzasz swój cenny czas.
- Wyczyść niepotrzebny plik z komputera: Pozwala użytkownikowi usunąć lub usunąć wszystkie tymczasowe elementy, niepotrzebne pliki i inne bałagany, które wpływają na wydajność systemu Windows. Usuwa również prywatne pliki zawierające poufne informacje.
Wykonaj 3 proste kroki, aby natychmiast naprawić komputer!
Krok 1 — Pobierz Zainstaluj narzędzie do naprawy komputera.
Krok 2 — Kliknij przycisk „Skanuj”, aby zdiagnozować komputer.
Krok 3 — Kliknij „Napraw błędy”, aby naprawić problemy i gotowe.
(Uwaga: To potężne narzędzie może zwiększyć wydajność o 97%)