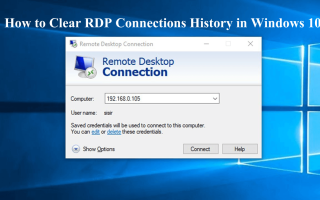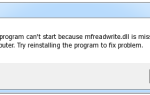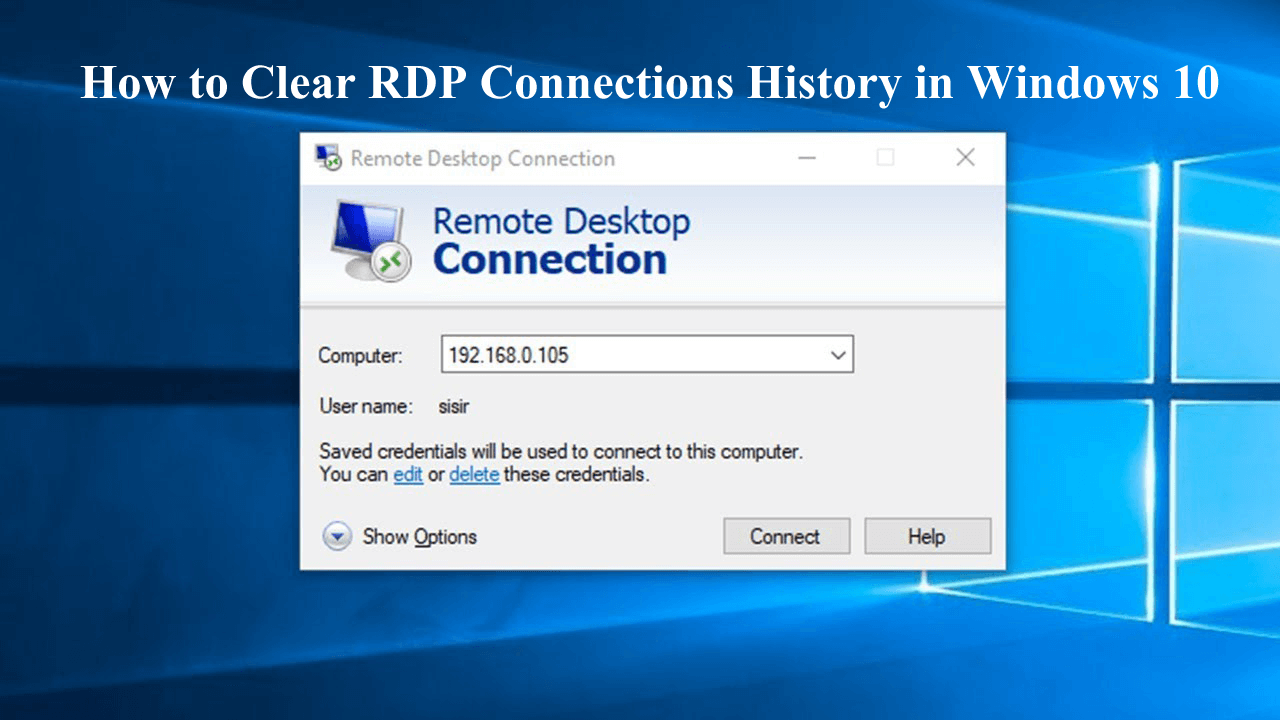
Czy intensywnie korzystasz z funkcji Połączenia pulpitu zdalnego i chcesz ją usunąć? Jeśli Twoja odpowiedź brzmi „tak”, ten artykuł pomoże ci usunąć zdalną historię wymienioną poniżej Najbardziej używane sekcja menu Start.
Możesz łatwo ukryć lub usunąć historię połączeń zdalnych z listy szybkiego dostępu w systemie Windows 10. Możesz to zrobić, wyłączając funkcję listy szybkiego dostępu w systemie Windows 10. Aby wyłączyć funkcje listy szybkiego dostępu, zastosuj następujące obejście:
otwarty Ustawienia aplikacja -> Personalizacja > Początek. W prawym panelu tego okna obróć Poza opcja Pokazać ostatnio otwierane elementy na listach szybkiego dostępu na Start lub pasku zadań opcja.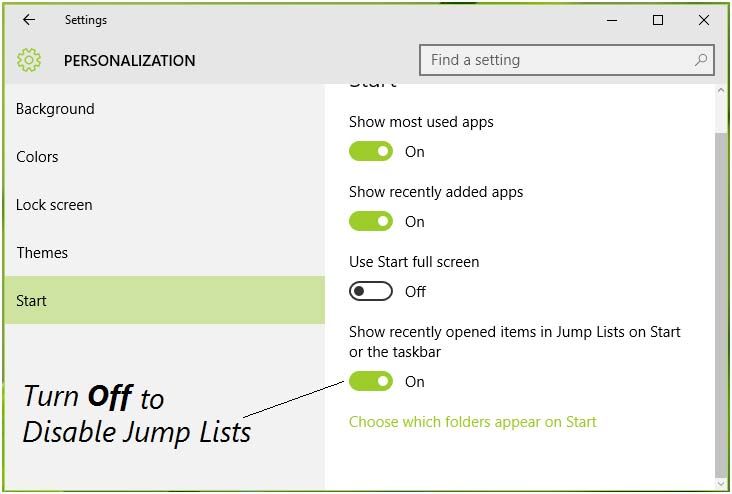
W ten sposób możesz rozwiązać problem, ale spowoduje to również wyłączenie list szybkiego dostępu dla innych aplikacji. Tak więc, jeśli chcesz wyłączyć Jump Jump tylko dla połączeń pulpitu zdalnego, musisz zastosować poniższe manipulacje rejestru.
Kroki usuwania historii połączeń pulpitu zdalnego w systemie Windows 10
Krok 1: Naciśnij klawisz Windows+ R razem, aby otworzyć okno dialogowe uruchamiania, wpisz regedit w i naciśnij klawisz Enter otwórz Edytor rejestru.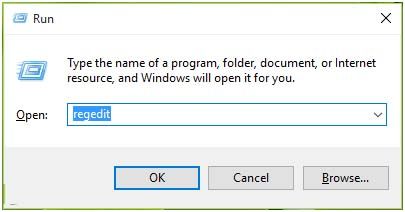
Krok 2: W lewym okienku Edytora rejestru przejdź do podanego poniżej klucza rejestru:
HKEY_CURRENT_USER \ Software \ Microsoft \ Terminal Server Client \ Default
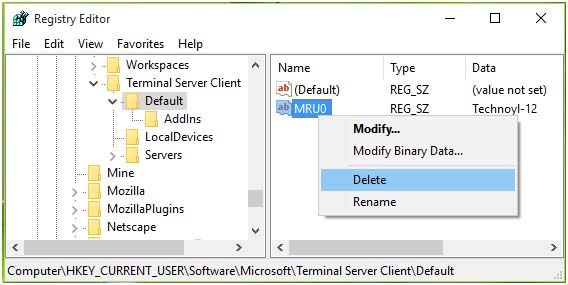
Krok 3: Po przejściu do tej lokalizacji wyszukaj ciąg rejestru znajdujący się w prawym okienku. Nazwa ciągu rejestru może być MRUnumber gdzie numer może wynosić 0, 1, 2… Wystarczy kliknąć ten ciąg prawym przyciskiem myszy i wybrać Usunąć. Po zamknięciu Edytor rejestru i ponownie uruchamia system. Teraz zobaczysz, że Historia połączeń RemoteDesktop nie jest już widoczna w menu Start.
Czasami, gdy użytkownik próbuje połączyć się z Pulpitem zdalnym, sugeruje nazwę użytkownika, która była poprzednio używana. Jest to bardzo przewodowa sytuacja, aby usunąć historię nazw użytkowników z połączeń pulpitu zdalnego, zastosuj poniższe rozwiązanie.
Aby usunąć historię nazw użytkowników, musisz usunąć klucze rejestru znajdujące się w węźle HKEY_CURRENT_USER \ Software \ Microsoft \ Terminal Server Client \ Nazwa użytkownika
Możesz to również zrobić za pomocą wiersza poleceń, uruchom poniższe polecenie.
reg usuń „HKEY_CURRENT_USER \ Software \ Microsoft \ Terminal Server Client \ Nazwa użytkownika Wskazówka / f
Jak wyczyścić historię połączeń RDP za pomocą skryptu
Po usunięciu pamięci podręcznej połączeń RDP za pomocą rejestru można również przejść metodą skryptową, aby wyczyścić historię pulpitu zdalnego. W tej metodzie musisz uruchomić mały skrypt lub plik wsadowy, który automatycznie usunie historię RDP.
Jeśli chcesz usunąć historię RDP po każdym uruchomieniu, musisz umieścić poniższy skrypt podczas uruchamiania.
@echo wyłączonereg usuń „HKEY_CURRENT_USER \ Software \ Microsoft \ Terminal Server Client \ Default” / va / freg usuń „HKEY_CURRENT_USER \ Software \ Microsoft \ Terminal Server Client \ Servers” / freg dodaj „HKEY_CURRENT_USER \ Software \ Microsoft \ Terminal Server Client \ Servers”cd% userprofile% \ dokumenty \attrib Default.rdp -s -hdel Default.rdp
Otwórz plik tekstowy i skopiuj i wklej powyższy skrypt, a następnie zapisz go z rozszerzeniem .bat
Plik wsadowy zostanie utworzony, jeśli chcesz wyczyścić historię RDP po każdym uruchomieniu, umieść ten plik w folderze startowym.
Lub jeśli chcesz wyczyścić historię RDP, natychmiast kliknij prawym przyciskiem myszy utworzony plik wsadowy i wybierz „Uruchom jako administrator”.
Po uruchomieniu tego skryptu:
- Zapobiegnie to wyświetlaniu informacji z konsoli
- Usuń pełne wartości z klucza rejestru HKCU \ Software \ Microsoft \ Terminal Server Client \ Default
- Usuwa całą zawartość z HKCU \ Software \ Microsoft \ Terminal Server Client \ Servers
- Ponownie tworzy wcześniej usunięty klucz rejestru
- Otwiera folder z plikiem Default.rdp i wtedy zmiana atrybuty pliku rdp, które są domyślnie Ukryte i Systemowe
- Kasuje plik rdp
Może Ci się spodobać: Poprawka systemu Windows 10: „Twój komputer jest w trybie offline, zaloguj się przy użyciu ostatniego hasła”
Aby wyczyścić historię połączeń RDP, możesz także użyć następującego skryptu PowerShell:
Get-ChildItem „HKCU: \ Software \ Microsoft \ Terminal Server Client” -Recurse | Remove-ItemProperty -Name Nazwa użytkownika Wskazówka -Ea 0
Remove-Item -Path „„ HKCU: \ Software \ Microsoft \ Terminal Server Client \ servers ”-Recurse 2> 1 | Out-Null
Remove-ItemProperty -Path „HKCU: \ Software \ Microsoft \ Terminal Server Client \ Default” „MR *” 2> 1 | Out-Null
$ docs = [środowisko] :: getfolderpath („mydocuments”) + „\ Default.rdp”
remove-item $ docs -Force 2> 1 | Out-Null
Usuwanie buforowanych poświadczeń RDP
Usunięcie pamięci podręcznej protokołu RDP staje się ważne, aby uniknąć problemów z bezpieczeństwem.
Po ustanowieniu nowych zdalnych połączeń RDP i wpisaniu hasła, po kliknięciu na nim pojawi się opcja Zapamiętaj mnie Nazwa Użytkownika i hasło będą przechowywane w systemowy menedżer poświadczeń. Nie musisz pisać Nazwa Użytkownika i hasło za każdym razem, gdy łączysz się z tym samym komputerem.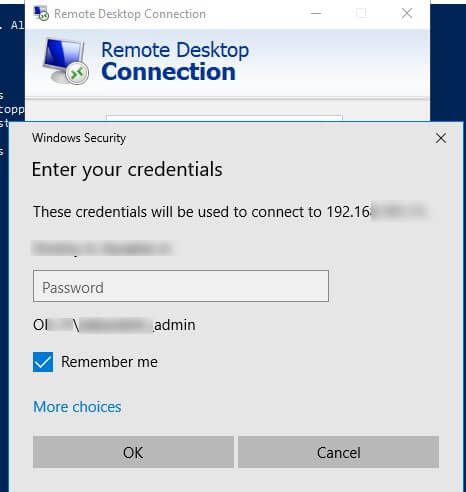
Ale jeśli chcesz usunąć te informacje, możesz wykonać poniższe kroki:
Otworzyć okno klienta mstsc.exe> Wybierz to samo połączenie z dostępnej listy połączeń> następnie kliknij Usunąć przycisk.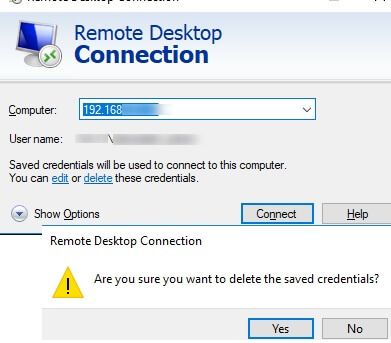
Na koniec potwierdź zapisane poświadczenia do usunięcia
LUB
Idź do Menedżer poświadczeń systemu Windows (Panel sterowania \ Użytkownik Accosekcja Unts \ Credential Manager)
Wybierz Zarządzaj poświadczeniami systemu Windows z listy zapisanych haseł
Znajdź nazwę komputera (obecny w zgodnie z formatem TERMSRV / 192.168.1.100).
Kliknij na znalazł element, aby go rozwinąć, a następnie kliknij przycisk Usunąć przycisk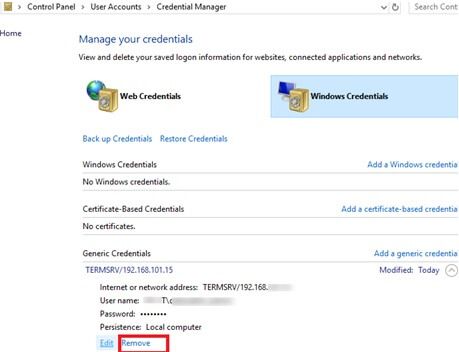
Jeśli chcesz wyłączyć zapisywanie haseł dla połączeń RDP, skorzystaj ze specjalnych zasad Dostęp do sieci: nie zezwalaj na przechowywanie haseł i poświadczeń do uwierzytelniania sieciowego.
Wniosek
Wszystkie powyższe kroki są więc bardzo skuteczne i pomocne w czyszczeniu historii pulpitu zdalnego. Po ich usunięciu zaleca się również przeskanowanie komputera profesjonalistą Naprawa błędu komputera narzędzie.
Jest to narzędzie, które pomoże systemowi pozbyć się wszystkich ukrytych błędów i niepożądanych kluczy rejestru.
Pobierz i zeskanuj swój komputer za pomocą tego narzędzia, aby było szybkie i wolne od błędów.