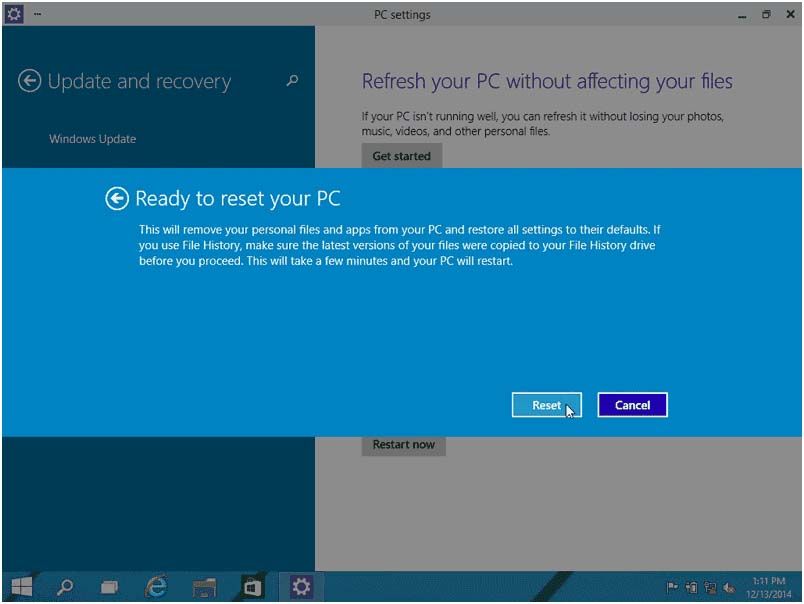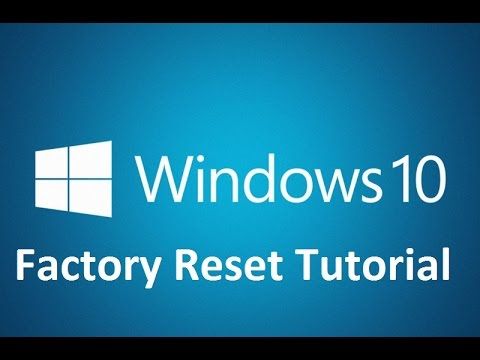 Przywracanie Windows 10 do ustawień fabrycznych i odświeżanie systemu Windows 10 jest inne. Odświeżanie systemu Windows 10 ponownie instaluje system Windows 10 bez wpływu na dokumenty lub pliki, takie jak zdjęcia, filmy itp. Przywracanie ustawień fabrycznych komputera / laptopa z systemem Windows 10 ponownie instaluje system operacyjny Windows 10, a także usuwa wszystkie pliki z partycji dysku, na której jest przechowywany system Windows 10 , jeśli chcesz usunąć wszystkie pliki z partycji, możesz to również zrobić za pomocą danej opcji.
Przywracanie Windows 10 do ustawień fabrycznych i odświeżanie systemu Windows 10 jest inne. Odświeżanie systemu Windows 10 ponownie instaluje system Windows 10 bez wpływu na dokumenty lub pliki, takie jak zdjęcia, filmy itp. Przywracanie ustawień fabrycznych komputera / laptopa z systemem Windows 10 ponownie instaluje system operacyjny Windows 10, a także usuwa wszystkie pliki z partycji dysku, na której jest przechowywany system Windows 10 , jeśli chcesz usunąć wszystkie pliki z partycji, możesz to również zrobić za pomocą danej opcji.
Kroki do przywracania ustawień fabrycznych systemu Windows 10
Krok 1) Aby przywrócić system Windows 10 do ustawień fabrycznych, musisz przejść do sekcji Odzyskiwanie znajdującej się w ustawieniach komputera. Po prostu wyszukaj „zainstaluj ponownie” w polu wyszukiwania i wybierz „Usuń wszystko i ponownie zainstaluj system Windows”Z wyników wyszukiwania.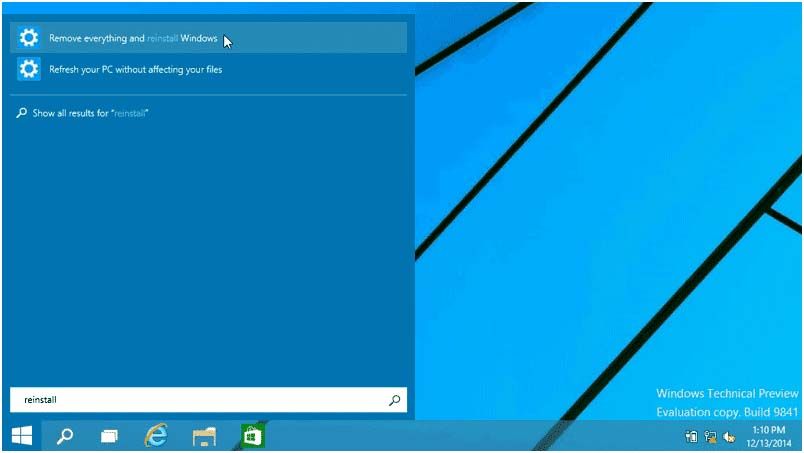
Krok 2) W sekcji Odzyskiwanie systemu Windows 10 musisz kliknąć przycisk „Rozpocznij” znajdujący się tuż pod nagłówkiem „Usuń wszystko i zainstaluj ponownie system Windows”. Rozpocznie się przywracanie systemu Windows 10 do ustawień fabrycznych.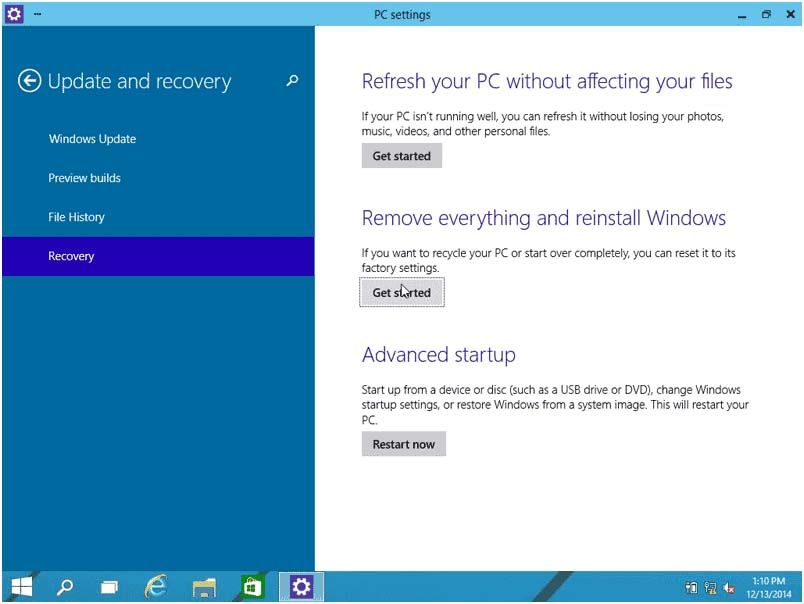
Krok 3) Przywrócenie ustawień fabrycznych spowoduje ponowną instalację systemu Windows 10, przywrócenie domyślnych ustawień komputera i usunięcie wszystkich plików. Kliknij Dalej.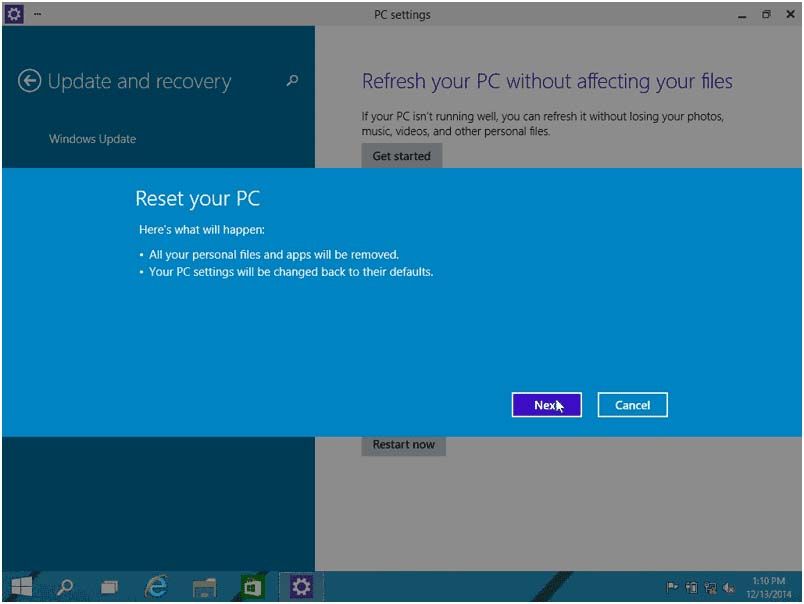
Krok 4) Jeśli komputer / laptop z systemem Windows 10 ma więcej niż jedną partycję na dysku twardym, pojawi się komunikat „Twój komputer ma więcej niż jeden dysk„.
Uwaga: Jeśli nie otrzymasz wiadomości „Czy chcesz usunąć wszystkie pliki ze wszystkich dysków?”, Możesz przejść do następnego kroku.
Możesz zresetować tylko partycję, na której Windows 10 jest zapisany lub zainstalowany. Aby przywrócić tylko dysk, na którym jest zainstalowany system Windows 10, musisz kliknąć dysk, na którym jest zainstalowany system Windows. Aby przywrócić do ustawień fabrycznych wszystkie dyski w systemie Windows 10, kliknij „Wszystkie dyski„.
Krok 5) Następnie pojawi się okno z dwiema opcjami: „Po prostu usuń moje pliki”A drugi to„całkowicie wyczyść mój dysk”.
Jeśli wybierzesz «Po prostu usuń moje pliki”, Wówczas pliki i dane zostaną szybko usunięte, ale niektóre dane mogą zostać przywrócone za pomocą specjalnych aplikacji.
Druga opcja, tj. „Dokładnie wyczyść podjazd”Zajmuje ponad 50 minut (zależy od prędkości komputera) do przywracania ustawień fabrycznych systemu Windows 10. Dzięki tej opcji wszystkie dane zostaną całkowicie usunięte, a przywrócenie plików i danych po przywróceniu ustawień fabrycznych jest mniej prawdopodobne.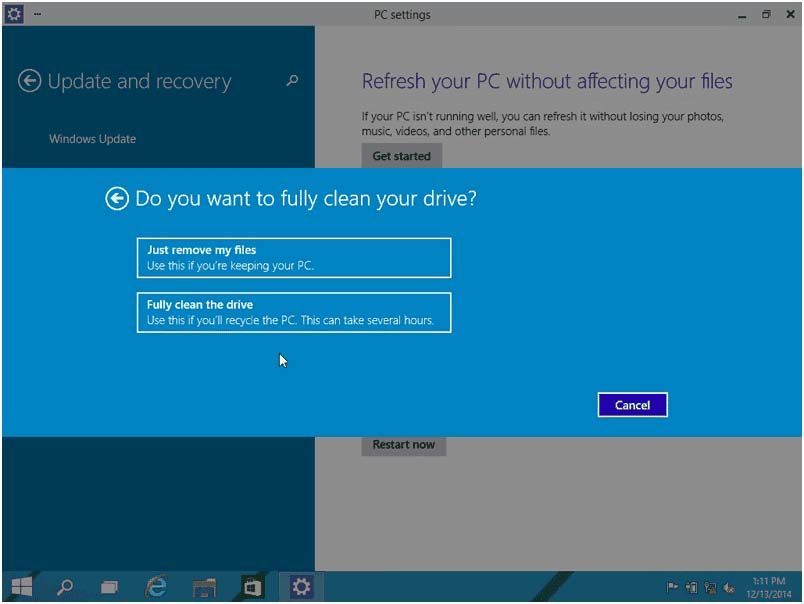
6) Upewnij się, że laptop lub komputer z systemem Windows 10 jest podłączony do źródła zasilania, niezależnie od tego, czy laptop jest całkowicie naładowany, czy nie podłączaj laptopa do źródła zasilania, nawet jeśli bateria jest całkowicie naładowana. Po kliknięciu przycisku Resetuj anulowanie tego procesu może być niemożliwe. Na koniec kliknij przycisk Resetuj, aby rozpocząć przywracanie systemu Windows 10 do ustawień fabrycznych i postępuj zgodnie z pozostałymi instrukcjami (zazwyczaj musisz zaakceptować licencję na system Windows i wprowadzić szczegóły, takie jak nazwa komputera).