
Czy nie możesz przeglądać Internetu z powodu problemów z rozłączaniem Wi-Fi? Lub połączenie internetowe staje się niestabilne po aktualizacji do dowolnej aktualizacji systemu Windows 10, takiej jak aktualizacja rocznicowa, Aktualizacja twórców, Wiosenna aktualizacja i inne?
Jeśli odpowiedź na powyższe pytania brzmi: TAK nie martw się, ponieważ możesz łatwo naprawić WiFi ciągle rozłącza się problem w systemie Windows 10.
Problem z niestabilnością Internetu lub Wi-Fi zwykle pojawia się po aktualizacji systemu Windows 10, ale ta irytująca sytuacja może również rozpocząć się losowo podczas przeglądania Internetu.
Jaki jest rzeczywisty problem?
Po nawiązaniu połączenia z siecią bezprzewodową system wykrywa i staje się dostępny, ale podczas korzystania z niego rozłącza się losowo, a następnie nie łączy się automatycznie.
Ten problem może sprawić, że Windows 10 komputer lub laptop w trybie offline, zmuszając do ponownego uruchomienia routera, a także systemu do połączenia z Internetem. Jeśli pozostawisz włączony komputer na całą noc, aby pobrać oprogramowanie lub gry, to to problem z połączeniem internetowym wpłynie na ciebie.
Nie możesz wykonać zadania online w systemie, ponieważ ten problem jest dość frustrujący. Nikt nie może prawidłowo korzystać z komputera z systemem Windows 10 bez odpowiedniego połączenia z Internetem lub ciągłego odłączania się od sieci Wi-Fi.
Teraz dochodzę do sedna — „Jak rozwiązać problem fluktuacji Internetu w systemie Windows 10?”
Nie ma dokładnego rozwiązania tego problemu, dlatego musisz zastosować więcej niż jedno rozwiązanie, aby rozwiązać ten problem. Zastosuj podane poniżej poprawki jeden po drugim, aż naprawisz niestabilny problem z Internetem.
Rozwiązania napraw Wi-Fi wciąż powodują rozłączanie się problemów w systemie Windows 10
Uwaga: Zaleca się utworzenie punktu przywracania systemu na komputerze lub laptopie z systemem Windows 10. Ma to na celu uniknięcie niechcianej sytuacji.
Przeczytaj także: 5 najlepszych rozwiązań w systemie Windows 10 nie wykrywających telewizora HDMI
Naprawić 1: Oznacz swoją sieć domową jako prywatną zamiast publicznej
Krok 1: Przejdź do zasobnika systemowego i kliknij ikonę Wi-Fi. Teraz musisz ponownie kliknąć podłączony Sieć Wi-Fi aby otworzyć podmenu, a następnie Kliknij Nieruchomości.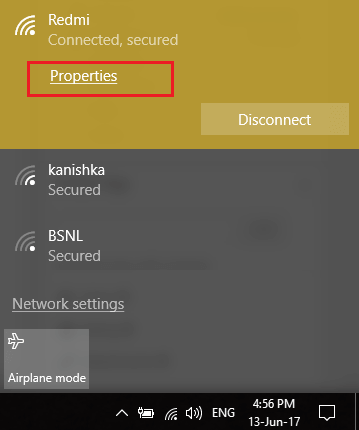
Krok 2: Włącz «Spraw, aby ten komputer był wykrywalny”, Przełączając suwak na NA.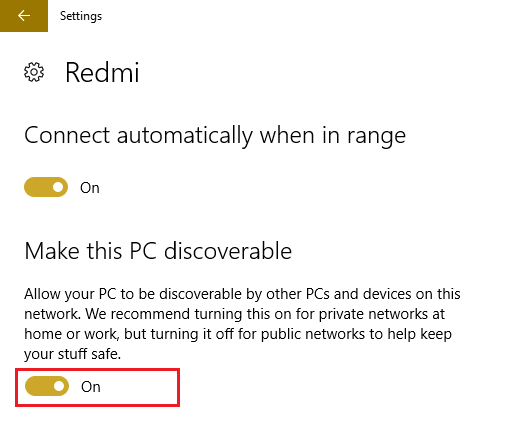
Krok 3: Jeśli nie możesz zastosować powyższych kroków, przejdź do opcji wyszukiwania w systemie i wpisz Grupa domowa.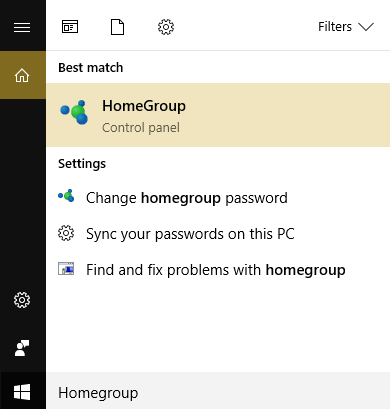
Krok 4: Teraz ponownie kliknij Grupa domowa -> Zmień lokalizację sieci.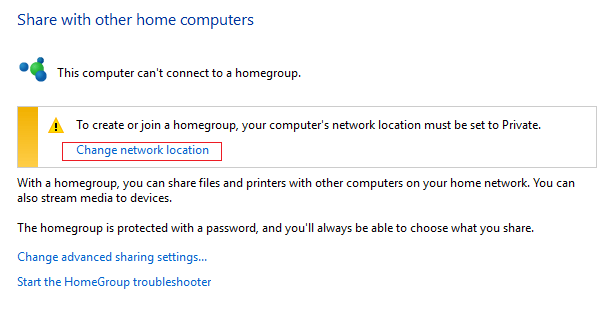
Krok 5: Musisz kliknąć tak aby uczynić tę sieć prywatną.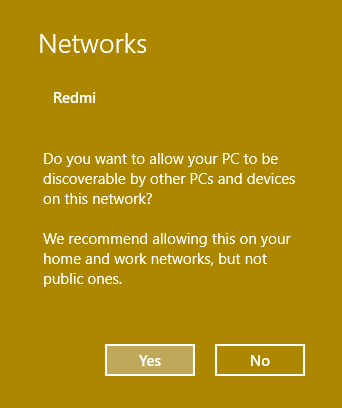
Krok 6: Ponownie przejdź do Taca systemowa i Kliknij prawym przyciskiem myszy na ikonie Wi-Fi, a następnie wybierz „Centrum otwartej sieci i udostępniania.”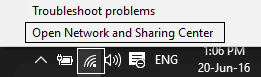
Krok 7: W tym kroku musisz sprawdzić, czy pojawiła się sieć pokazuje się jako sieć prywatna następnie wyjdź z okna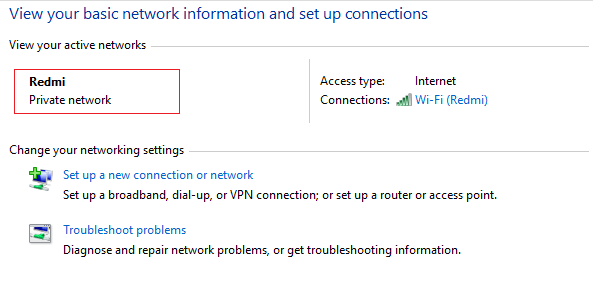
Po zastosowaniu tej poprawki sprawdź, czy nie ma problemu, jeśli wszystko OK, a następnie korzystaj z Internetu, w przeciwnym razie przejdź do następnej poprawki.
Poprawka 2: Uruchom ponownie kartę sieciową
Aby ponownie uruchomić adapter sieciowy, wykonaj poniższe kroki:
Krok 1: Otwórz okno dialogowe uruchamiania (naciśnij Windows klawisz + R), w polu typu run ncpa.pl i Kliknij dobrze
Krok 2: Teraz musisz kliknąć kartę sieciową prawym przyciskiem myszy i wybrać Wyłączyć
Krok 3: W końcu ponownie kliknij prawym przyciskiem myszy kartę sieciową i Włączyć to.
Poprawka 3: Wyłącz WiFi Sense
Krok 1: Otwórz ustawienia swojego systemu, naciskając Klawisz Windows + I następnie kliknij Sieć Internet.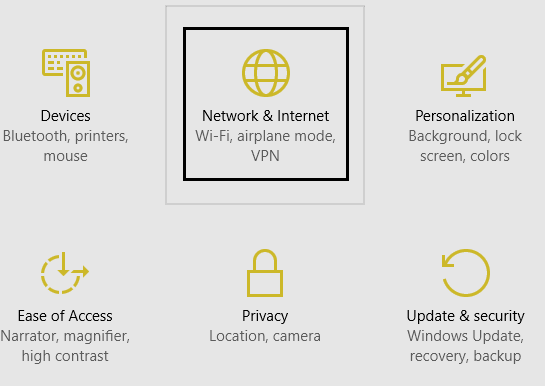
Krok 2: Następnie kliknij przycisk Wi-Fi obecny w lewym okienku i Wyłącz wszystko w trybie Wi-Fi Sense. Zaleca się również wyłączenie sieci Hotspot 2.0 i płatnych usług Wi-Fi.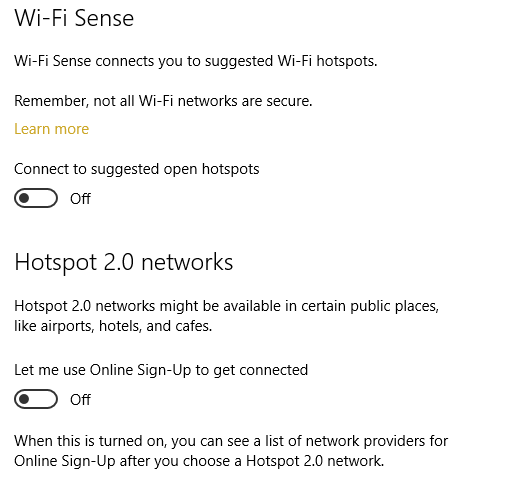
Krok 3: Teraz odłącz połączenie Wi-Fi, a następnie podłącz je ponownie.
Sprawdź, czy Wi-Fi ciągle się rozłącza, czy problem z systemem Windows 10 został rozwiązany, czy nie.
Spójrz na: Przewodnik krok po kroku, aby naprawić błąd połączenia Wi-Fi „Brak internetu, zabezpieczone”
Poprawka 4: Napraw problemy z zarządzaniem energią
Otwórz pole uruchamiania, naciskając klawisze Windows + R na klawiaturze, a następnie wpisz devmgmt.msc następnie kliknij OK. Spowoduje to otwarcie okna Menedżera urządzeń.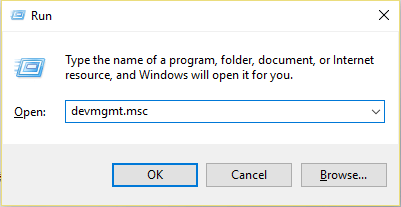
Teraz musisz kliknąć Karty sieciowe rozwinąć, a następnie kliknij prawym przyciskiem myszy na zainstalowanej karcie sieciowej, a następnie przejdź do Nieruchomości.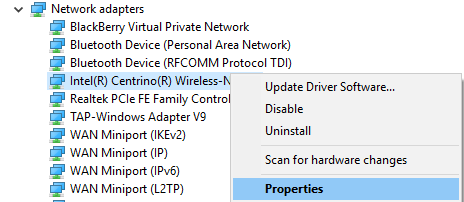
Przejdź do Karta zarządzania energią i odznacz „Pozwól komputerowi wyłączyć to urządzenie, aby oszczędzać energię”.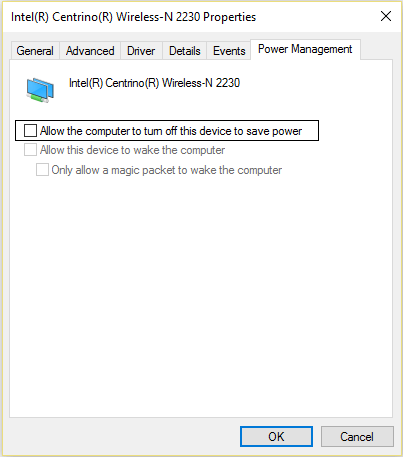
Teraz kliknij OK i wyjdź z Menadżer urządzeń.
wciśnij Windows + I klawisz, aby otworzyć Ustawienia przejdź do Kliknij System> Zasilanie Spać. Na dnie kliknij Dodatkowe ustawienia zasilania.
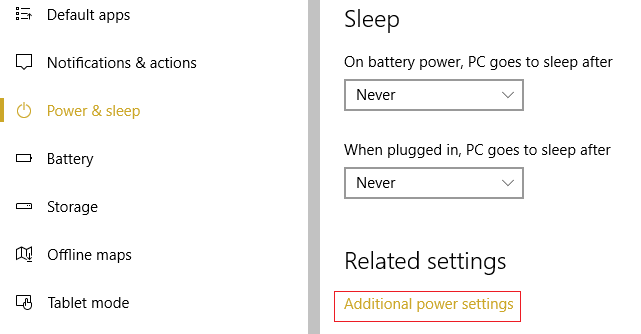
Kliknij na «Zmień ustawienia planu”Dostępna obok planu zasilania.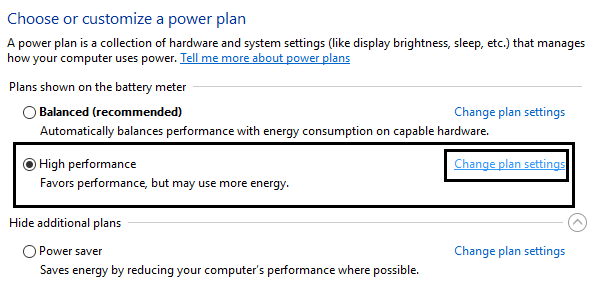
Teraz u dołu kliknij „Zmień zaawansowane ustawienia zasilania.» Kliknij na Ustawienia karty sieci bezprzewodowej rozwinąć, a następnie ponownie rozwinąć Tryb oszczędzania energii klikając na to.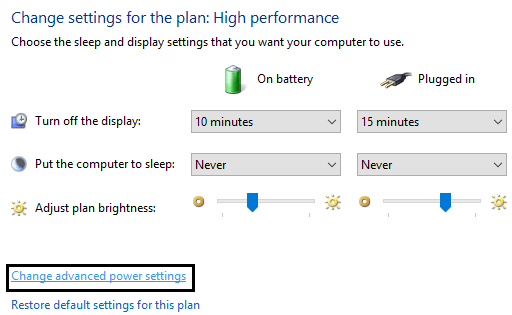
W końcu musisz zmodyfikować dostępne dwa tryby: „Na baterii‘ i ‘PodłączonyZmień oba na Maksymalna wydajność.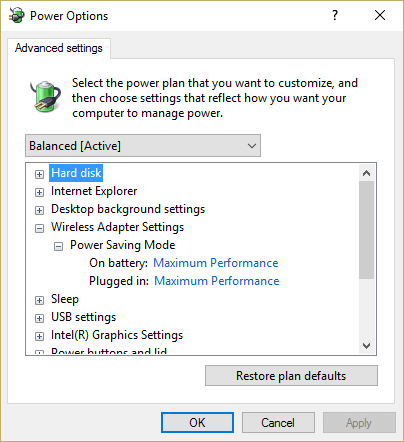
Napraw 5: Spróbuj Zaktualizuj sterowniki bezprzewodowe Automatycznie
Aby to zrobić, musisz ponownie otworzyć okno menedżera urządzeń. Otwórz okno dialogowe uruchamiania i wpisz devmgmt.msc następnie naciśnij OK.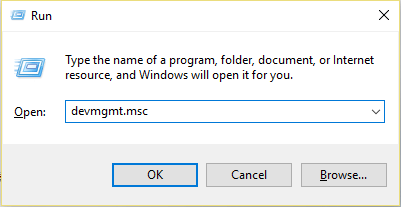
Kliknij Karty sieciowe, aby je rozwinąć, a następnie kliknij prawym przyciskiem myszy zainstalowaną kartę sieciową i wybierz Zaktualizuj oprogramowanie sterownika.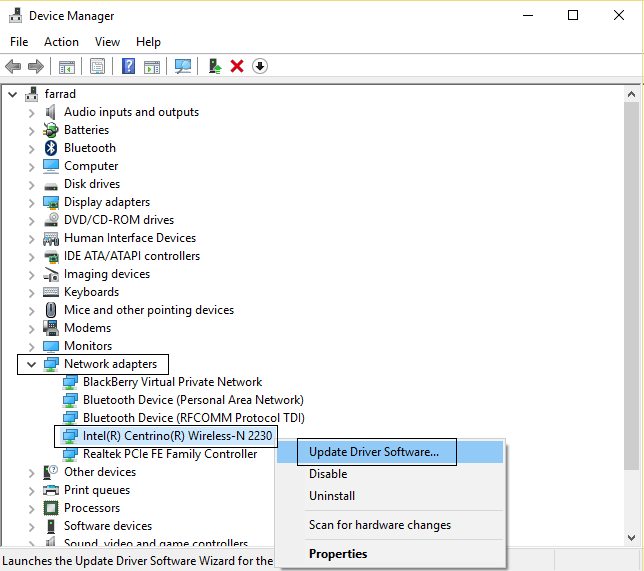
Teraz wybierz Wyszukaj automatycznie zaktualizowane oprogramowanie sterownika.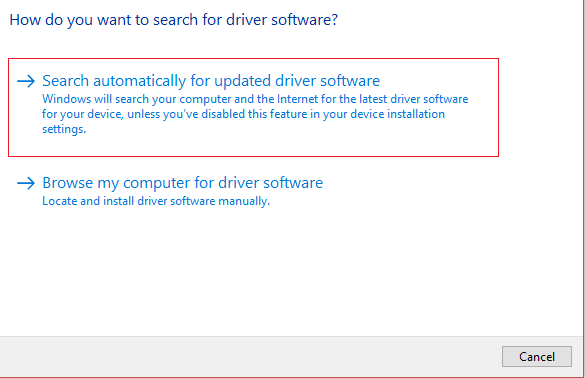
Musisz ponownie uruchomić komputer, aby zapisać te zmiany.
Jeśli nadal masz problem, postępuj zgodnie z podanym poniżej rozwiązaniem.
Wybierz ‘Przeglądaj mój komputer w poszukiwaniu oprogramowania sterownika.„Następnie kliknij„ Pozwól mi wybrać z listy sterowników urządzeń na komputerze ”.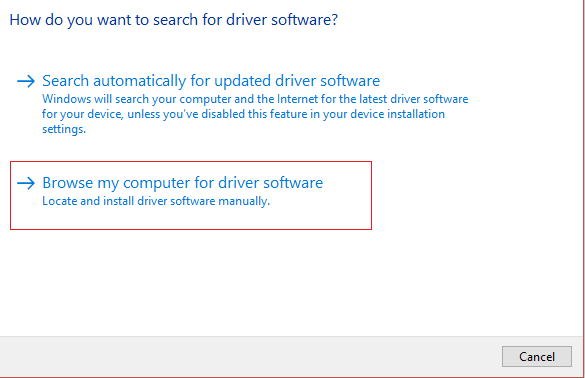
Wybierz zaktualizowany sterownik z listy, a następnie kliknij przycisk Dalej.
Pozwól systemowi zainstalować najnowsze sterowniki systemowe, a po zakończeniu zamknij wszystko.
W końcu zrestartuj system.
Poprawka 6: Uruchom narzędzie do rozwiązywania problemów z siecią
Postępuj zgodnie z podanym poniżej rozwiązaniem, aby uruchomić narzędzie do rozwiązywania problemów z siecią,
Krok 1: Znajdź ikonę sieci, kliknij ją prawym przyciskiem myszy i wybierz Rozwiązywanie problemów. Następnie postępuj zgodnie z instrukcjami wyświetlanymi na ekranie.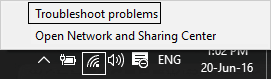
Krok 2: wciśnij Windows + W. z klawiatury, a następnie wpisz Rozwiązywanie problemów następnie naciśnij klawisz Enter.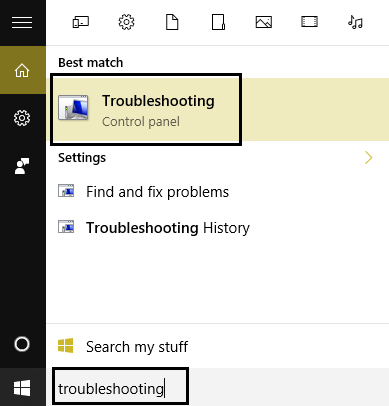
Krok 3: Wybierz «Sieć i Internet”, A następnie na innym ekranie kliknij przycisk Adapter sieciowy.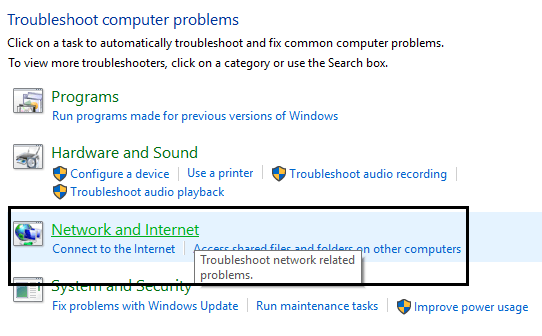
Krok 4: Po prostu postępuj zgodnie z instrukcjami wyświetlanymi na ekranie, aby ukończyć tę poprawkę.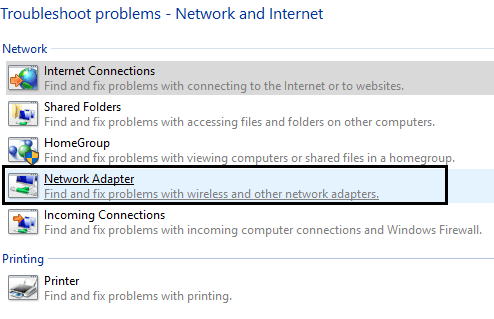
Wniosek
Wszystkie powyższe 5 najlepszych rozwiązań jest w pełni przetestowanych i skutecznie radzi sobie z Wi-Fi / Internet utrzymuje rozłączanie w systemie Windows 10. Ale nie pomiń UWAGA sekcji tego bloga i utwórz punkt przywracania, aby poradzić sobie z każdą niechcianą sytuacją.
Zastosowanie podanych poprawek jest bardzo proste, ale jeśli nadal napotykasz jakiekolwiek problemy podczas stosowania omawianych poprawek, nie martw się i połącz nas za pośrednictwem pola komentarza lub śledź naszą stronę na Facebooku.
Oczekuje się, że Twój system stanie się normalny po zastosowaniu wyżej omówionego rozwiązania.

![[Rozwiązane] Wi-Fi / Internet nadal się rozłącza w systemie Windows 10 po aktualizacji](https://pogotowie-komputerowe.org.pl/wp-content/cache/thumb/d6/c90ac1737a6c5d6_320x200.jpg)



