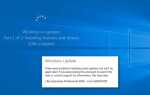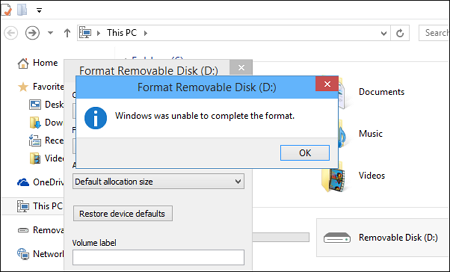
Czy nie możesz sformatować żadnych zewnętrznych dysków, takich jak Pendrive, karta SD lub inne? Czy twój komputer pokazuje „System Windows nie był w stanie dokończyć formatowania» kiedy próbujesz sformatować dowolny dysk?
Jeśli masz odpowiedzi na wszystkie powyższe pytania TAK następnie w tym samouczku nauczysz się, jak pozbyć się „System Windows nie był w stanie dokończyć formatowania”Komunikat o błędzie w systemie Windows 10, Windows 8.1, Windows 8, Windows 7 i innych.
Wszyscy wiemy, że formatowanie dowolnego zewnętrznego dysku USB jest bardzo łatwe w systemie Windows i nikt nie musi uczyć się profesjonalnych umiejętności lub języka programowania, aby sformatować dowolny dysk zewnętrzny (Pendrive, karta SD itp.) Za pomocą komputera / laptopa.
Ale czasami to łatwe zadanie staje się denerwujące. Pokazuje komunikat o błędzie i przerywa proces formatowania. Po kliknięciu prawym przyciskiem myszy ikony napędu i wybraniu opcji formatowania na dysku twardym, karcie pamięci, dysku flash USB, pendrivie, zewnętrznym dysku twardym lub dowolnym nośniku pamięci na Komputer z systemem Windows.
Jeśli chcesz się pozbyć „System Windows nie był w stanie dokończyć formatowania”Komunikat o błędzie, musisz zastosować poniższy przewodnik krok po kroku, aby poradzić sobie z„System Windows nie był w stanie dokończyć formatowaniaBłąd ”.
Przyczyny braku możliwości uzupełnienia błędu formatu przez system Windows
Niektóre typowe przyczyny, które generują System Windows nie może sformatować błąd i zablokuj proces formatowania pendrive, pamięć flash i karta SD to infekcja wirusowa, ochrona przed zapisem, złe sektory i uszkodzenia fizyczne.
Dlatego zaleca się, aby unikać niewłaściwego używania dysku flash USB, np. Nie podłączać go do żadnego systemu zainfekowanego wirusem.
Po podłączeniu dysku USB lub karty SD do urządzenia zainfekowanego wirusem również zostanie ono zainfekowane.
Jeśli dysk zostanie zabezpieczony przed zapisem, nie będzie można go sformatować, ponieważ formatowanie jest traktowane jako proces zapisu.
Uszkodzone, uszkodzone lub złe sektory mogą również generować ten rodzaj komunikatu o błędzie. Sektory są nazywane małymi pojedynczymi jednostkami do przechowywania danych, dlatego po ich uszkodzeniu nie można na nim wykonywać żadnych operacji.
Przeczytaj także: Kompletny przewodnik po wyłączaniu raportowania błędów Microsoft w Windows 10, 8.1 7
Jak naprawić system Windows nie może sformatować dysku USB?
Bez względu na powody, gdy dysk USB zacznie wyświetlać „nie można sformatować”Komunikat o błędzie, wówczas ważne jest, aby jak najszybciej rozwiązać ten problem.
Uwaga: Przed zastosowaniem jednego z poniższych rozwiązań utwórz pełną kopię zapasową dysku USB i zapisz je w więcej niż jednym miejscu.
Podłącz napęd USB do komputera i postępuj zgodnie z poniższym przewodnikiem:
Poprawka 1: Spróbuj sformatować za pomocą narzędzia Zarządzanie dyskami
- naciśnij Przycisk Windows + R. jednocześnie, aby otworzyć okno dialogowe uruchamiania. W polu wpisz „msc”I naciśnij klawisz Enter. Otworzy się okno zarządzania dyskami.

- Znajdź dysk i kliknij dysk wymaga formatowania i wybierz „Format„.

- Następnie wybierz format systemu plików i kliknij „dobrze”, Aby rozpocząć proces formatowania.
Jeśli dysk jest wyświetlany jako nieprzydzielone miejsce bez żadnego systemu plików, kliknij go prawym przyciskiem myszy i wybierz „Nowa prosta objętość”Element. Następnie wykonaj następujące czynności Nowy prosty kreator głośności w celu utworzenia nowej partycji dla dysku flash.
Musisz przeczytać: 24 Najczęstsze kody błędów aktywacji systemu Windows 10 i ich poprawki
Poprawka 2: Spróbuj sformatować za pomocą Diskpart
Ponownie otwórz okno dialogowe uruchamiania (naciśnij Windows + R. z klawiatury), wpisz „diskpart.exe”W polu Uruchom i naciśnij klawisz Enter, aby otworzyć„diskpart”Okno. Teraz musisz uruchomić kilka poleceń w narzędziu poleceń Diskpart, aby sformatować dysk:
Pierwsze polecenie Lista dysku
Drugie polecenie Wybierz dysk N
Uwaga: Gdzie N to numer dysku, który chcesz sformatować
Czysty
Uwaga: Polecenie Wyczyść spowoduje usunięcie wszystkiego z wybranego dysku
Trzecie polecenie Utwórz partycję podstawową
Czwarte polecenie Format FS = FAT32
Uwaga: Jeśli chcesz sformatować wybrany dysk w formacie NTFS, zamień FAT32 na NTFS. Na przykład: format FS = NTFS
Piąte polecenie Przypisz literę X:
Uwaga: Tutaj X jest literą wybranego napędu USB.
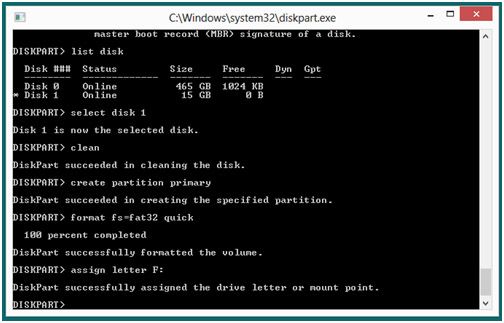
Następnie dysk zostanie wymazany i sformatowany w systemie plików FAT 32.
Jeśli chcesz system plików NTFS, możesz zmienić, używając polecenia: „format FS = NTFS”.
Poprawka 3: Wyłącz ochronę przed zapisem w rejestrze
1. Otwórz okno dialogowe uruchamiania (naciśnij klawisz Windows + R) i w polu typu regedit i naciśnij klawisz Enter, aby otworzyć edytor rejestru.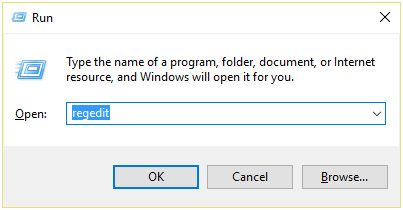
2. Nie, znajdź i przejdź do następującego klucza rejestru:
HKEY_LOCAL_MACHINE \ SYSTEM \ CurrentControlSet \ Control \ StorageDevicePolicies
Uwaga: Jeśli nie możesz znaleźć StorageDevicePolicies następnie wybierz klawisz Control, a następnie kliknij go prawym przyciskiem myszy i wybierz Nowy> Klucz. Nazwij klucz jako StorageDevicePolicies.
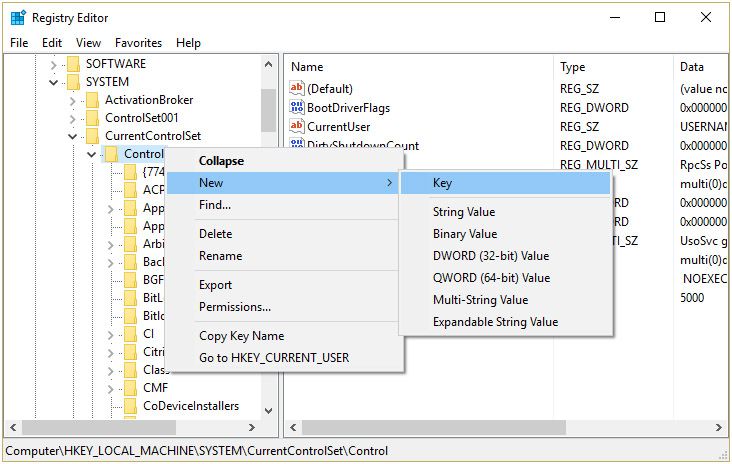
3. Teraz wyszukaj klucz rejestru WriteProtect w obszarze StorageDevicePolicies.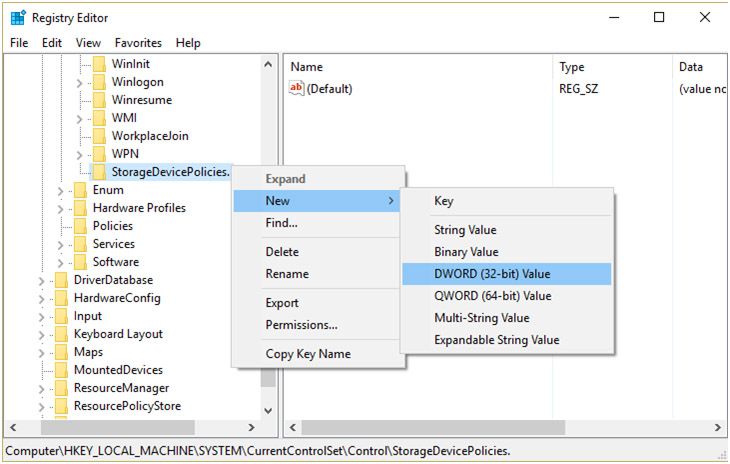
Uwaga: Jeśli nie możesz przeszukać powyższego DWORD, utwórz go.
Wybierz klucz StorageDevicePolicies, kliknij go prawym przyciskiem myszy i wybierz Nowa> Wartość DWORD (32-bitowa). Nazwij klucz jako WriteProtect.
4. Następnie kliknij dwukrotnie WriteProtect key i ustawienie wartości na 0 spowoduje wyłączenie ochrony przed zapisem.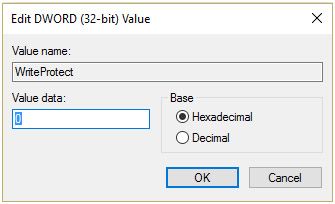
5. W końcu uruchom ponownie komputer, aby zapisać wszystkie modyfikacje.
6. Następnie sformatuj urządzenie ponownie.
Poprawka 4: Upewnij się, że dysk USB lub karta SD nie są zabezpieczone przed zapisem
Jeśli nadal nie możesz poradzić sobie z powyższym problemem, w końcu powinieneś upewnić się, że dysk USB lub karta SD są chronione przed zapisem, czy nie.
Ponieważ za każdym razem, gdy użytkownik próbuje sformatować dysk USB chroniony przed zapisem, otrzyma komunikat o błędzie „Nie można sformatowaćbłąd t ”.
Niektóre karty pamięci są wyposażone we wbudowany przełącznik do włączania i wyłączania ochrony przed zapisem. Aby więc rozwiązać ten problem, wyłącz blokadę bezpieczeństwa, aby usunąć ochronę przed zapisem.
To wszystko, za pomocą wyżej wymienionych rozwiązań można łatwo pozbyć się systemu Windows nie był w stanie wypełnić komunikatu o błędzie formatu USB. Ale jak wspomniano powyżej, najpierw wykonaj kopię zapasową dysku USB, a następnie zastosuj podane poprawki.
Wykonaj 3 proste kroki, aby natychmiast naprawić komputer!
Krok 1 — Pobierz Zainstaluj narzędzie do naprawy komputera.
Krok 2 — Kliknij przycisk „Skanuj”, aby zdiagnozować komputer.
Krok 3 — Kliknij „Napraw błędy”, aby naprawić problemy i gotowe.
(Uwaga: To potężne narzędzie może zwiększyć wydajność o 97%)

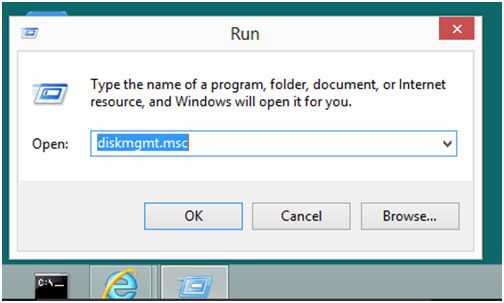
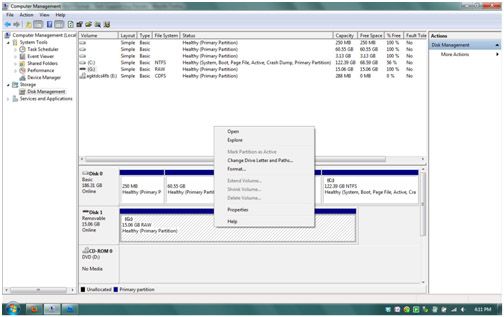


![[Rozwiązany] Jak naprawić kod błędu Windows Defender 0x8050800c w systemie Windows 10?](https://pogotowie-komputerowe.org.pl/wp-content/cache/thumb/0c/d8b8e5712ac9f0c_150x95.png)