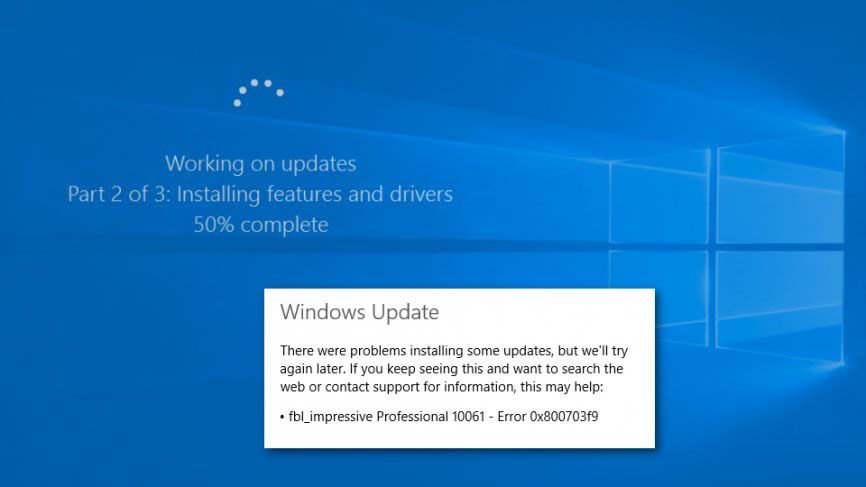 Ważne jest, aby natychmiast radzić sobie z wszelkiego rodzaju błędami komputera, ponieważ ignorowanie może wpłynąć na cały system komputerowy.
Ważne jest, aby natychmiast radzić sobie z wszelkiego rodzaju błędami komputera, ponieważ ignorowanie może wpłynąć na cały system komputerowy.
Dzisiaj omówimy kolejny irytujący kod błędu 0x800703f9, jest to błąd, który może pojawić się podczas aktualizacji lub aktualizacji systemu Windows.
Kilka typowych przyczyn, które mogą wywołać ten komunikat o błędzie, to wirusy komputerowe, brakujące lub uszkodzone pliki systemowe, problemy z bazą danych rejestru, niewystarczająca pamięć RAM i wiele innych.
Czasami z powodu uszkodzonego sprzętu lub niewłaściwej instalacji sprzętu może również generować ten rodzaj komunikatu o błędzie.
Ale generalnie napotkasz błąd aktualizacji systemu Windows 10 0x800703f9 podczas aktualizacji ze starej wersji do najnowszej. Ten błąd może również pojawić się podczas aktualizacji aplikacji.
Bez względu na powody napotkasz różne problemy i błędy, które uniemożliwiają zainstalowanie dostępnych aktualizacji systemu Windows.
Ogólnie po tym kodzie błędu występują następujące zidentyfikowane problemy:
- Windows 10 nie aktualizuje się: Jeśli cierpisz na ten problem, możesz przezwyciężyć błąd 0x800703f9, resetując składniki usługi Windows Update.
- Aktualizacja Windows nie powiodła się: Jeśli nie możesz zaktualizować systemu Windows, uruchom narzędzie do rozwiązywania problemów z Windows Update.
- Problemy z Windows Update: Ten problem można rozwiązać za pomocą skanów SFC i DISM.
3 najważniejsze sztuczki, aby naprawić kod błędu 0x800703f9
Sztuczka 1: Zresetuj składniki usługi Windows Update
Zresetowanie składników Windows Update pomoże ci uporać się z uszkodzonymi lub niedostępnymi składnikami Windows Update.
Najpierw musisz zatrzymać tę usługę, a następnie zresetować ją i uruchomić usługę:
Krok 1: Otwórz wiersz polecenia z uprawnieniami administratora. Aby to zrobić, naciśnij Windows Klawisz + K. i wybierz Wiersz polecenia (administrator) z listy.
Krok 2: Teraz musisz uruchomić poniższe polecenia. Uruchomienie tych poleceń zatrzyma BITS, Cryptographic, MSI Installer i Windows Update Services:
Net Stop Wuauserv
net stop cryptSvc
bity stop netto
net stop msiserver
UWAGA: Naciśnij klawisz Enter po każdym poleceniu.
Krok 3: Następnie wpisz podane poniżej polecenia, zmieni to nazwę folderu SoftwareDistribution i Catroot2:
ren C: \\ Windows \\ SoftwareDistribution SoftwareDistribution.old
ren C: \\ Windows \\ System32 \\ catroot2 Catroot2.old
UWAGA: Naciśnij klawisz Enter po każdym poleceniu.
Krok 4: Ponownie uruchom poniższe polecenia, aby uruchomić BITS, Cryptographic, MSI Installer i Windows Update Services, które zostały wyłączone w krok 2:
net start wuauserv
net start cryptSvc
bity początkowe netto
net start msiserver
UWAGA: Naciśnij klawisz Enter po każdym poleceniu.
Krok 5: Wyjdź z wiersza polecenia, wpisz wyjście, i naciśnij Enter
Po kroku 5 przejdź do aktualizacji systemu Windows i spróbuj zainstalować dostępne aktualizacje.
Przeczytaj także: 10 najlepszych przetestowanych rozwiązań w celu naprawienia kodu błędu 429 — błąd czasu wykonywania Windows 8
Sztuczka 2: Uruchom narzędzie do rozwiązywania problemów z Windows Update
Jeśli okaże się, że błąd 0x800703f9 jest spowodowany problemami z usługą Windows Update, sugerowane jest uruchomienie narzędzia do rozwiązywania problemów z Windows Update:
Krok 1: Najpierw musisz pobrać narzędzie do rozwiązywania problemów z Windows Update z oficjalnej strony Microsoft
Krok 2: Teraz otwórz pobrany program i postępuj zgodnie z instrukcjami wyświetlanymi na ekranie.
Krok 3: Po uruchomieniu tego narzędzia do rozwiązywania problemów z Windows Update spróbuj ponownie zainstalować aktualizacje.
Trick 3: Uruchom skanowanie SFC i DISM
Jeśli nadal nie możesz zaktualizować systemu Windows z powodu błędu 0x800703f9 Błąd aktualizacji systemu Windows 10, spróbuj wykonać SFC i DISM skanuje:
Ponownie otwórz wiersz polecenia jako administrator.
Rodzaj sfc / scannow i uderzył Wchodzić klawisz, aby uruchomić to polecenie.
To polecenie zajmie trochę czasu, aby przeskanować całe pliki systemowe i naprawić uszkodzone pliki.
Zalecane jest również uruchomienie polecenia DISM po wykonaniu polecenia SFC.
Rodzaj DISM / Online / Cleanup-Image / RestoreHealth i naciśnij Wchodzić Klawisz
Skanowanie DISM wykonanie polecenia zajmie również więcej niż 20 minut.
Po uruchomieniu obu poleceń należy sprawdzić, czy wystąpił błąd, instalując aktualizacje systemu Windows 10.

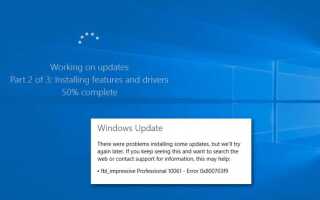

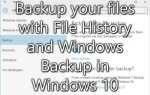

![[Rozwiązany] Autoodtwarzanie nie działa w systemie Windows 10/8/7](https://pogotowie-komputerowe.org.pl/wp-content/cache/thumb/ab/1b1148289c796ab_150x95.png)