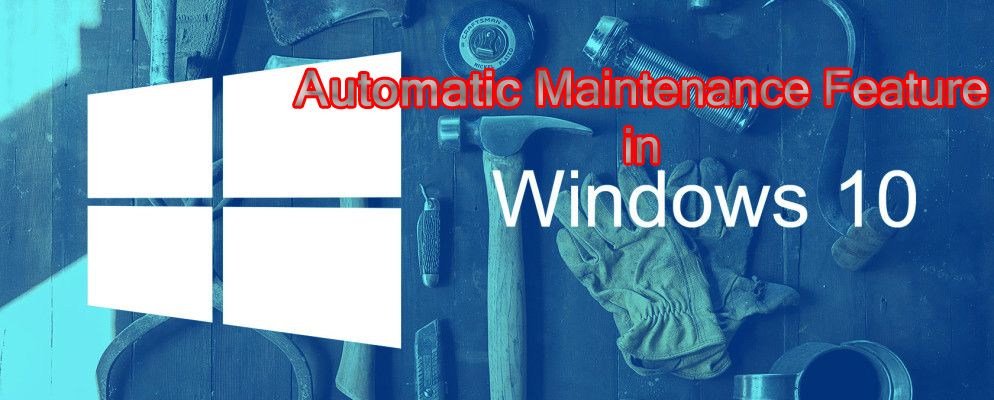
Treść bloga:
- Informacje o automatycznej konserwacji
- Funkcje automatycznej konserwacji
- Wyłącz automatyczną konserwację w systemie Windows 10
- Wyłącz automatyczną konserwację w systemie Windows 8.1
- Kroki umożliwiające automatyczną konserwację w systemie Windows 10
- Kroki umożliwiające automatyczną konserwację w systemie Windows 8.1
- Wyłączyć w sprawie komunikatów bezpieczeństwa i konserwacji
- Top 3 ręczne sztuczki, aby utrzymać szybki laptop z systemem Windows 10
- [FAQ] Automatyczna konserwacja systemu Windows 10
System operacyjny Windows zawiera wiele zaawansowanych funkcji (takich jak funkcja automatycznej konserwacji w systemie Windows 10), jeśli jesteś użytkownikiem komputera stacjonarnego lub laptopa z systemem Windows, nie jest dostępny żaden inny system operacyjny, który mógłby Cię zadowolić.
Dostępnych jest wiele przyciągających wzrok funkcji, które sprawiają, że system operacyjny Windows jest wydajny, atrakcyjny i wygodny.
Najnowsze wersje systemu operacyjnego Windows to Windows 10 i Windows 8.1,
te dwie wersje systemu operacyjnego są naprawdę bardzo zaawansowane i popularne wśród każdego rodzaju użytkowników, tj. użytkowników domowych i profesjonalistów.
W tym blogu omówimy przydatną funkcję Windows 10 8.1, jak wiemy Windows OS zawiera mnóstwo praktycznych narzędzi.
Funkcja automatycznej konserwacji w systemie Windows 10 jest jednym z potrzebnych wbudowanych narzędzi odpowiedzialnych za utrzymanie wydajności dowolnego komputera lub laptopa.
Może Ci się spodobać: 11 najlepszych aplikacji, które powinieneś mieć na swoim komputerze z systemem Windows 10
To wbudowany Narzędzie ma być uruchamiane codziennie i wykonywać w tle różne czynności związane z konserwacją komputera.
Niektóre działania w tle wykonywane przez Funkcja automatycznej konserwacji w systemie Windows 10 są:
aktualizacja oprogramowania Windows i zainstalowane aplikacje, odbieranie wiadomości z Centrum akcji, Defragmentacja dysku, Błędy woluminu dysku, Diagnostyka systemu, uruchomienie zadania konserwacji w tle i więcej.
Plusem jest to, że nie wpływa to na wydajność systemu komputerowego ani laptopa.
Przeczytaj także: Zwiększ szybkość komputera dzięki defragmentacji dysku i czyszczeniu!
W przypadku stacji roboczych dla przedsiębiorstw to Funkcja automatycznej konserwacji w systemie Windows 10 zawiera skanowanie ochrony dostępu do sieci na poziomie przedsiębiorstwa i skanowanie standardów bezpieczeństwa odpowiednie dla wszystkich stacji roboczych w przedsiębiorstwie.
Niewiele więcej o automatycznej konserwacji
w Windows 10 i Windows 8.1, Automatyczna konserwacja wykonywana jest codziennie.
Działa wszystkie czynniki, które mogą wpływać na system Windows i spowalniać je.
Automatyczny proces konserwacji działa w tle systemu i nie wpływa na wydajność.
Użytkownik może również z łatwością kontrolować planowanie i konfigurację czynności konserwacyjnych.
Funkcje automatycznej konserwacji
Automatyczna konserwacja jest programowana przez inżynierów Microsoft w celu rozwiązania różnego rodzaju problemów, które wpływają na wydajność systemu Windows.
- Efektywności energetycznej
- Planowanie terminu
- Konflikty wykorzystania zasobów
- Przejrzystość dla użytkownika
Kroki w celu wyłączenia automatycznej konserwacji w Windows 10 i 8.1
Funkcja automatycznej konserwacji w systemie Windows 10 jest ustawione na domyślnie włączony i zaprojektowane tak, aby rozpocząć zadania codziennie, gdy użytkownik prawdopodobnie nie będzie korzystać z jego komputer lub laptop.
Jeśli jednak użytkownik jest zajęty komputerem w tym czasie, ta zaawansowana funkcja konserwacji będzie czekać do następnego wykrycia bezczynności komputera i rozpoczęcia pracy.
Odwiedź artykuł Microsoft: https://msdn.microsoft.com/en-us/windows/compatibility/automatic-maintenance
Funkcja automatycznej konserwacji w systemie Windows 10 jest domyślnie włączony, ale można go wyłączyć zgodnie z własnymi wymaganiami.
Firma Microsoft udostępniła funkcję ręcznego włączania / wyłączania automatycznej konserwacji w systemie Windows 10.
Wyłącz automatyczną konserwację w systemie Windows 10
1: otwarty Panel sterowania i Kliknij System i bezpieczeństwo.
2: Kliknij Bezpieczeństwo i konserwacja-> Kliknij Konserwacja aby to rozwinąć.
3: Aby wyłączyć automatyczną konserwację: Kliknij na Zatrzymaj konserwację. Skorzystaj z poniższego obrazu.
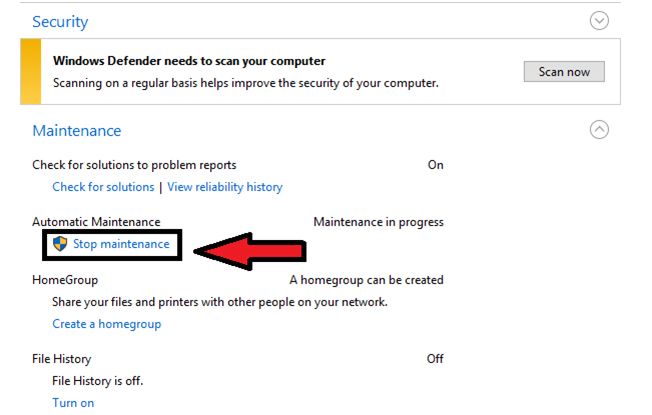
Wyłącz Automatyczną konserwację w Windows 8.1 i 8
1: Przejdź do opcji wyszukiwania i wpisz „zadanie”Lub„zaplanować zadanie”I kliknij aplikację Zaplanuj zadanie.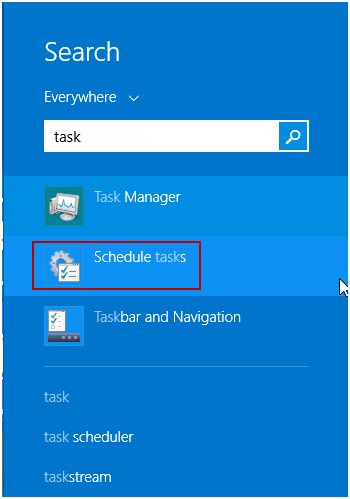
2: Otworzy się aplikacja Harmonogram zadań, w lewym panelu musisz rozwinąć strukturę drzewa Biblioteka harmonogramu zadań -> Microsoft -> Windows. Wybierz z niego TaskScheduler.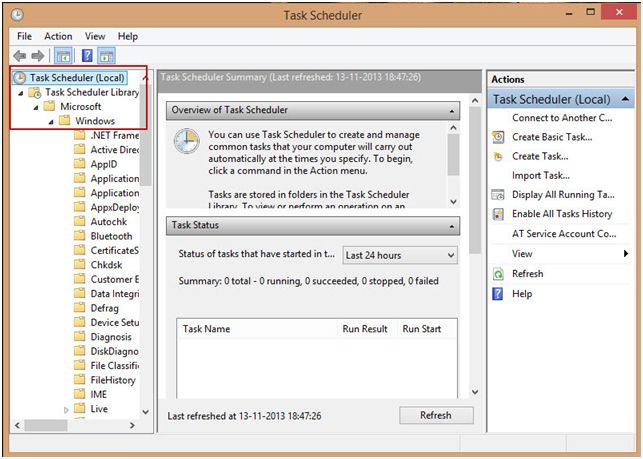
3: Teraz w prawym panelu musisz kliknąć Harmonogram zadań.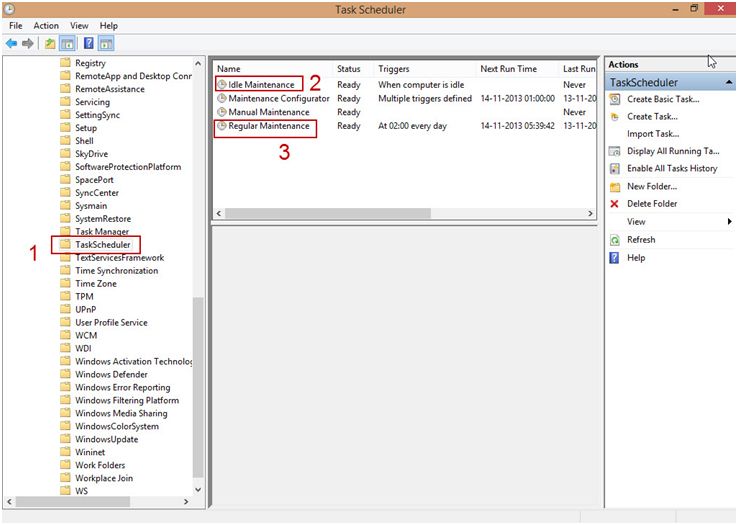
4: W końcu wyłącz automatyczną konserwację, klikając prawym przyciskiem myszy Bezczynna konserwacja i Regularna konserwacja i wybierz Wyłączyć.
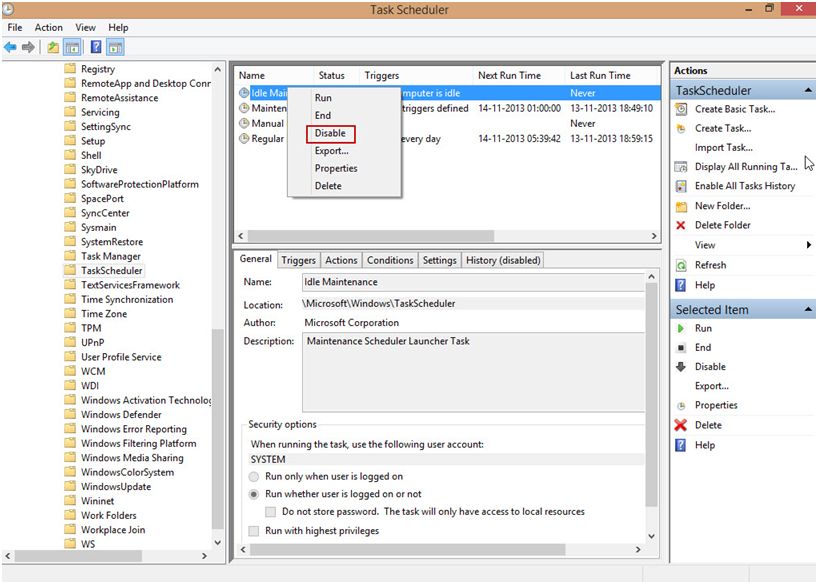
Kroki, aby włączyć automatyczną konserwację w Windows 10 i 8.1!
Według mojej opinii zdecydowanie zaleca się, aby nigdy nie wyłączać funkcji takich jak automatyczna konserwacja, Zapora systemu Windows, SmartScreen i inne.
Ponieważ wszystkie te funkcje zostały specjalnie zaprojektowane przez Microsoft w celu zapobiegania spowolnieniu działania komputera, laptopa i systemu Windows, błędów, nieaktualnych problemów, szkodliwego i złośliwego oprogramowania / złośliwego oprogramowania.
Upewnij się więc, że te zalecane funkcje są zawsze włączone, jeśli nie, włącz je ponownie i zagraj bezpiecznie!
Włącz automatyczną konserwację w systemie Windows 10
1: otwarty Panel sterowania i Kliknij System i bezpieczeństwo.
2: Kliknij Bezpieczeństwo i konserwacja-> Kliknij Konserwacja aby to rozwinąć.
3: Włącz automatyczną konserwację: Kliknij na Rozpocznij konserwację opcja. Skorzystaj z pomocy poniżej podanego obrazu.
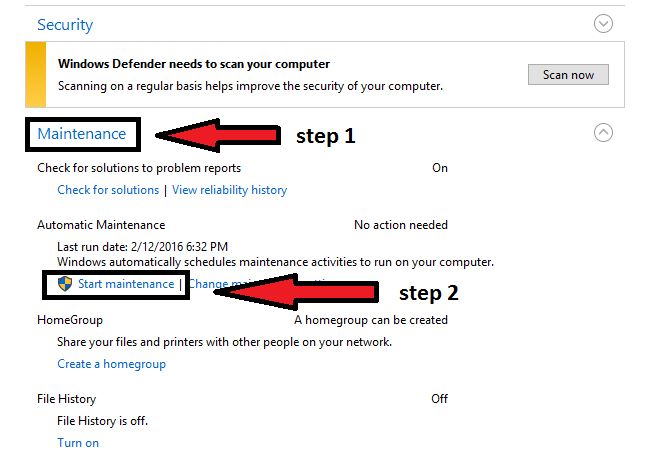
Włącz automatyczną konserwację w Windows 8.1 i 8
1: Przejdź do opcji wyszukiwania i wpisz „zadanie”Lub„zaplanować zadanie”I kliknij aplikację Zaplanuj zadanie.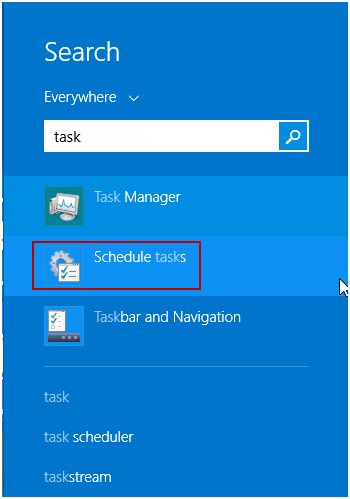
2: Otworzy się aplikacja Harmonogram zadań, w lewym panelu musisz rozwinąć strukturę drzewa Biblioteka harmonogramu zadań -> Microsoft -> Windows. Wybierz z niego TaskScheduler.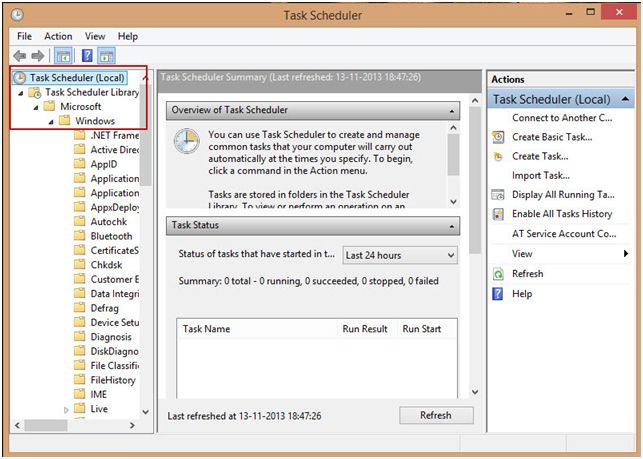
3: Teraz w prawym panelu musisz kliknąć Harmonogram zadań.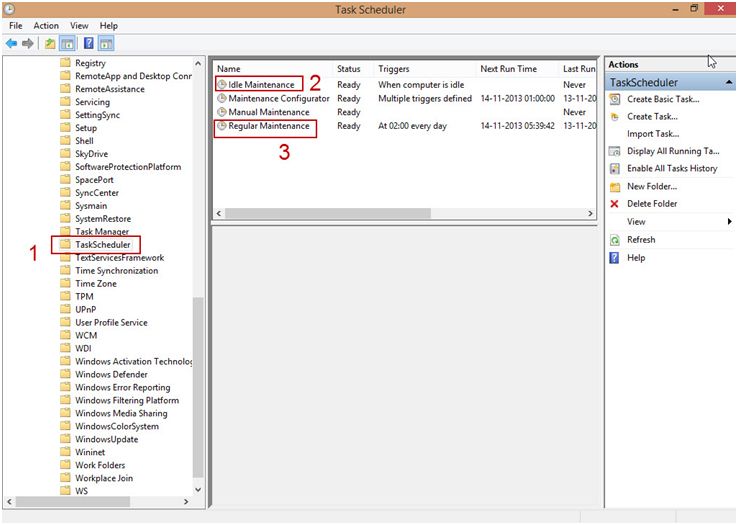
4: Wreszcie włącz automatyczną konserwację, klikając prawym przyciskiem myszy Bezczynna konserwacja i Regularna konserwacja i wybierz Włączyć.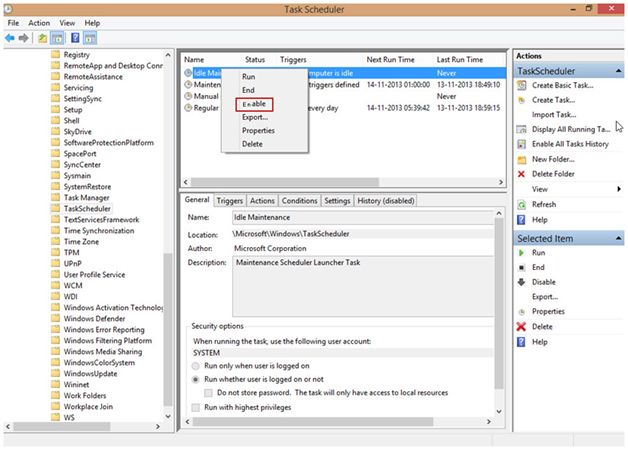
Wyłącz lub włącz komunikaty o zabezpieczeniach i konserwacji w systemie Windows 10
Po wyłączeniu i włączeniu automatycznej konserwacji zaleca się również, aby o tym wiedzieć „Jak włączyć i wyłączyć komunikaty dotyczące bezpieczeństwa i konserwacji w systemie Windows 10?”
Staje się to konieczne po wyłączeniu niektórych ustawień systemu, takich jak automatyczna konserwacja, Zapora systemu Windows SmartScreen i inne.
Ponieważ system Windows automatycznie sprawdza, czy nie występują problemy z aktualizacją Windows, zaporą sieciową, rozwiązywaniem problemów systemu Windows i innymi elementami, a jeśli są wyłączone lub wykryty problem, wyświetla się komunikat.
Jeśli chcesz ukryć lub pokazać takie wiadomości na komputerze, postępuj zgodnie z poniższym przewodnikiem.
Kroki, aby wyłączyć lub włączyć komunikaty dotyczące bezpieczeństwa i konserwacji w systemie Windows 10:
1: Kliknij na Przycisk Start, rodzaj Centrum akcji w polu wyszukiwania i wybierz Centrum akcji z wyniku.
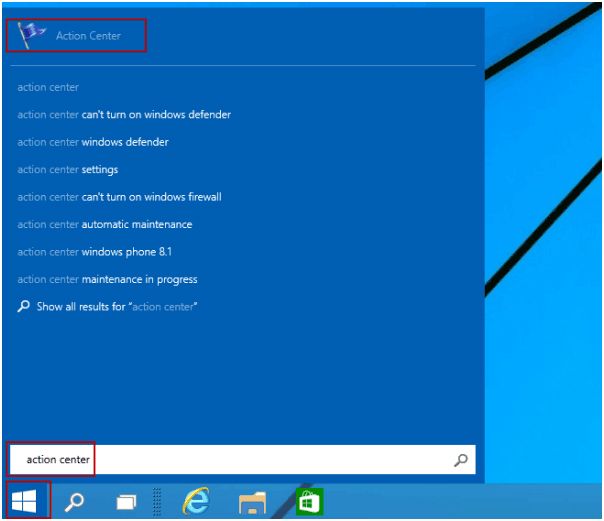
2): Przejdź do Zmień ustawienia Centrum akcji obecny po lewej stronie.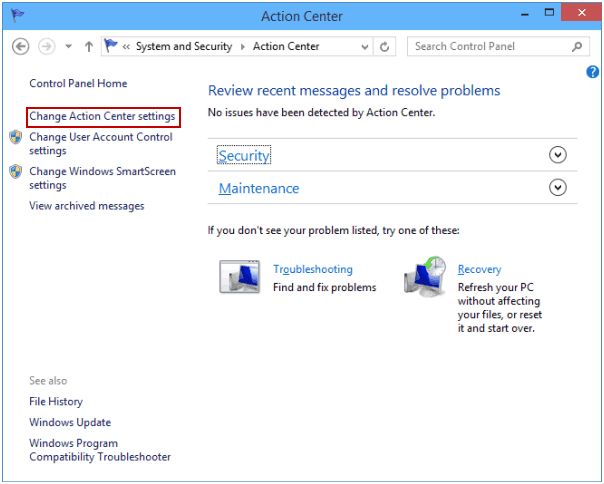
3): Teraz musisz odznaczyć lub odznaczyć komunikaty bezpieczeństwa i konserwacji dostarczonych elementów, a następnie kliknij dobrze.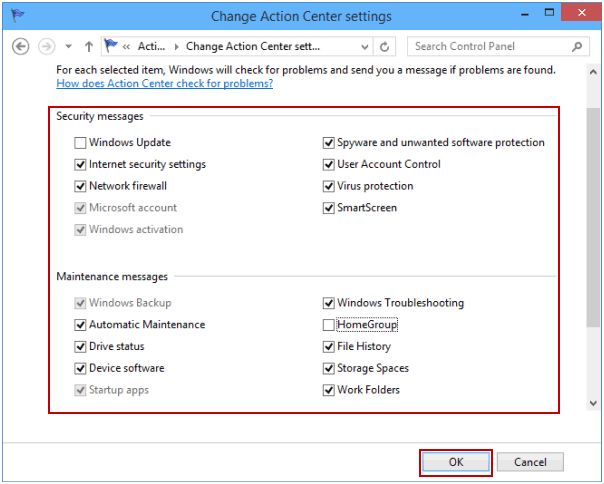
Wybierz elementy wyświetlane w komunikatach zabezpieczeń i komunikatach konserwacyjnych, a następnie kliknij dobrze.
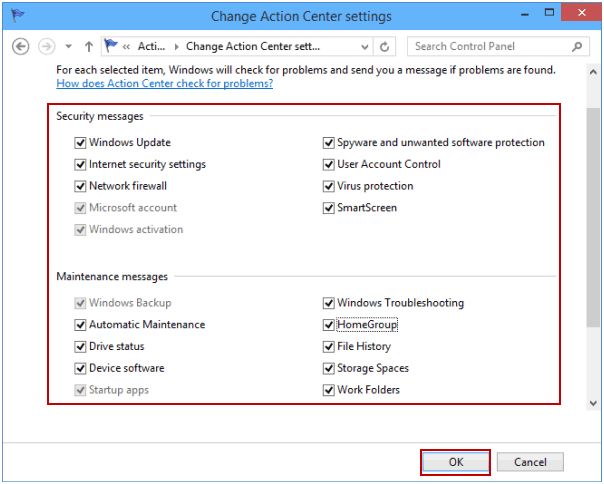
Top 3 ręczne sztuczki, aby utrzymać szybki laptop z systemem Windows 10
Tu są 3 proste wskazówki aby twój system był wolny od błędów i tłuszczów.
Jeśli chcesz wiedzieć, że „Jak przyspieszyć komputer? ” następnie czytaj dalej i stosuj podane sztuczki:
Wskazówka 1: Upewnij się, że na dysku systemowym jest wolne miejsce
Aby upewnić się, że na dysku systemowym jest wystarczająco dużo wolnego miejsca, przejdź do Komputer> Kliknij prawym przyciskiem myszy Dysk lokalny> Idź do Właściwości.
Tutaj zobaczysz, ile kosztuje twój dysk systemowy; jeśli jest w większości pełny, usuń wszystkie niepotrzebne programy i pliki z napędu.
Ważny:
- Opróżnij folder kosza.
- Odinstaluj niechciane oprogramowanie lub aplikację z systemu.
- Przenieś dowolny duży plik z pulpitu na inne dyski.
Wskazówka 2: Usuń pliki tymczasowe
Aby to zrobić, musisz skorzystać z pomocy Oczyszczania dysku,
- Przejdź do Start> Wszystkie programy> Akcesoria / Narzędzia administracyjne> Oczyszczanie dysku.
- Pojawi się okno, wybierz, co chcesz usunąć.
- Zaznacz wszystkie pola oprócz plików gry i plików instalacyjnych.
Aby pozbyć się plików tymczasowych i niepotrzebnych plików systemowych oraz automatycznie wyczyścić miejsce na dysku twardym, możesz również wypróbować profesjonalne narzędzie.
Wskazówka 3: Oddziel fragment dysku twardego
Otwórz Mój komputer> Prawym przyciskiem myszy kliknij główny dysk> Wybierz Właściwości> Przejdź do zakładki Narzędzia i wybierz opcję De-fragmentuj teraz / Optymalizuj i De-fragmentuj.
Zastosuj tę akcję po każdych 2 lub 3 tygodniach, aby zachować kondycję twardego dysku systemowego.
Często zadawane pytania dotyczące automatycznej konserwacji systemu Windows 10
>> Czy konieczne jest zawsze włączanie automatycznej konserwacji?
Tak, zaleca się to zrobić, aby uniknąć niskiej wydajności jakiegokolwiek błędu systemowego.
>> O której godzinie planowane prace konserwacyjne?
Domyślnie automatyczna konserwacja działa codziennie o 3 nad ranem lub 2 nad ranem. A dzienny limit jest ustawiony na 1 godzinę, co oznacza, że ta usługa będzie działać nie dłużej niż 1 godzinę dziennie.
>> Jak całkowicie wyłączyć automatyczną konserwację?
Aby wykonać to zadanie,
- Przejdź do pola wyszukiwania i wpisz Harmonogram zadań. Wybierz Harmonogram zadań, Microsoft, Windows, Harmonogram zadań.
- Kliknij prawym przyciskiem myszy Bezczynna konserwacja Regularna konserwacja i wybierz Wyłączyć.
- Wyjdź z harmonogramu zadań.
- Wybierz wyłącz we wszystkich opcjach po wyłączeniu wybierz usuń.
>> Co się stanie, gdy automatyczna konserwacja zostanie wyłączona?
Po kilku dniach wyłączania funkcji automatycznej konserwacji system zacznie reagować powoli, ponieważ system nie będzie w stanie automatycznie utrzymywać systemu.





![[Rozwiązany] Błędy trybu samolotowego w systemie Windows 10 — Napraw błędy komputera](https://pogotowie-komputerowe.org.pl/wp-content/cache/thumb/62/73da10e0a19d862_150x95.png)