Czy napotykasz bardzo częsty błąd, który po kilku godzinach instalacji systemu Windows 10 nie powiódł się i nie można go uzyskać kod błędu „C1900208”. I znów próbujesz dwa-trzy razy, ale kończy się to niepowodzeniem i ponownie pojawia się ten sam błąd C1900208, „Błąd instalacji” nie powiódł się. Po sprawdzeniu historii Windows Update okazało się, że trzy razy z rzędu się nie udało. Ale nie panikuj. Być może myślisz, że wszystko to powoduje program antywirusowy.
Aktualizacja błędu systemu Windows 10 nie powiodła się, kod błędu C1900208 zawiera uszkodzoną usługę Windows Update i nie robi nic z ustawieniami antywirusowymi. A jeśli ktoś stwierdzi, że to wszystko dzieje się z powodu programu antywirusowego, musisz tymczasowo wyłączyć programy antywirusowe przed próbą instalacji systemu Windows 10, a możesz go ponownie włączyć po zakończeniu instalacji.
Błąd C1900208 można naprawić na dwa sposoby:
- Możesz spróbować naprawić usługę Windows Update i zasadniczo zmusić system Windows 10 do ponownego rozpoczęcia pobierania.
- Możesz też uniknąć usługi Windows Update razem i użyć narzędzia do tworzenia Windows 10 Media.
Drugi cel to najłatwiejszy proces, ponieważ usługa Windows Update powinna się z powodzeniem naprawić przy instalacji systemu Windows 10.
Jak naprawić błąd: Aktualizacja systemu Windows 10 nie powiodła się Błąd C1900208
Tutaj podaliśmy, jak naprawić błąd C1900208 przy uaktualnieniu systemu Windows 10 za pomocą Narzędzie do tworzenia multimediów.
Możesz użyć tego narzędzia na dwa sposoby: albo pobierasz pliki instalacyjne systemu Windows 10 bezpośrednio na dysk twardy (powinno ono wymagać 8 GB miejsca), albo możesz pobrać pliki instalacyjne na pamięć USB lub dysk DVD na pamięć USB dysk lub dysk DVD, jeśli musisz zainstalować system Windows 10 na więcej niż 1 komputerze.
W niektórych przypadkach konieczne jest zebranie niektórych informacji o komputerze, dlatego ważne jest, aby pobrać poprawny Program Media Tool i zainstaluj media (jeśli pobierasz na USB lub DVD)
Aby to zrobić:
- Otwórz wiersz polecenia administracyjnego: kliknij Start i wpisz „cmd” i bez naciskania Enter na klawiaturze; i poczekaj na CMD. EXE lub „Wiersz polecenia”, aby wyświetlić się na liście, a następnie kliknij prawym przyciskiem myszy i „Uruchom jako administrator”.
- Używając myszy, podświetl poniższy tekst:
informacje systemowe | findstr / B / C: „Nazwa systemu operacyjnego” / C: „Ustawienia regionalne systemu” / C: „Typ systemu”
- Następnie kliknij prawym przyciskiem myszy podświetlony tekst powyżej, a następnie wybierz Kopiuj z menu dialogowego.
- Teraz wróć do wiersza polecenia otwartego w kroku 1, a następnie kliknij prawym przyciskiem myszy pusty obszar okna. Po wyświetleniu menu dialogowego wybierz Wklej, a następnie naciśnij klawisz Enter na klawiaturze, aby wykonać. Następnie możesz uzyskać coś podobnego do następującego podanego wyniku:
Nazwa systemu operacyjnego: Microsoft Windows 7 Ultimate
Typ systemu: komputer z procesorem x64
Lokalizacja systemu: en-us; angielski (Stany Zjednoczone)
- Teraz możesz pobierz narzędzie Windows 10 Media Creation Tool. Zależy to od „typu systemu” rozpoznanego w poprzednim kroku, musisz mieć 32-bitowe narzędzie multimedialne lub 64-bitowe narzędzie multimedialne.
- Następnie uruchom pobrane narzędzie Windows 10 Media Creation Tool i pojawi się fioletowe okno z dwiema opcjami: „Uaktualnij ten komputer teraz” lub „Utwórz nośnik instalacyjny dla innego komputera”.
A jeśli wybierzesz „Uaktualnij ten komputer teraz”, pliki instalacyjne zostaną pobrane bezpośrednio na dysk twardy i rozpocznie się instalacja systemu Windows 10. A jeśli wybierzesz „Utwórz nośnik instalacyjny dla innego komputera”, pozwoli to na utworzenie napędu USB lub DVD z nośnikiem instalacyjnym.
Na następnej stronie upewnij się, że wybrałeś SAMY język jako ustawienia regionalne systemu (jak dane wyjściowe w kroku 4), w przeciwnym razie możesz napotkać komunikat o błędzie „Coś się stało” i komunikat zostanie zakończony. W przypadku opcji „Edycja” wybierz Windows 10 Home lub Pro *, a dla „Architektura” wybierz „oba”, a następnie kliknij przycisk Dalej.
Ponownie na następnej stronie wybierz dysk flash USB (jeśli masz co najmniej 8 GB pamięci flash) lub ISO, jeśli chcesz nagrać go na dysk DVD; 8 GB DVD będzie konieczne, jeśli nagrywasz zarówno architekturę 32-bitową, jak i 64-bitową; albo wybierz jedną lub drugą i użyj popularniejszego dysku DVD o pojemności 4,7 GB.
WAŻNY: A ponieważ nośnik instalacyjny został utworzony, uruchom plik setup.exe z napędu USB lub dysku DVD. Spowoduje to przeprowadzenie lokalnej instalacji systemu Windows 10 w oferowanym środowisku Windows. Dzięki tej metodzie otrzymasz i zachowasz bezpłatną licencję na system Windows 10. A potem możesz zrobić porządek, jeśli chcesz.
Mam nadzieję, że korzystając z powyższych kroków możesz naprawić błąd C1900208, ale jeśli nie, możesz skorzystać z wysoce zaawansowanych Narzędzie do naprawy komputera naprawić to automatycznie. Dzięki tej aplikacji jesteś w stanie wykryć wszelkiego rodzaju błędy systemowe, przywrócić ustawienia, rejestr systemu Windows, a także pracować jako strażnik w celu utrzymania i wydajnego działania komputera. Jest łatwy w użyciu i nie wymaga żadnych ręcznych metod korzystania z tego oprogramowania, możesz po prostu zainstalować i uruchomić to narzędzie, aby naprawić dowolny błąd komputera.
Wykonaj 3 proste kroki, aby natychmiast naprawić komputer!
- Krok 1 — Pobierz Zainstaluj narzędzie do naprawy komputera.
- Krok 2 — Kliknij przycisk „Skanuj”, aby zdiagnozować komputer.
- Krok 3 — Kliknij „Napraw błędy”, aby naprawić problemy i gotowe.
(Uwaga: To potężne narzędzie może zwiększyć wydajność o 97%)


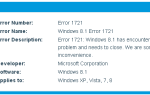


![Jak szybko zrobić komputer / laptop, dodając więcej pamięci RAM? [Kompletny przewodnik]](https://pogotowie-komputerowe.org.pl/wp-content/cache/thumb/44/8f2ee5696061344_150x95.jpg)