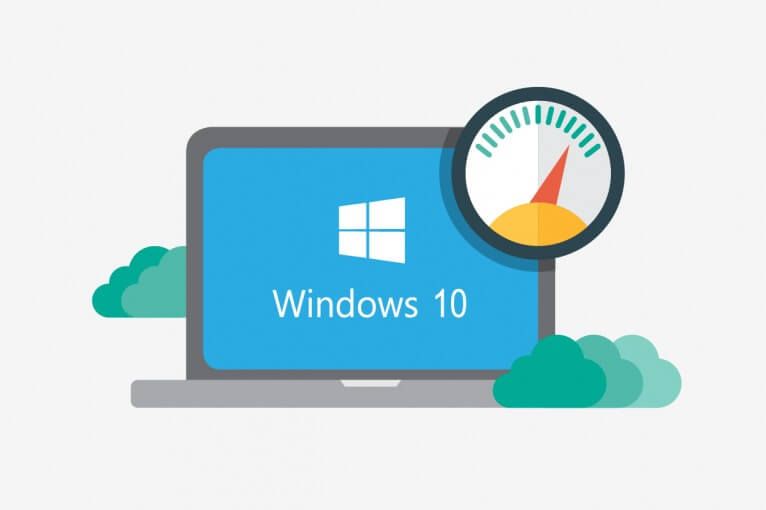
RAM lub pamięć o dostępie swobodnym odgrywa ważną rolę w działaniu komputera. Jest znany jako pamięć dostępna dla programów i aplikacji. Jeśli nie ma wystarczającej ilości pamięci RAM, wydajność komputera drastycznie spadnie.
Powolna pamięć RAM może powodować
- Komputer działa wolno, nawet podczas wykonywania zwykłych czynności, takich jak pisanie i zapisywanie plików dokumentów.
- Uruchomienie komputera zajmuje więcej czasu podczas ponownego uruchamiania komputera.
- Programy zwalniają reakcję, gdy otwartych jest wiele okien.
Jeśli komputer nie ma wystarczającej ilości pamięci RAM, będzie działać „Zamiana”, w tym przypadku część dysku twardego jest zarezerwowana i traktowana jak pamięć RAM. Spowalnia to wszystko, ponieważ zajmuje procesor (centralny procesor) 200 nanosekund aby uzyskać dostęp do pamięci RAM. Aby uzyskać dostęp do dysku twardego, potrzeba 12 000 000 nanosekund. Sprawia, że wykonywanie najprostszych zadań trwa zbyt długo.
Ile pamięci RAM jest potrzebne, aby system działał normalnie?
Ilość pamięci RAM potrzebnej do normalnego działania systemu zależy całkowicie od czynnika, do którego używany jest komputer. Jeśli jest używany do surfowania po Internecie lub pisania wiadomości e-mail, nie będzie wymagał tyle pamięci RAM, co komputer używany do grania lub do korzystania z zasobów lub intensywnych programów, takich jak Photoshop. Zależy to nawet od typu używanego okna.
Windows XP- Wymaga do 128 MB pamięci RAM dla optymalnej wydajności komputera. Microsoft zaleca 128 do 256 MB lub więcej, aby komputer działał normalnie z systemem Windows XP.
Windows Vista Wymaga do 512 MB pamięci RAM dla Home Basis i 1 GB dla innych wersji. Microsoft zaleca, aby do normalnego działania tej wersji wymagane było do 512 MB, ale niektórzy użytkownicy doświadczyli lepszej wydajności, gdy są używane z 2 GB pamięci RAM.
Windows 7 i Windows 8 1 GB pamięci RAM dla wersji 32-bitowej z systemem operacyjnym i 64-bitowej z 2 GB pamięci RAM. Ponadto wielu użytkowników znajduje lepszą wydajność, podwajając ilość pamięci RAM.
Windows 10 i Windows 8.1 Microsoft zaleca korzystanie z 1 gigabajta (GB) (32-bit) lub 2 GB (64-bit).
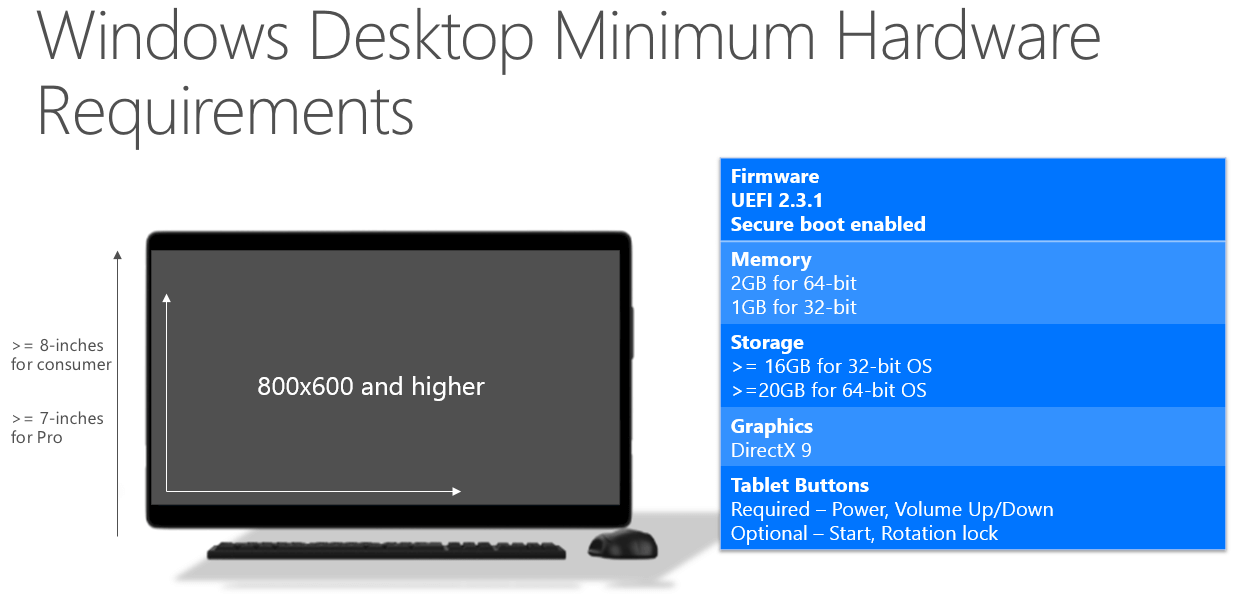
Jeśli aktualizujesz pamięć RAM komputera, musisz sprawdzić:
Jakiego rodzaju pamięci RAM używa Twój komputer?
Ile pamięci RAM należy dodać, nawet jeśli komputer ma otwarte gniazda, możesz dodać wiele pamięci RAM i zobaczyć faktyczną poprawę wydajności.
Jeśli otwarcie komputera i zainstalowanie większej ilości pamięci RAM narusza gwarancję, musisz skontaktować się z centrum serwisowym komputera, aby wykonać tę pracę.
Przeczytaj także: [Rozwiązany] Jak naprawić problem „Twój komputer napotkał problem i wymaga ponownego uruchomienia”?
Jak mogę zwiększyć wydajność pamięci RAM?
Sztuczka 1: Zwolnij miejsce
Pamięć RAM jest zużywana rzadziej, gdy jednocześnie działa kilka programów. Niektóre nieświadome programy, które mogą być uruchomione w tle, znajdują je, wykonując bezpłatne skanowanie za pomocą przydatnego narzędzia.
Trick 2: Użyj ReadyBoost dla Windows 10, 8.1, 8, 7 i Vista
Pozwalają one na wiele pamięci flash, które są wykorzystywane na dodatkową pamięć. Obejmuje to dyski flash USB (Universal Bus), a nawet bezpieczne cyfrowe karty pamięci (SD). Urządzenia te wymagają co najmniej 1 GB pamięci.
Trick 3: Idź z ReadyBoost
Podłącz kartę pamięci flash lub dysk.
Następnie na „Automatyczne odtwarzanie”W oknie dialogowym„ Ogólne: opcje kliknij „Przyspiesz mój system”.
W «Nieruchomości”Przejdź do menu„ReadyBoost» następnie
- Kliknij „Użyj tego urządzenia”, a następnie wybierz ilość miejsca, które chcesz użyć.
- Za wykorzystanie całej dostępnej przestrzeni dla ReadyBoost, kliknij „Dedykuj to urządzenie”ReadyBoost”.
- A następnie kliknij OK.
Sztuczka 4: Dostosuj ustawienia pamięci wirtualnej
Pamięć wirtualna może służyć do stymulowania pamięci RAM.
Jak dostosować pamięć wirtualną dla systemu Windows XP?
Aby to zrobić, najpierw kliknij «Początek» menu, a następnie kliknij «Panel sterowania».
Następnie kliknij „Wydajność i konserwacja”, a następnie „System”
Na karcie Zaawansowane przejdź do wydajności i kliknij przycisk „Ustawienia”.
Następnie w zakładce zaawansowanej pod pamięcią wirtualną kliknij przycisk „zmień”.
Po zakończeniu tej czynności w obszarze Dysk [Etykieta woluminu] kliknij dysk zawierający plik stronicowania, który chcesz dostosować.
Pod Rozmiar pliku stronicowania dla wybranego napędu kliknij „Dostosowany rozmiar” pole wyboru. Wprowadź ilość pamięci, którą zwykle rezerwujesz dla pamięci wirtualnej, inicjując rozmiar. Ogólna zasada polega na tym, aby maksymalny rozmiar pamięci systemowej był 1,5 razy większy niż ilość pamięci systemowej. Aby zatrzymać ciągłą zmianę pliku stronicowania przez procesor komputera, lepszym pomysłem jest ustawienie początkowego i maksymalnego rozmiaru na tę samą wartość.
Następnie kliknij «Zestaw».
Następnie kliknij «tak”, Aby ponownie uruchomić komputer i wprowadzić zmiany.
Jak dostosować pamięć wirtualną dla systemu Windows Vista?
- Kliknij na «Początek» przycisk, a następnie kliknij przycisk «Panel sterowania».
- Kliknij na «System i Utrzymanie”, A następnie kliknij przycisk «System».
- W lewym okienku kliknij «Zaawansowane ustawienia systemu».
- Na «Zaawansowane ustawienia systemu».
- Następnie na karcie „zaawansowane” przejdź pod „Występ”I kliknij„Ustawienia”.
Następnie kliknij „Automatycznie zarządzaj rozmiarem pliku stronicowania dla dysków” pole wyboru. - Kliknij na «Niestandardowy rozmiar», wpisz nowy rozmiar w polu Rozmiar początkowy (MB) lub rozmiar maksymalny (MB), kliknij „Ustaw”, a następnie kliknij „OK”.
Jak dostosować pamięć wirtualną dla Windows 10, 8, 8.1 i 7?
Kliknij na «Początek» najpierw menu, a następnie „Panel sterowania”
Wybierz «System».
W lewym okienku przejdź do «Zaawansowane ustawienia systemu». Następnie zostaniesz poproszony o hasło administratora lub potwierdzenie.
Następnie wybierz na «Zaawansowane» kartę, a następnie pod wydajnością kliknij „Ustawienia”
Następnie przejdź do „zaawansowane”I pod„pamięć wirtualna» Kliknij na «Zmiana”.
Następnie odznacz „Automatycznie zarządzaj rozmiarem pliku stronicowania dla wszystkich dysków” kliknij pole wyboru. I pod „Dysk [etykieta woluminu]” kliknij dysk zawierający pliki stronicowania, które chcesz zmienić.
Następnie wybierz «Niestandardowy rozmiar» ustaw nowy rozmiar w celu zainicjowania rozmiaru lub maksymalnego rozmiaru. Jeśli te wartości się zgadzają, kliknij «Zestaw» a następnie kliknij „dobrze”
Jeśli nie ma wystarczającej ilości pamięci RAM, komputer znacznie zwolni. Dodanie pamięci RAM zawsze poprawi wydajność komputera.
Wykonaj 3 proste kroki, aby natychmiast naprawić komputer!
Krok 1 — Pobierz Zainstaluj narzędzie do naprawy komputera.
Krok 2 — Kliknij przycisk „Skanuj”, aby zdiagnozować komputer.
Krok 3 — Kliknij „Napraw błędy”, aby naprawić problemy i gotowe.
(Uwaga: To potężne narzędzie może zwiększyć wydajność o 97%)


![Jak szybko zrobić komputer / laptop, dodając więcej pamięci RAM? [Kompletny przewodnik]](https://pogotowie-komputerowe.org.pl/wp-content/cache/thumb/44/8f2ee5696061344_320x200.jpg)



