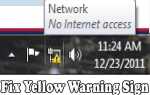Windows 10 stał się jednym z popularnych systemów operacyjnych Windows, ale ten najnowszy system operacyjny zawiera wiele błędów. Jednym z irytujących błędów jest „Okno serwera DDE: błąd zamykania aplikacji explorer.exe”, w tym artykule przeczytasz o różnych typach metody do napraw błąd serwera DDE.
„Okno serwera DDE: Błąd aplikacji explorer.exe” występuje zwykle, gdy użytkownik próbuje zamknąć komputer. Ten błąd uniemożliwia zamknięcie systemu, dlatego użytkownicy nie mogą zamknąć systemu.
O usługach DDE
DDE jest w rzeczywistości usługą umożliwiającą jednemu lub większej liczbie programów jednoczesny dostęp do tych samych danych. Ta usługa ustanawia pewne wytyczne dotyczące udostępniania pamięci systemowej między programami. Jeśli otrzymałeś komunikat o błędzie informujący, że „plik jest używany przez inny program”, oznacza to, że system nie obsługuje DDE lub innego protokołu. Na przykład DDE pozwoli Ci dołączyć plik obrazu, nad którym pracujesz w Adobe Photoshop, do wiadomości e-mail wysyłanej w MS Outlook bez zamykania pliku w Adobe Photoshop.
Przeczytaj także: 5 działających rozwiązań naprawiających aktualizację systemu Windows 10 0x80070057 Kod błędu?
Metody naprawy okna serwera DDE: Błąd aplikacji explorer.exe w systemie Windows 10
Metoda nr 1: Sprawdź najnowszą aktualizację systemu Windows 10
Upewnij się, że komputer / laptop jest zapakowany najnowszą aktualizacją firmy Microsoft. Jeśli nie, zainstaluj najnowszą aktualizację, czasem problem można rozwiązać, instalując tylko najnowsze aktualizacje systemu Windows.
Jeśli nie otrzymujesz żadnych aktualizacji z systemu Windows 10, możesz ręcznie sprawdzić dostępność aktualizacji systemu Windows. Aby to sprawdzić ręcznie, możesz wykonać następujące czynności:
Krok 1: Możesz otworzyć aplikację Ustawienia, a następnie przejść do Aktualizuj Opcja bezpieczeństwa.
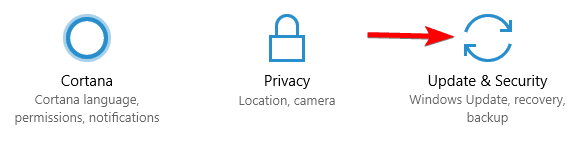
Krok 2: Następnie możesz kliknąć przycisk Sprawdź aktualizacje.
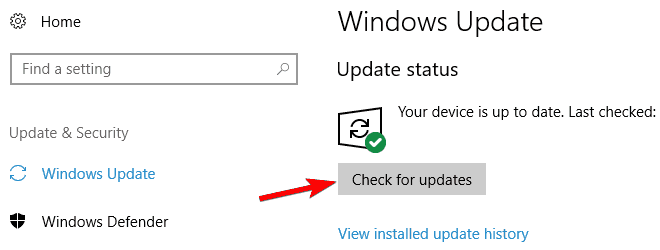
System Windows sprawdzi następnie dostępne aktualizacje, a jeśli aktualizacje będą dostępne, system Windows pobierze je automatycznie w tle. Po pobraniu aktualizacji system Windows zainstaluje aktualizacje natychmiast po ponownym uruchomieniu komputera.
Metoda nr 2: Unikaj wyłączania komputera z menu Start
Według użytkowników ten problem występował podczas naciskania przycisku zasilania w menu Start. Tutaj możesz wyłączyć komputer za pomocą menu Windows + X. Aby wykonać to zadanie, musisz wykonać następujące czynności:
Krok 1: Przede wszystkim kliknij prawym przyciskiem myszy Przycisk Start lub możesz także nacisnąć Windows + X klucze razem, aby otworzyć Windows + X menu.
Krok 2: Następnie wybierz Zamknij lub wyloguj się a następnie wybierz Zamknij z menu.
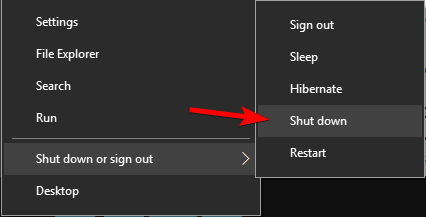
Lub innym sposobem wymuszenia zamknięcia komputera jest użycie polecenia Zamknij. Aby to zrobić, możesz wykonać następujące kroki:
Krok 1: W pierwszym kroku musisz nacisnąć Windows + R. razem, aby otworzyć okno dialogowe uruchamiania.
Krok 2: Po tym, wpisz Shutdown / s w polu wprowadzania, a następnie po prostu naciśnij Wchodzić lub nawet kliknij dobrze.
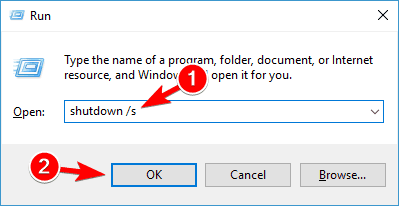
Lub możesz nacisnąć Przycisk zasilania na komputerze skrzynka do zamknięcia systemu. Jeśli to nie zadziała, musisz sprawdzić Opcje zasilania i skonfigurować komputer tak, aby wyłączał się po naciśnięciu przycisku Zasilania.
Metoda nr 3: Odłącz drugi monitor
W przypadku wielu monitorów lub ekranu zaleca się usunięcie drugiego monitora przed wyłączeniem komputera / laptopa. Kiedyś to zadziała, ale jest to również rozwiązanie tymczasowe.
Metoda nr 4: Utwórz nowe konto użytkownika
„Okno serwera DDE: błąd aplikacji explorer.exe można powiązać z kontem użytkownika, więc dla pewności utwórz nowe konto. Aby to zrobić, wykonaj poniższe kroki:
Krok 1: Przejdź do menu Start -> pole wyszukiwania -> wpisz dodaj użytkownika w polu wyszukiwania.
Krok 2: Pojawi się lista wyszukiwania: wybierz dodawać, usuwać i zarządzać innymi użytkownikami opcja.
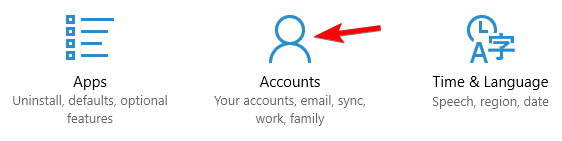
Krok 3: Następnie kliknij Dodaj użytkownika.
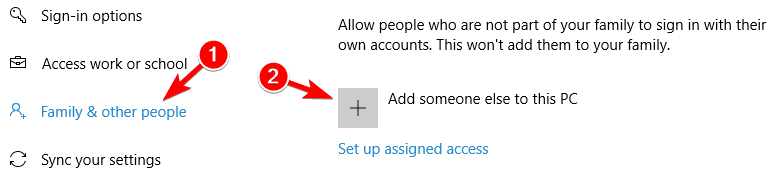
Krok 4: Następnie otrzymasz opcję utworzenia konta użytkownika. Tutaj możesz utworzyć konto użytkownika Microsoft lub konto lokalne.
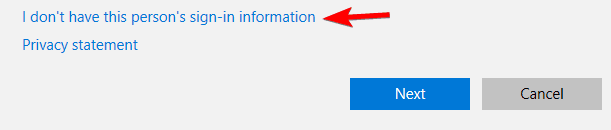
Krok 5: Wprowadź informacje o koncie, takie jak nazwa użytkownika i hasło.
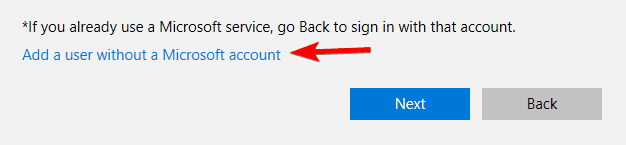
Krok 6: Po utworzeniu nowego konta, po prostu przełącz się na niego i sprawdź, czy problem został rozwiązany.
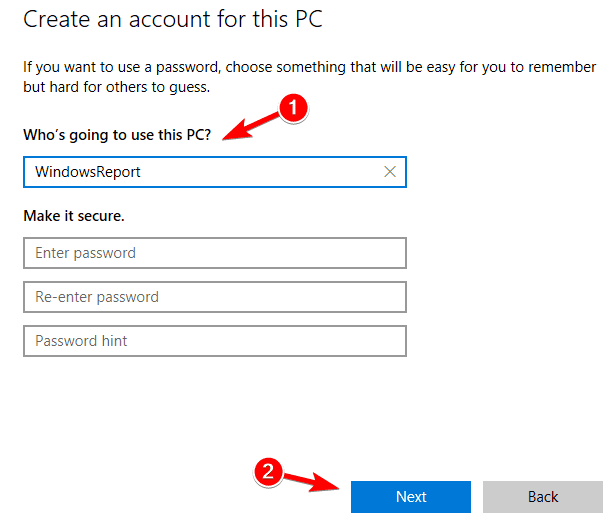
Metoda nr 5: Profesjonalne zalecenie rozwiązania
Jeśli nie możesz rozwiązać tego problemu, stosując powyższe metody, w końcu musisz zastosować automatyczne rozwiązanie — Narzędzie do naprawy komputera naprawić ten problem. To narzędzie jest również zalecane, nawet po rozwiązaniu problemu, ponieważ to narzędzie zoptymalizuje system i naprawi wszystkie inne rodzaje błędów. Czasami z powodu błędu wewnętrznego możesz napotkać takie rodzaje błędów, ręczne naprawienie jakiegokolwiek błędu wewnętrznego nie jest możliwe. Skorzystaj z narzędzia Windows Error Repair i z łatwością radzi sobie ze wszystkimi rodzajami błędów wewnętrznych.
Popatrz tutaj: Kompletny przewodnik do naprawy kodu błędu aktualizacji systemu Windows 10 0xC1900208 — 0x4000C
Wniosek
Podczas korzystania z systemu, jeśli kiedykolwiek spotkałeś się z błędem „Nie można zamknąć z powodu okna serwera DDE”, nie musisz się o nic martwić. Tutaj, z wyżej wymienionych metod i wiem jak naprawić błąd serwera DDE w systemie Windows. Musi być dla Ciebie bardzo jasne, że możesz otrzymać ten błąd z pewnych szczególnych powodów i należy go rozwiązać ręcznie tak szybko, jak to możliwe. Lub, jeśli nie rozwiążesz go ręcznie, możesz spróbować Narzędzie do naprawy komputera i rozwiąż ten problem w ciągu kilku minut.
Wykonaj 3 proste kroki, aby natychmiast naprawić komputer!
Krok 1 — Pobierz Zainstaluj narzędzie do naprawy komputera.
Krok 2 — Kliknij przycisk „Skanuj”, aby zdiagnozować komputer.
Krok 3 — Kliknij „Napraw błędy”, aby naprawić problemy i gotowe.
(Uwaga: To potężne narzędzie może zwiększyć wydajność o 97%)



![[Rozwiązany] Jak naprawić błąd aktualizacji systemu Windows 10 0x80242006?](https://pogotowie-komputerowe.org.pl/wp-content/cache/thumb/fa/e93cac1e7f94ffa_150x95.jpg)