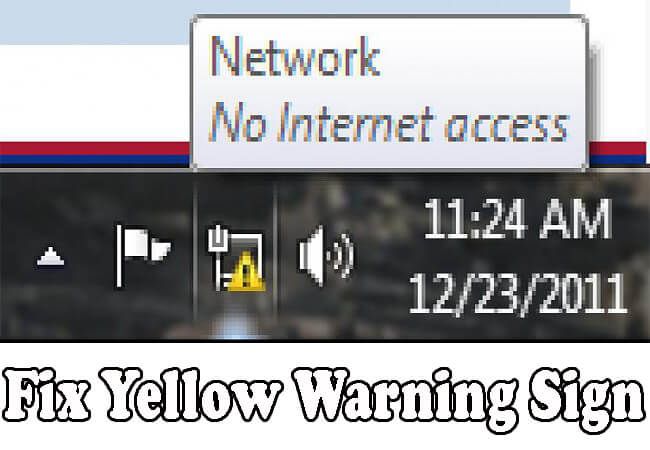 Czy twój system Windows pokazuje żółty znak ostrzegawczy nad ikoną sieci? Czy nie możesz przeglądać Internetu z powodu tego ograniczonego znaku?
Czy twój system Windows pokazuje żółty znak ostrzegawczy nad ikoną sieci? Czy nie możesz przeglądać Internetu z powodu tego ograniczonego znaku?
Jeśli twoja odpowiedź brzmi: TAK i chcesz przezwyciężyć tę sytuację, to jesteś we właściwym miejscu, tutaj na tym blogu omówimy różne wskazówki i wskazówki, jak pozbyć się żółtego znaku ostrzegawczego z ikony sieci na Windows 10, 8.1, 8 i 7.
Przed zastosowaniem rozwiązań omówmy, dlaczego pojawia się ten problem. Windows 10 zawiera funkcję, dzięki której wykrywa dostępne połączenie internetowe, które jest również dostępne w poprzedniej wersji systemu Windows. A gdy ta funkcja automatycznego łączenia napotyka jakiekolwiek problemy, takie jak przestarzały sterownik sieci, wewnętrzna sprzeczność aplikacji i więcej, zaczyna wyświetlać żółty wykrzyknik nad ikoną sieci.
Jeśli używasz serwera proxy lub filtrowania połączeń, stanie się to bardzo irytujące. Ale nie martw się, ponieważ możesz łatwo poradzić sobie z tym problemem, stosując podane metody. Po prostu postępuj zgodnie z podanymi metodami jeden po drugim i po zastosowaniu wszystkich sprawdź problem.
Metoda 1: Napraw Internet Limited Sign za pomocą edytora rejestru
Krok 1: Otwórz Edytor rejestru.
Krok 2: Znajdź poniższy klucz rejestru:
HKEY_LOCAL_MACHINE \ SOFTWARE \ Policies \ Microsoft \ Windows \ Network Connections
Uwaga: Jeśli powyższy klucz rejestru nie jest dostępny, po prostu go utwórz.
Krok 3: Przejdź do prawego panelu i utwórz nową wartość DWORD o nazwie NC_DoNotShowLocalOnlyIcon. Ustaw na 1.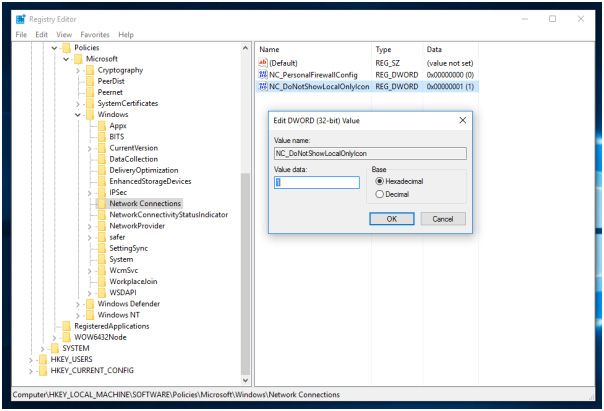
Krok 4: Po zamknięciu Edytora rejestru i zrestartowaniu powłoki Eksploratora, możesz też ponownie uruchomić system Windows.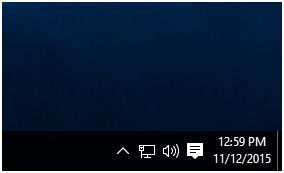
Zobaczysz, że żółta nakładka zniknie. Możesz także zastosować tę sztuczkę w Windows 7, Windows 8 i Windows 8.1.
Przeczytaj także: [Rozwiązane] Wi-Fi / Internet nadal się rozłącza w systemie Windows 10 po aktualizacji
Metoda 2: Uruchom narzędzie do rozwiązywania problemów z siecią, aby rozwiązać problemy z połączeniem internetowym
Narzędzie do rozwiązywania problemów z siecią to wbudowany zestaw narzędzi do rozwiązywania problemów z siecią zaprojektowany, aby pozbyć się wszystkich typów Problemy z połączeniem sieciowym systemu Windows 10. Wykonaj poniższe podane kroki, aby uruchomić to narzędzie do rozwiązywania problemów:
Krok 1: Przejdź do pola wyszukiwania w systemie i wyszukaj Narzędzie do rozwiązywania problemów z siecią, następnie z wyniku wyszukiwania wybierz Zidentyfikuj i napraw problemy z siecią
Krok 2: Teraz musisz postępować zgodnie z oknem narzędzia do rozwiązywania problemów, aby rozwiązać problemy z siecią Windows 10
Po zastosowaniu problemu, jeśli nie możesz naprawić problemy z połączeniem internetowym następnie należy zresetować stos TCP / IP, zwolnić adres IP, odnowić adres IP, a na koniec opróżnić i zresetować pamięć podręczną programu rozpoznawania nazw klienta DNS.
Aby wykonać wszystkie z tych lew, przejdź do następnej metody.
Metoda 3: Uruchom polecenia sieciowe
Po zastosowaniu narzędzia do rozwiązywania problemów z siecią spróbuj wykonać polecenia sieciowe podane poniżej. Zauważono, że połączenie prowadzenia tych dwóch rzeczy, tj. narzędzie do rozwiązywania problemów z siecią i polecenia sieciowe będą pozbyć się tego problemu.
Polecenia to:
- Zresetuj stos TCP / IP.
- Zwolnij adres IP.
- Odnów adres IP.
- Opróżnij i zresetuj pamięć podręczną programu rozpoznawania nazw klienta DNS.
Jak uruchamiać polecenia sieciowe jak profesjonalista?
Przede wszystkim musisz otworzyć okno poleceń z uprawnieniami administratora. Aby to zrobić, przejdź do Początek wyszukiwanie menu dla cmd, kliknij prawym przyciskiem myszy cmd z listy i wybierz Uruchom jako administrator. Jeśli pojawi się okno potwierdzenia, wybierz tak.
Teraz w wierszu polecenia musisz kolejno uruchamiać podane poniżej polecenia. Powinieneś uruchomić te polecenia w podanej kolejności:
W wierszu polecenia wpisz netsh winsock reset i naciśnij klawisz Enter, aby uruchomić to polecenie.
Ponownie wpisz netsh int ip reset i naciśnij klawisz Enter.
Rodzaj ipconfig / release i naciśnij Enter.
Rodzaj ipconfig / renew i naciśnij Enter.
Rodzaj ipconfig / flushdns i naciśnij Enter.
Po uruchomieniu wszystkich powyższych poleceń sprawdź problem.
Metoda 4: Spróbuj zresetować sieć
Za pomocą funkcji resetowania sieci możesz pozbyć się tego problemu.
Uwaga: Ta metoda usunie wszystkie zainstalowane karty sieciowe i ustawienia.
Krok 1: Kliknij na Początek przycisk, a następnie wybierz Ustawienia
Krok 2: Wybierać Sieć Internet a następnie wybierz Status -> Reset sieci a następnie kliknij Zresetuj teraz w końcu tak
Metoda 5: Wyłącz zaporę
Spróbuj po wyłączeniu Zapory, aby wyłączyć Zaporę, należy dokładnie wykonać poniższe kroki:
Krok 1: Idź do Panel sterowania a następnie przejdź do zapora systemu Windows.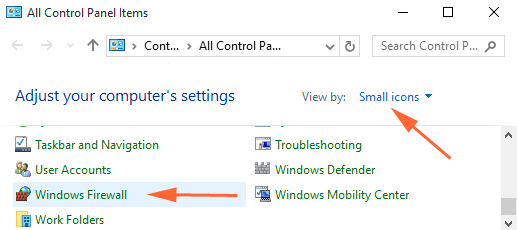
Krok 2: Teraz kliknij Włącz lub wyłącz Zaporę systemu Windows link, który jest obecny na lewym skraju.
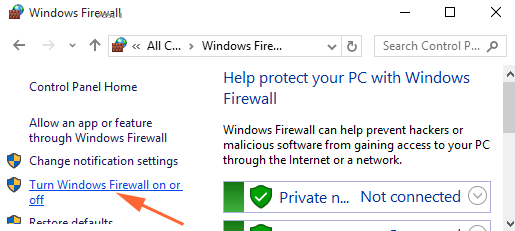 Krok 3: Zobaczysz Dostosuj ustawienia, od tutaj musisz wybrać okrągły okrąg obecny wraz z Wyłącz zaporę ogniową.
Krok 3: Zobaczysz Dostosuj ustawienia, od tutaj musisz wybrać okrągły okrąg obecny wraz z Wyłącz zaporę ogniową.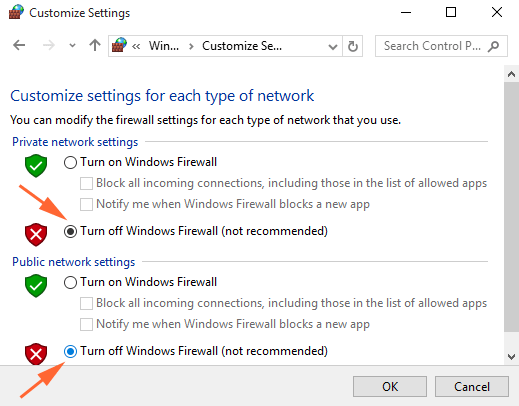
Krok 4: Nareszcie kliknij Dobrze i zrestartuj system, aby sprawdzić problem.
Wniosek
Mamy więc nadzieję, że po zastosowaniu powyższych metod system stanie się normalny, ponieważ podane rozwiązania obejmują wszystkie przyczyny, które mogą powodować problem z ograniczonym dostępem do Internetu.
Po naprawieniu tego problemu zaleca się wykonanie pełnego skanowania systemu za pomocą profesjonalne narzędzie do naprawy błędów komputera. Jest to jedyne oprogramowanie, dzięki któremu możesz łatwo radzić sobie ze wszystkimi typami problemów związanych z systemem Windows, których nie można rozwiązać za pomocą ręcznych rozwiązań.
Pobierz to narzędzie i zeskanuj komputer lub laptop z systemem Windows, aby szybko i bezbłędnie.
Podsumowanie
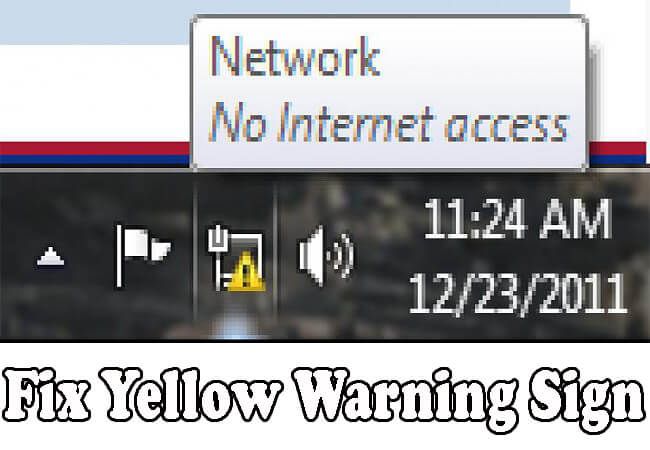
Nazwa artykułu
Wskazówki dotyczące systemu Windows: wyłącz żółty znak ostrzegawczy w ikonie sieci w systemie Windows 10, 8.1, 8 i 7
Opis
Chcesz pozbyć się żółtego znaku ostrzegawczego z ikony sieci w systemie Windows 10, 8.1, 8 i 7, a następnie zastosuj podane rozwiązania i spraw, aby komputer działał normalnie. Metoda 1: Napraw ograniczony znak internetowy za pomocą Edytora rejestru, Metoda 2: Uruchom narzędzie do rozwiązywania problemów z siecią …..

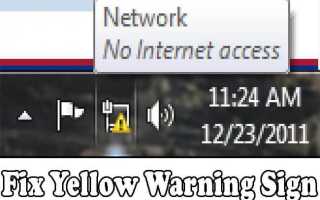
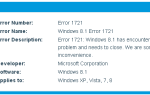


![Jak szybko zrobić komputer / laptop, dodając więcej pamięci RAM? [Kompletny przewodnik]](https://pogotowie-komputerowe.org.pl/wp-content/cache/thumb/44/8f2ee5696061344_150x95.jpg)