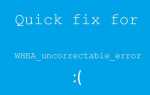Czy system Windows 10 wyświetla błąd 0x80242006? Czy nie możesz zaktualizować komputera lub laptopa z powodu błędu 0x80242006?
Jeśli twoja odpowiedź brzmi: TAK to jesteś we właściwym miejscu, tutaj na tym blogu omówimy kilka metod, aby pozbyć się błędu aktualizacji 0x80242006.
Ten komunikat o błędzie jest bardzo denerwujący i pojawia się za każdym razem, gdy użytkownik próbuje pobrać dostępną aktualizację. Ten błąd jest również znany jako kod błędu zatrzymania, który zwykle pojawia się z powodu uszkodzonej bazy danych dystrybucji Windows Defender lub zatrzymanej usługi BITS.
Według informatyków, uszkodzona baza danych Windows Defender jest główną przyczyną tego błędu i musisz ponownie utworzyć tę bazę danych, aby naprawić błąd 0x80242006.
Zastosuj poniższe rozwiązania jeden po drugim, aby ponownie zainstalować dostępne aktualizacje bez żadnego błędu.
Zacznijmy ostrożnie stosować podane rozwiązania:
Metody naprawy błędu Windows Update 0x80242006 w systemie Windows 10
metoda 1: Spróbuj Uruchom BITS ręcznie
Krok 1: Idź do Cortany i wpisz services.msc polecenie w polu tekstowym Cortana i naciśnij Wchodzić klawisz, aby otworzyć okno Usługi.
Krok 2: Po otwierając okno usług, musisz znaleźć „Usługa Inteligentnego Transferu w Tle”(BITS).
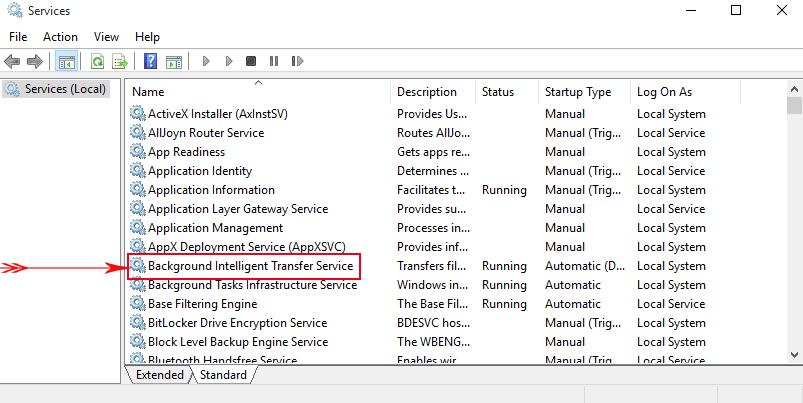
Krok 3: Teraz kliknij dwukrotnie ikonę BITY, zobaczysz okno dialogowe pokazujące kilka opcji, kliknij Początek. Nareszcie kliknij Zastosować i wtedy dobrze. Rozpocznie się BITY ręcznie.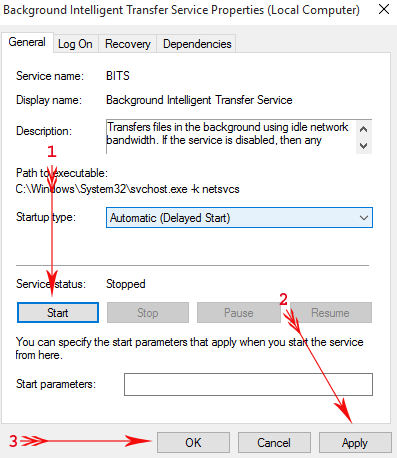
Następnie spróbuj zainstalować dostępną aktualizację w systemie Windows i sprawdź, czy występuje błąd 0x80242006.
Oczekuje się, że po zastosowaniu powyższej metody należy całkowicie ominąć ten kod błędu zatrzymania.
metoda 2: Zmień nazwę folderów aktualizacji za pomocą plików wsadowych
Aby zmienić nazwę folderów aktualizacji, najpierw musisz utworzyć plik wsadowy. Otworzyć notatnik i skopiuj / wklej poniższy tekst bez zmian.
Net Stop Wuauserv
CD% systemroot% \ SoftwareDistribution
Ren Pobierz Download.old
net start wuauserv
Po wklejeniu powyższej treści do pliku tekstowego kliknij przycisk Plik opcję i wybierz Zapisz jako.
Zmień nazwę na Update.bat i kliknij Zapisać przycisk.
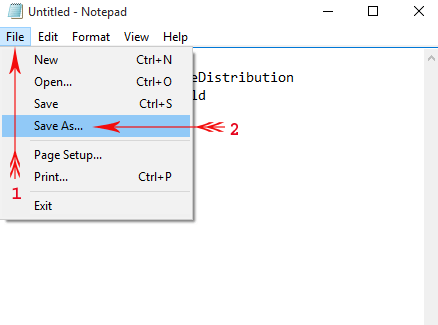
Teraz utworzyłeś plik wsadowy, znajdź plik wsadowy i kliknij go prawym przyciskiem myszy, a następnie wybierz opcję „Uruchom jako administrator„.
Po wykonaniu tego pliku wsadowego zostanie on uruchomiony i zaktualizuje system Windows po zakończeniu procesu.
Metoda 3: Uruchom narzędzie do rozwiązywania problemów z Windows Update
Jeśli nadal występuje błąd 0x80242006, musisz uruchomić Narzędzie do rozwiązywania problemów z Windows Update pewnego razu. Narzędzie do rozwiązywania problemów pomoże systemowi pozbyć się tego błędu, naprawiając uszkodzoną bazę danych.
Krok 1: Wciśnij Windows + I klawisze skrótu, aby otworzyć wbudowane Ustawienia program. Teraz z tego okna przejdź do ikony Aktualizacja Bezpieczeństwo.
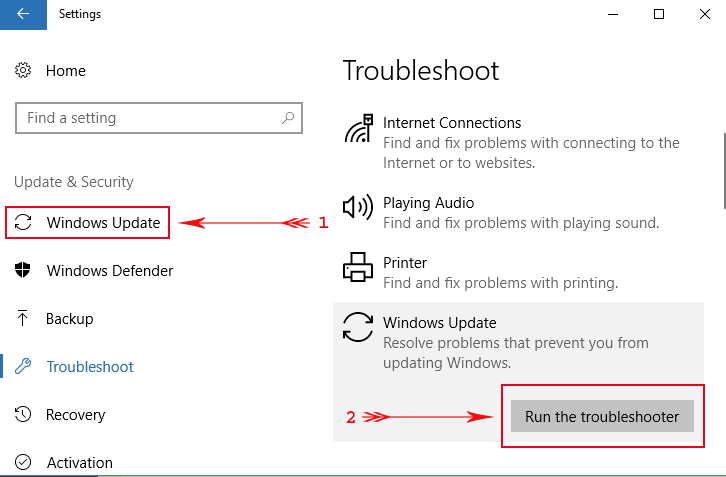
Krok 2: Kliknij na Rozwiązywanie problemów opcja obecna na lewym pasku bocznym.
Krok 3: Przejdź na drugą stronę i wybierz Aktualizacja systemu Windows następnie kliknij Uruchom narzędzie do rozwiązywania problemów przycisk.
To narzędzie do rozwiązywania problemów z systemem Windows przeskanuje cały system i ostatecznie naprawi uszkodzoną bazę danych.
Przeczytaj także: Naprawianie awarii lub zawieszania się Eksploratora Windows w systemie Windows 7!
Metoda 4: Wyłącz Windows Obrońca
Jest już omówione, że większość kodu błędu pojawia się z powodu Windows Defender. Dlatego spróbujemy zaktualizować nasz system po wyłączeniu Windows Defender. Wykonaj kolejno podane poniżej kroki, aby to zrobić,
Krok 1: Idź do Menu Start -> typ gpedit.msc na Cortanie i naciśnij Przycisk ENTER.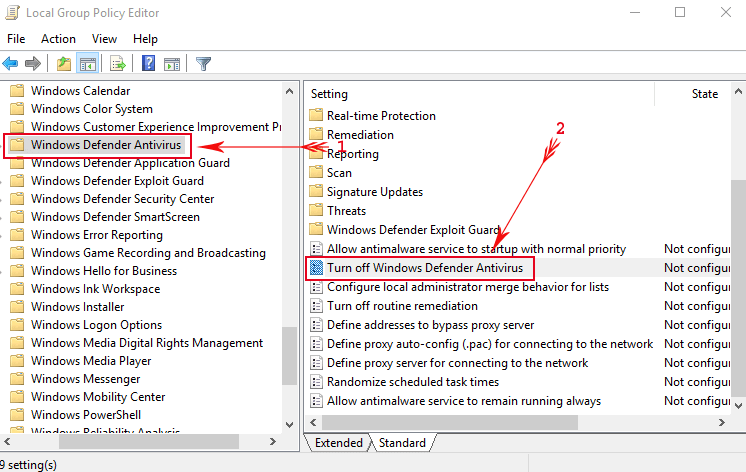
Krok 2: Następnie przejdź do podanej poniżej ścieżki znajdującej się na lewym pasku bocznym Edytora lokalnych zasad grupy.
Konfiguracja komputera => Szablony administracyjne => Składniki systemu Windows => Windows Defender Antivirus.
Krok 3: Teraz przejdź do odpowiedniej prawej strony, znajdź i kliknij dwukrotnie ikonę Wyłącz program Windows Defender Antivirus.
Krok 4: Pojawi się kolejne okno, z tego miejsca wybierz Włączone -> naciśnij Dobrze i wtedy Zastosować aby zapisać te zmiany.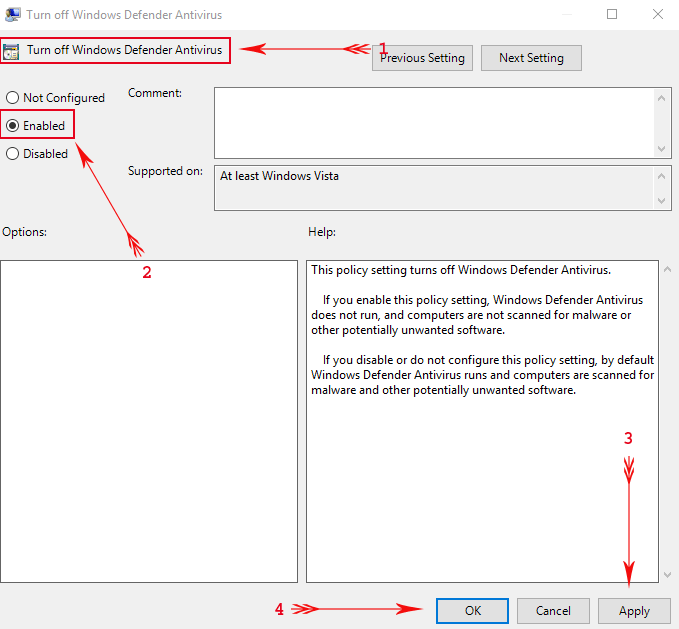
Po zastosowaniu tej metody możesz teraz bezproblemowo zaktualizować system Windows i naprawić błąd 0x80242006 w systemie Windows 10.
Metoda 5: Użyj Edytora grupy, aby rozwiązać problem z Windows Update
Otwórz okno dialogowe uruchamiania, naciskając Windows + R., a następnie wpisz gpedit.msc następnie naciśnij Wchodzić klawisz.
Wybierz konfiguracja komputera i kliknij Szablony administracyjne.
Otworzyć System a następnie kliknij dwukrotnie ikonę Określ ustawienia opcjonalnej instalacji i naprawy komponentów.
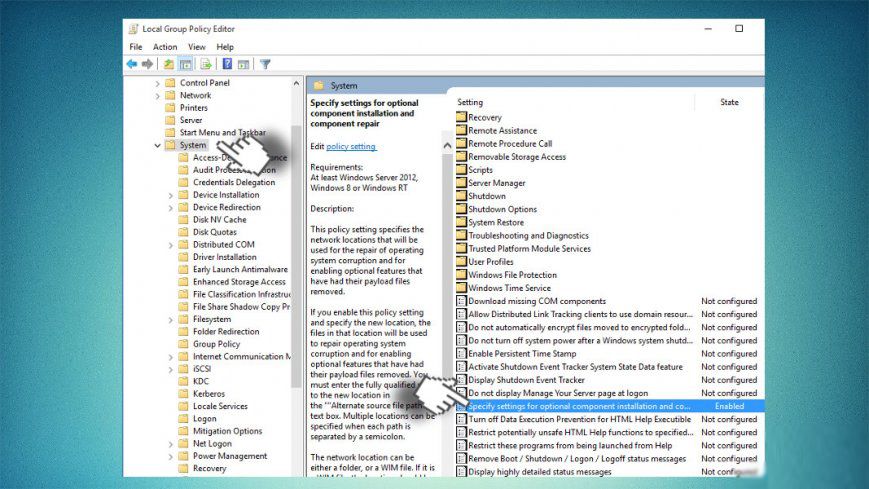
Wybierz Włączone i zaznacz pole wyboru obok Skontaktuj się bezpośrednio z Windows Update.
Na koniec zapisz zmiany, klikając OK Zastosować.
Metoda 6: Idź z wierszem polecenia
Najpierw musisz otworzyć wiersz polecenia z uprawnieniami administratora. Aby to zrobić, kliknij prawym przyciskiem myszy Klawisz Windows i wybierz Wiersz polecenia (administrator). Możesz także wyszukać wiersz polecenia używając opcji wyszukiwania i kliknij prawym przyciskiem myszy Wiersz polecenia z wyniku wyszukiwania i wybierz Uruchom jako administrator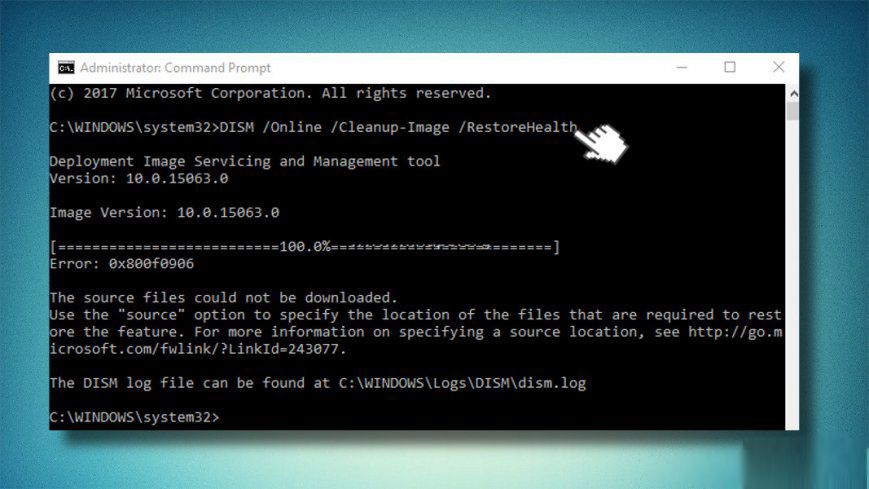
Po otwarciu okna wiersza polecenia skopiuj i wklej kolejno następujące polecenia. Naciśnij klawisz Enter po każdym poleceniu.
WSReset.exe
dism / online / cleanup-image / restorehealth
dism / online / cleanup-image / StartComponentCleanup
sfc / scannow =
PowerShell
Get-AppXPackage -AllUsers | Where-Object {$ _. InstallLocation-* „* SystemApps *”} | Foreach {Add-AppxPackage -DisableDevelopmentMode -Register „$ ($ _. InstallLocation) \\ AppXManifest.xml”}
Po wykonaniu poleceń jeden po drugim, zamknij okno poleceń i uruchom ponownie komputer.
Teraz spróbuj pobrać i zainstalować aktualizację systemu Windows 10 kwietnia 2018 r. Mamy nadzieję, że Twój system jest całkowicie wolny od błędów.

![[Rozwiązany] Jak naprawić błąd aktualizacji systemu Windows 10 0x80242006?](https://pogotowie-komputerowe.org.pl/wp-content/cache/thumb/fa/e93cac1e7f94ffa_320x200.jpg)