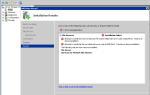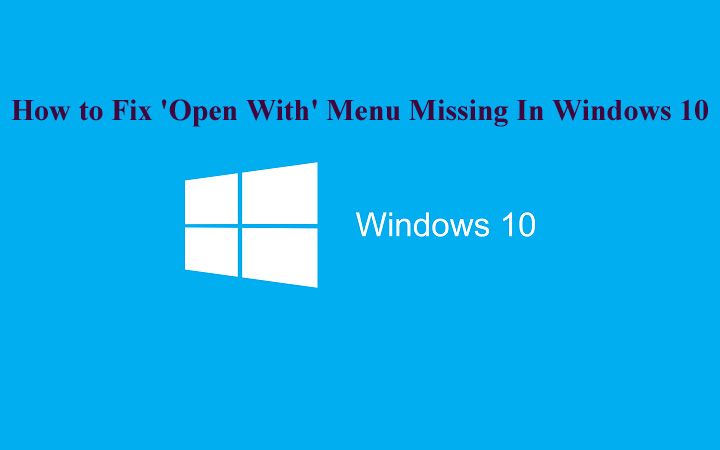 Menu „Otwórz za pomocą” jest jedną z ważnych opcji, z której zwykle korzysta się, gdy użytkownik chce otworzyć określony plik za pomocą innej aplikacji. Wielu użytkowników systemu Windows 10 zgłosiło problem, zgodnie z tym, że na ich komputerach brakuje menu „Otwórz za pomocą”. Ten blog zawiera kompletne rozwiązanie tego problemu.
Menu „Otwórz za pomocą” jest jedną z ważnych opcji, z której zwykle korzysta się, gdy użytkownik chce otworzyć określony plik za pomocą innej aplikacji. Wielu użytkowników systemu Windows 10 zgłosiło problem, zgodnie z tym, że na ich komputerach brakuje menu „Otwórz za pomocą”. Ten blog zawiera kompletne rozwiązanie tego problemu.
Jak odzyskać opcję „Otwórz za pomocą” w systemie Windows 10?
Fix 1 — Utwórz plik .reg i zmodyfikuj niektóre wartości rejestru
W ramach tej metody musisz utworzyć plik tekstowy, zapisać go jako plik .reg i dodać jego zawartość do bazy danych rejestru systemu. Wykonaj podane poniżej czynności, aby wykonać to zadanie.
Krok 1: otwarty Notatnik à wklej do niego następujące elementy:
Edytor rejestru systemu Windows w wersji 5.00
[HKEY_CLASSES_ROOT \ * \ shellex \ ContextMenuHandlers \ Otwórz za pomocą] @ = ”{09799AFB-AD67-11d1-ABCD-00C04FC30936}”
Krok 2: Kliknij Plik> Zapisz jako.
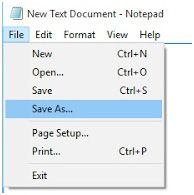
Krok 3: Wybierać Wszystkie pliki. à W sekcji Nazwa pliku wpisz OpenWith.reg.

Krok 4: Kliknij na Zapisać.
Krok 5: Następnie znajdź OpenWith.reg plik i kliknij go dwukrotnie, aby dodać jego zawartość do bazy danych rejestru komputera lub laptopa.
Po zastosowaniu powyższego rozwiązania menu „Otwórz za pomocą” powinno ponownie zacząć działać.
Poprawka 2 — Ręcznie zmodyfikuj rejestr
Aby zmodyfikować wartości ręcznie, wykonaj poniższe podane kroki:
Krok 1: Otwórz okno dialogowe uruchamiania, naciskając Klawisz Windows + R. i w tym oknie dialogowym wpisz regedit. naciśnij Wchodzić.
Krok 2: Otworzy się Edytor rejestru, przejdzie do podanego ciosu:
HKEY_CLASSES_ROOT \ * \ shellex \ ContextMenuHandlers
Krok 3: Jeśli zobaczysz Otwierać z klucz, a następnie kliknij go. Jeśli go nie ma, kliknij prawym przyciskiem myszy ContextMenuHandlers i wybierz Nowy> Klucz. Wchodzić Otwierać z jako nazwa i kliknij Otwierać z klawisz.

Krok 4: W prawym panelu okna powinieneś zobaczyć Domyślna. Otwórz jego właściwości, klikając dwukrotnie.
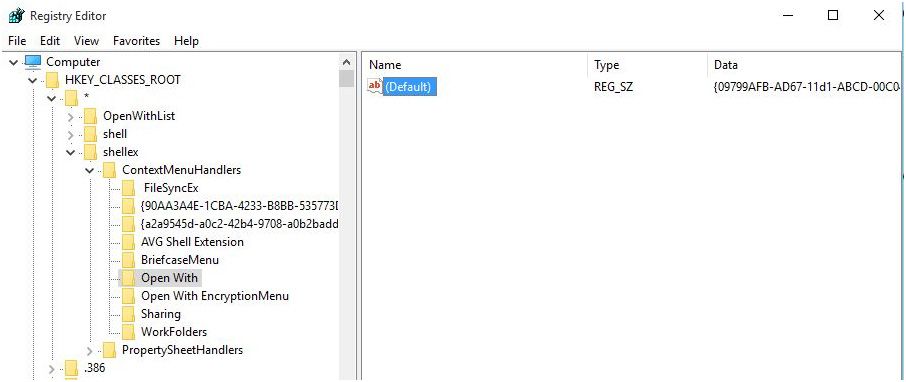
Krok 5: W polu Dane wartości wpisz:
{09799AFB-AD67-11d1-ABCD-00C04FC30936}
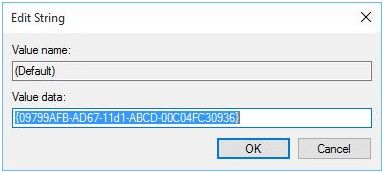
Krok 6: Kliknij na dobrze aby zapisać wszystkie modyfikacje i zamknąć Edytor rejestru.
Poprawka 3 — Skopiuj wszystkie pliki z folderu WinX
Ta sztuczka jest bardzo prosta, zgodnie z tą metodą musisz skopiować całą zawartość jednego folderu do drugiego. Aby to zrobić, zastosuj podane poniżej kroki.
Krok 1: Nawigować do C: \ Users \ Default \ AppData \ Local \ Microsoft \ Windows \ WinX.
Krok 2: Wybierz wszystkie pliki w folderze WinX i skopiuj je do C: \ Users \ [user.account.name] \ AppData \ Local \ Microsoft \ Windows \ WinX.
Krok 3: Uruchom ponownie Eksplorator Windows i sprawdź, czy problem został rozwiązany.
Jeśli nadal nie możesz naprawić menu „Otwórz za pomocą” w systemie Windows 10, powinieneś wypróbować profesjonalny sposób na pozbycie się tego problemu z łatwością. Zasadniczo ten problem jest związany z rejestrem, więc zastosowanie powyższych sztuczek zdecydowanie pomoże. Jeśli nie, wypróbuj automatyczne narzędzie, aby się tego pozbyć.
Wykonaj 3 proste kroki, aby natychmiast naprawić komputer!
- Krok 1 — Pobierz Zainstaluj narzędzie do naprawy komputera.
- Krok 2 — Kliknij przycisk „Skanuj”, aby zdiagnozować komputer.
- Krok 3 — Kliknij „Napraw błędy”, aby naprawić problemy i gotowe.
(Uwaga: To potężne narzędzie może zwiększyć wydajność o 97%)
Aby naprawić różne błędy, takie jak błędy Instalatora Windows, błędy uruchamiania systemu Windows, problemy z kontrolką Active X, błędy Active X, błędy rejestru i wiele innych błędów exe, powinieneś wypróbować automatyczną metodę, aby pozbyć się tych wszystkich błędów. Sugerowana jest metoda automatyczna, ponieważ istnieją różne błędy, które nie są naprawiane przy żadnej ręcznej rozdzielczości, profesjonalny skaner błędów komputera pozwoli ci poradzić sobie ze wszystkimi rodzajami problemów związanych z systemem Windows bez robienia czegokolwiek ręcznie. Ta aplikacja zawiera bardzo łatwy do zrozumienia interfejs użytkownika, szczególnie dla zwykłego użytkownika lub tych, którzy nie mają żadnych umiejętności technicznych. Pobierz i zainstaluj tę aplikację, a pozostałe zadanie zostanie automatycznie wykonane przez to. To skanuje komputer i naprawia wszystkie błędy lub błędy występujące w komputerze / laptopie. Za pomocą tego oprogramowania można również naprawić wszelkiego rodzaju problemy ze sterownikami systemu; zapewnia narzędzie do debugowania problemów związanych ze sterownikami. Teraz nie musisz cierpieć z powodu powolnego systemu, ponieważ jego zaawansowana technologia może zmienić stary system w zupełnie nowy komputer. Spróbuj raz i popraw wydajność swojego starego komputera.
Potężne funkcje narzędzia do naprawy komputera
- Rejestr kopii zapasowej — Możesz wykonać kopię zapasową rejestru systemowego, pozwala to użytkownikowi utworzyć kopię zapasową rejestru, abyś mógł z niej korzystać w każdym kryzysie systemowym.
- Wbudowany harmonogram — Ma wbudowany harmonogram, który skanuje komputer automatycznie po ustalonym czasie.
- Usuwa puste klucze rejestru — Za pomocą tego narzędzia można uczynić bazę danych rejestru wolną od błędów, może ona usunąć wszystkie niechciane klucze rejestru z systemu Windows.
- Sprawdza nieprawidłowe klucze klas — Może również sprawdzać nieprawidłowe klucze klas z systemu Windows i pomagać w płynniejszym działaniu. Sprawdza również rozszerzenie powłoki, nieprawidłowe pliki pomocy, nieprawidłowe wspólne znane biblioteki DLL, nieprawidłowe ścieżki i inne.
- Zarządzanie / czyszczenie programów startowych — Zarządza także aplikacjami do czyszczenia i uruchamiania systemu Windows, które pomagają komputerowi uruchomić się bez opóźnień.
- Skanowanie w poszukiwaniu nieprawidłowych skrótów programu — To narzędzie naprawia również wszystkie typy nieprawidłowych skrótów do aplikacji.