
Windows Defender jest znaną aplikacją zabezpieczającą firmy Microsoft. dzięki czemu możesz chronić swój komputer / laptop z systemem Windows wirus, złośliwe oprogramowanie, złośliwe oprogramowanie szpiegujące oprogramowanie, i inne możliwe niepożądane programy. Czasami wyłącza się automatycznie podczas instalowania aplikacji antywirusowych innych firm. W takim przypadku możesz tylko włączyć Windows Defender ponownie po usunięciu / odinstalowaniu narzędzia innej firmy.
W systemie Windows 10 możesz tymczasowo wyłączyć Windows Defender ochrona w czasie rzeczywistym ponieważ system Windows automatycznie włączy ochronę w czasie rzeczywistym, jeśli jest ona wyłączona w tym samym czasie co.
Poniższy przewodnik pomoże Ci włączyć lub wyłączyć Windows Defender w Windows 10.
Uwaga: Konieczne jest zalogowanie się jako administrator na komputerze / laptopie z systemem Windows 10.
Metody włączania i wyłączania programu Windows Defender w systemie Windows 10
Możesz teraz włącz lub wyłącz Windows Defender w Windows 10 za pomocą trzech ręcznych sposobów. Poniżej możesz spojrzeć na trzy różne sposoby włącz lub wyłącz Windows Defender w systemie Windows 10. Jeśli więc chcesz włączyć lub wyłączyć program Windows Defender podczas pracy w systemie Windows 10, możesz zastosować poniższe metody ręczne.
Metoda nr 1: Włącz lub wyłącz program Windows Defender za pomocą Edytora zasad grupy w systemie Windows 10
Krok 1: Przede wszystkim musisz kliknąć ikonę Windows, a następnie napisać polecenie gpedit.msc. Ten wynik pokaże to samo polecenie, a następnie kliknij je.

Krok 2: W drugim kroku musisz przejść przez poniższą ścieżkę:
Zasady komputera lokalnego> Konfiguracja komputera> Szablony administracyjne> Składniki systemu Windows> Windows Defender
Krok 3: Tutaj, po prawej stronie Windows Defender, zobaczysz listę kilku zasad. Tam znajdź ustawienie „Wyłącz Windows Defender”, A następnie kliknij go prawym przyciskiem myszy i wybierz Edytuj.
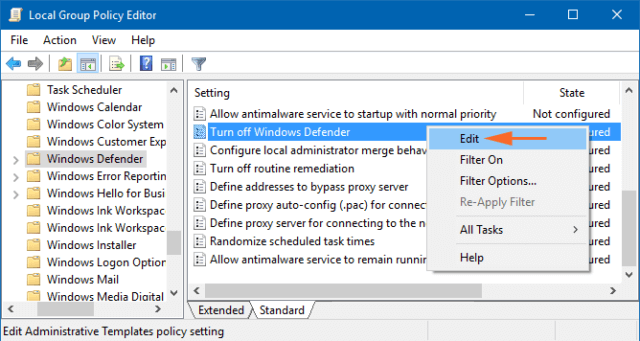
Krok 4: Następnie możesz wybrać Włączone przycisk w oknie, które kiedyś się otwierało, a następnie kliknij dobrze aby skutecznie wprowadzać potrzebne zmiany.

Tutaj, w tym przypadku, aplikacja ochronna wyłączy się natychmiast na zawsze i spróbuje ją uruchomić, wyświetli się poniższy komunikat o błędzie.

Krok 5: Teraz musisz po prostu włącz tę funkcję i wybierz Nie skonfigurowane przycisk, a następnie wprowadź zmiany, po prostu klikając dobrze przycisk.
Metoda nr 2: Włącz lub wyłącz Windows Defender poprzez rejestr
Krok 1: W pierwszym kroku musisz nacisnąć Klawisz Windows a potem napisz regedit. W rezultacie pojawi się Cortana, a następnie pokaże to samo polecenie, co Najlepsze dopasowanie a następnie kliknij na to.

Krok 2: Jeśli zostaniesz poproszony o pozwolenie administracyjne, kliknij tak aby kontynuować proces.

Krok 3: Następnie postępuj zgodnie ze ścieżką, jak wspomniano poniżej:
HKEY_LOCAL_MACHINE \ SOFTWARE \ Policies \ Microsoft \ Windows Defender

Jeśli jednak nie widzisz pliku o nazwie DisableAntiSpyware po prawej stronie, a następnie kliknij prawym przyciskiem myszy wolne miejsce po prawej stronie. Teraz musisz tam wybrać DWORD (32-bit) wartość z opcji. Teraz zmień nazwę klucza na „DisableAntiSpyware”.

Krok 4: Teraz w następnym kroku kliknij dwukrotnie ikonę DisableAntiSpyware plik, który masz przy sobie, a następnie ustaw Dane wartości do 1.

Krok 5: W ostatnim kroku musisz wyjść z błędu rejestru. Po wyjściu z procesu uruchom ponownie system. Jeśli jednak chcesz włącz ponownie Windows Defender W systemie Windows 10 następnie powtórz krok 1 i krok 2. Ale w kroku 3 upewnij się, że zmieniłeś Dane wartości z 1 na 0. Teraz znowu uruchom ponownie system aby zmiany miały miejsce.
Przeczytaj także: 5 najlepszych rozwiązań, aby naprawić błąd aktualizacji systemu Windows 10 0x800703F1 i uczynić błąd systemu wolnym!
Metoda nr 3: Włącz lub wyłącz Windows Defender poprzez aplikację ustawień w systemie Windows 10
Stało się tak wygodne włącz lub wyłącz Windows Defender w Windows 10 po uwzględnieniu kilku ulepszeń i ulepszeń w tym systemie operacyjnym. Ten proces będzie wyłącz wbudowaną ochronę app w systemie Windows 10 na bardzo krótszy czas. Jeśli jednak Windows Defender pozostanie wyłączony przez jakiś czas, a następnie ten system operacyjny włączy go automatycznie.
Krok 1: Aby rozpocząć, kliknij Windows logo na pasku zadań, a po rozwinięciu menu Start musisz kliknąć lub nacisnąć przycisk Ustawienia Ikona.

Krok 2: Po pojawieniu się strony głównej ustawień na ekranie spróbuj kliknąć Aktualizacja Blok bezpieczeństwa.
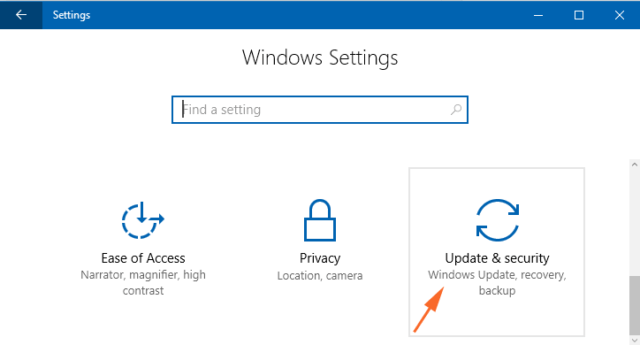
Krok 3: Teraz w następnym kroku przesuń kursor w kierunku lewej flanki w Aktualizacja Windows bezpieczeństwa. Następnie kliknij Windows Defender który znajduje się na drugim miejscu.

Krok 4: W ostatnim kroku musisz wykonać prosty krok — wszystkie powiązane ustawienia Windows Defender są ustawione na prawej flance. Spróbuj wyłącz suwak Ochrony w czasie rzeczywistym.

Po wykonaniu tych metod Twój Windows Defender czy coś będzie wyglądać tak:

Profesjonalne rekomendacje:
Według specjaliści komputerowi zaleca się unikanie wyłączania aplikacji Windows Defender. Ponieważ są to narzędzia zapewniające pełną ochronę przed niechcianymi i niezabezpieczonymi danymi. Wyłącz go tylko wtedy, gdy masz zarejestrowany program antywirusowy innej firmy z kluczem licencyjnym. Upewnij się także, że program antywirusowy, który zamierzasz zainstalować, zapewnia ochronę w czasie rzeczywistym, czy nie. Jeśli nie, nie instaluj go, ponieważ program Windows Defender jest wyposażony w ochronę w czasie rzeczywistym.
Sugeruje się również, aby utwórz punkt przywracania w systemie Windows 10 przed wprowadzeniem jakichkolwiek zmian. Pomoże to uniknąć wszelkiego rodzaju Błąd komputera które pojawiają się po wprowadzeniu zmian. Jeśli system zacznie wyświetlać błąd rejestru po wykonaniu zmian w edytorze rejestru, możesz go użyć, aby uniknąć błędu.
Wniosek
Jeśli chcesz włącz lub wyłącz Windows Defender w Windows 10 wtedy możesz wypróbować te trzy pewne metody. Wszystkie te metody są bardzo łatwe do zastosowania, więc nie potrzebujesz nawet pomocy technicznej. Spróbuj więc skorzystać z tych kroków i włącz lub wyłącz Windows Defender w systemie Windows 10. Lub, jeśli znajdziesz jakieś inne problemy związane z systemem, takie jak uzyskanie błędów DLL, błąd czasu wykonywania, wolne działanie komputera i więcej, możesz spróbować Narzędzie do naprawy komputera. To narzędzie może naprawić każdy problem związany z systemem.
Wykonaj 3 proste kroki, aby natychmiast naprawić komputer!
Krok 1 — Pobierz Zainstaluj narzędzie do naprawy komputera.
Krok 2 — Kliknij przycisk „Skanuj”, aby zdiagnozować komputer.
Krok 3 — Kliknij „Napraw błędy”, aby naprawić problemy i gotowe.
(Uwaga: To potężne narzędzie może zwiększyć wydajność o 97%)





