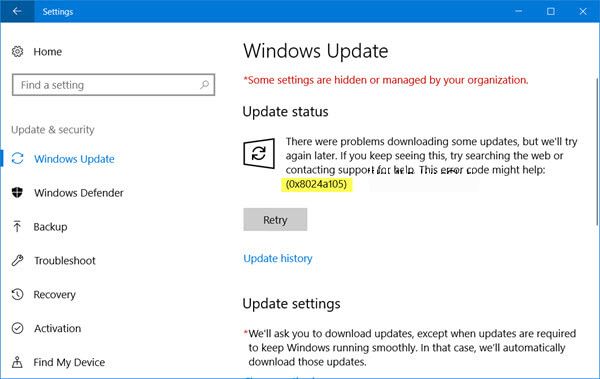
Microsoft uruchamia różne aktualizacje dla swoich użytkowników systemu Windows 10, a wszystkie te aktualizacje są niezbędne dla każdego systemu Windows 10, aby uniknąć błędów, spowolnienia działania systemu i innych problemów.
Windows 10 jest wyposażony w automatyczną usługę Windows Update, ta usługa jest specjalnie zaprogramowana, aby ominąć problem ręcznej aktualizacji. Ta funkcja automatycznie pobierze i zaktualizuje system Windows, więc nie musisz zajmować się żadnymi opcjami ręcznymi.
Ale czasami z powodu problemów wewnętrznych lub zewnętrznych usługa Windows Update ulega awarii i zaczyna wyświetlać komunikaty o błędach, gdy użytkownik próbuje zaktualizować swój system.
Niektóre typowe błędy aktualizacji systemu Windows 10 to Błąd aktualizacji systemu Windows 10 0x8007042c, Błąd aktualizacji systemu Windows 10 0x80244022, Windows Update Kod błędu 0x8024402f w systemie Windows 10/8/7 i więcej.
W tym blogu omówimy kolejny błąd aktualizacji, tj. Kod błędu aktualizacji Windows 10 0x8024a105.
Ten kod błędu jest bardzo irytujący i może pojawić się podczas pobierania dowolnej dostępnej aktualizacji systemu lub laptopa. Możesz również napotkać ten kod błędu podczas procedury aktualizacji systemu Windows lub sprawdzania historii aktualizacji i sprawdzania aktualizacji, których nie udało się zainstalować.
Bez względu na powody możesz łatwo naprawić ten kod błędu bez potrzeby posiadania profesjonalnych umiejętności. Wystarczy postępować zgodnie z podanymi poniżej sztuczkami i wskazówkami, wszystkie podane rozwiązania są łatwe do zastosowania i bardzo skuteczne.
Sztuczki, aby naprawić kod błędu aktualizacji systemu Windows 10 0x8024a105
Sztuczka 1: Uruchom narzędzie do rozwiązywania problemów z aktualizacją
Ta sztuczka jest jednym z podstawowych i skutecznych rozwiązań pozwalających pokonać wszelkie błędy aktualizacji, takie jak błąd aktualizacji systemu Windows 0x8024a105.
Aby uruchomić narzędzie do rozwiązywania problemów z aktualizacją, wykonaj poniższe instrukcje:
- Przejdź do ustawienia systemu Windows. Wyszukaj ustawienie i wybierz opcję ustawienia. Możesz także otworzyć to, naciskając Windows + I z klawiatury.
- Następnie przejdź do Aktualizacja Bezpieczeństwo> Rozwiązywanie problemów.
- Kliknij na Aktualizacja systemu Windows z listy narzędzi do rozwiązywania problemów.
- Teraz musisz postępować zgodnie z poleceniami wyświetlanymi na ekranie.
To z pewnością naprawi kod błędu aktualizacji i możesz łatwo zaktualizować swój system. Jeśli nie, przejdź do lewy numer 2.
Sztuczka 2: Zresetuj folder Catroot 2
Aby zresetować folder Catroot 2, najpierw musisz wiedzieć o tym folderze. Ten folder jest taki sam jak folder dystrybucji oprogramowania, który zawiera składniki aktualizacji.
Folder Catroot można znaleźć na stronie C: \ Windows \ System32 \ Catroot 2
Aby zresetować ten folder, postępuj zgodnie z tymi instrukcjami.
- Otwórz wiersz polecenia z uprawnieniami administratora.
- I uruchom kolejno następujące polecenia (naciśnij klawisz Enter po każdym słowie kluczowym).
net stop cryptsvcmd% systemroot% \ system32 \ catroot2.old
xcopy% systemroot% \ system32 \ catroot2% systemroot% \ system32 \ catroot2.old / s
- Po uruchomieniu wszystkich tych poleceń usuń wszystko z folderu catroot 2.
- Uruchom poniżej podanego polecenia
cryptsvc start netto
- W końcu uruchom ponownie komputer lub laptop, a następnie spróbuj zaktualizować system Windows.
Przeczytaj także: 10 najlepszych rozwiązań, które naprawią 100% użycia dysku w systemie Windows 10
Sztuczka 3: Zmień ustawienia usługi Windows Update
- naciśnij okna przycisk i wybierać Aktualizacja i bezpieczeństwo.
- Wewnątrz aktualizacji ustawienia ponownie wybierz Zaawansowane opcje.
- Odznacz pole „Daj mi aktualizacje dla innych produktów Microsoft podczas aktualizacji systemu Windows”.
- Uruchom ponownie system, aby zapisać zmiany.
- Następnie otwórz Ustawienia Windows Update i kliknij Sprawdź aktualizacje.
- Teraz kliknij kilka razy przycisk Sprawdź aktualizacje, aby zainstalować wszystkie dostępne aktualizacje systemu Windows. Po całkowitej aktualizacji systemu otrzymasz powiadomienie „Twoje urządzenie jest aktualne”.
- Nareszcie otwórz Zaktualizuj ustawienia jeszcze raz i wybierz Zaawansowane opcje.
Wniosek
Zaleca się stosowanie wszystkich wyżej wymienionych rozwiązań jeden po drugim. Te sztuczki są testowane i potrafią poradzić sobie z wszelkiego rodzaju błędami aktualizacji systemu Windows 10.
Po naprawieniu kodu błędu Windows Update 0x8024a105 zaleca się dokładne skanowanie komputera za pomocą profesjonalnego narzędzia do naprawy błędów komputera. To narzędzie znajdzie i usunie wszystkie wewnętrzne błędy związane z plikami DLL, plikami systemowymi, kluczami rejestru i innymi.
Mamy więc nadzieję, że po przeczytaniu tego artykułu komputer stanie się całkowicie wolny od błędów i szybki.
Wykonaj 3 proste kroki, aby natychmiast naprawić komputer!
Krok 1 — Pobierz Zainstaluj narzędzie do naprawy komputera.
Krok 2 — Kliknij przycisk „Skanuj”, aby zdiagnozować komputer.
Krok 3 — Kliknij „Napraw błędy”, aby naprawić problemy i gotowe.
(Uwaga: To potężne narzędzie może zwiększyć wydajność o 97%)



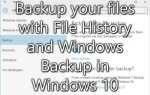

![[Rozwiązany] Typowe błędy użytkownika i sposób ich usunięcia w systemie Windows 8.1 i 8](https://pogotowie-komputerowe.org.pl/wp-content/cache/thumb/e1/c6f4afacfbfc9e1_150x95.jpg)