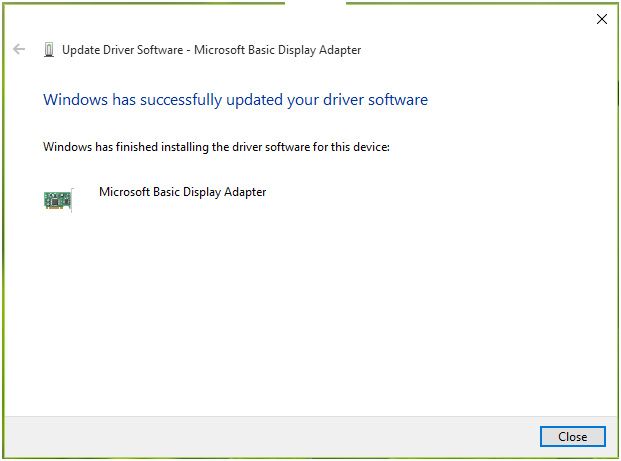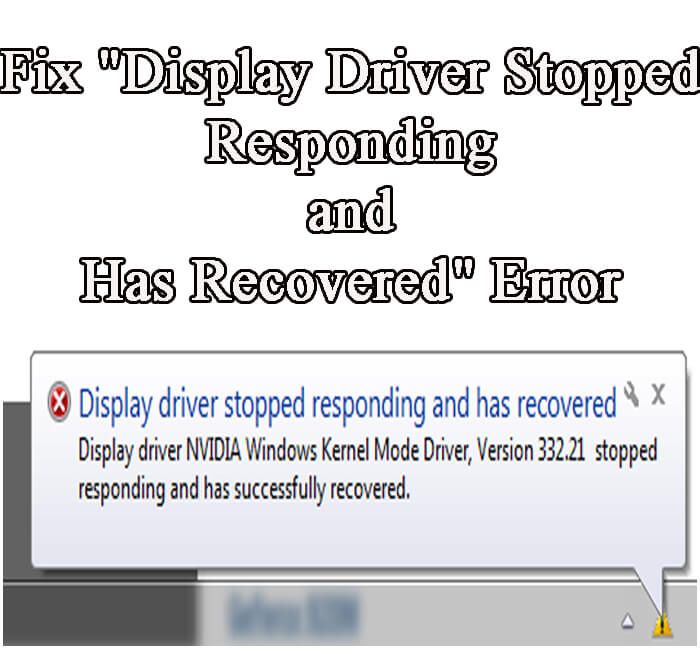
„Sterownik ekranu przestał odpowiadać i odzyskał” Komunikat o błędzie pojawia się w systemie Windows 10 / 8.1 / 8/7 / XP, gdy użytkownik uruchomi dowolną zainstalowaną aplikację, taką jak gry lub aplikacja wideo.
System wyświetli taki typ błędu, gdy funkcja Timeout Detection and Recovery (TDR) wykryje, że karta graficzna (GPU) nie jest w stanie odpowiedzieć w określonym czasie, i ponownie zainicjuje go za pomocą modelu Windows Display Driver Model (WDDM).
Przyczyny „Driver Display przestał odpowiadać”
- Ten typ komunikatu o błędzie pojawia się, gdy sterownik ekranu jest nieaktualny, niewłaściwie umieszczony, uszkodzony lub uszkodzony.
- Czasami z powodu starej karty graficznej jest odpowiedzialny za taki błąd, dzieje się tak, ponieważ staje się całkowicie niezgodny z systemem operacyjnym Windows.
- Uruchamianie zbyt wielu aplikacji jednocześnie w tle może również powodować ten błąd.
- Gdy procesor graficzny potrzebuje więcej czasu niż jest to dopuszczalne, aby wyświetlić grafikę na wyświetlaczu lub monitorze.
Jak naprawić sterownik ekranu przestał odpowiadać i odzyskał błąd w systemie Windows 10 / 8.1 / 8?
Poniżej podano 3 przydatne rozwiązania do naprawy „Sterownik ekranu przestał działać i wykrył błąd”. Możliwe, że problem zostanie wywołany przez jedną lub więcej przyczyn, dlatego należy wypróbować wszystkie podane metody, aż problem zostanie całkowicie rozwiązany. Te metody mają zastosowanie do wszystkich systemów operacyjnych Windows 64-bitowych lub 32-bitowych, w tym Windows 10, Windows 8.1, Windows 8.
Metoda 1 — Spróbuj to naprawić za pomocą Menedżera urządzeń
Krok 1: Naciśnij WIN + R klawisz, aby otworzyć okno uruchamiania, wpisz devmgmt.msc i naciśnij klawisz Enter, aby otworzyć przystawkę Menedżer urządzeń.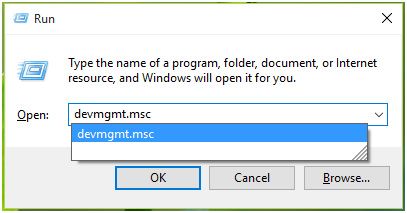
Krok 2: Tutaj kliknij> obecny wraz z Karty graficzne. Rozwinie opcję Karta graficzna. Kliknij prawym przyciskiem myszy dostępne urządzenia w tej sekcji i kliknij Zaktualizuj oprogramowanie sterownika.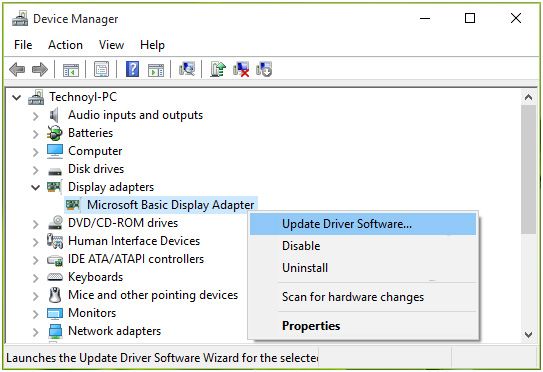
Krok 3: W następnym systemie Windows wybierz Przeglądaj mój komputer w poszukiwaniu oprogramowania sterownika.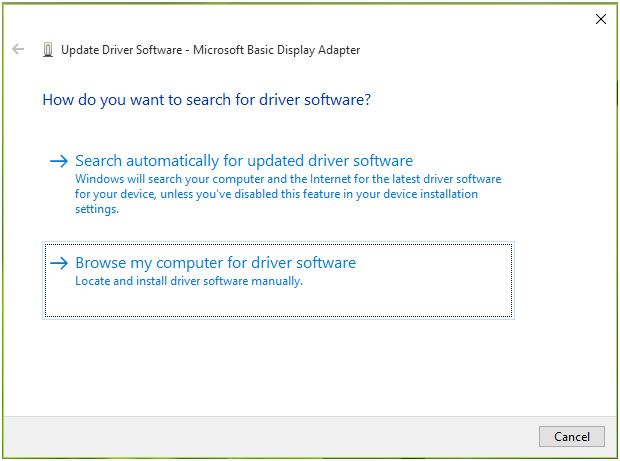
Krok 4: Następnie kliknij przycisk Pozwól mi wybrać z listy sterowników urządzeń na moim komputerze jak pokazano na poniższym obrazku.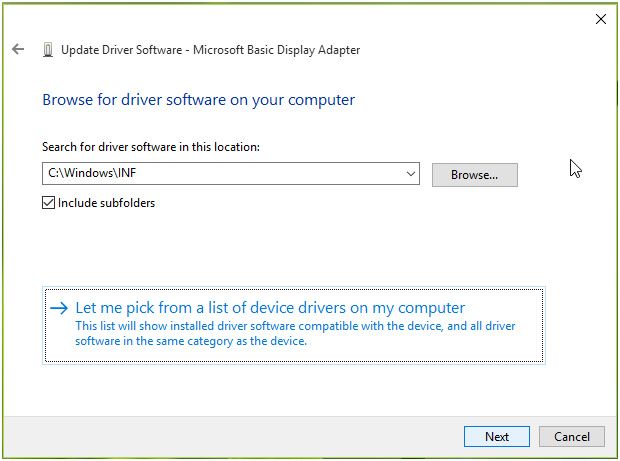
Krok 5: W następnym oknie „Wybierz sterownik urządzenia, które chcesz zainstalować dla tego sprzętu” sekcja, zaznacz na Pokaż kompatybilny sprzęt opcja. Następnie ze sterowników wyświetlanych w tym oknie wybierz sterownik, który został wcześniej zainstalowany (służy do ponownej instalacji). Kliknij Kolejny.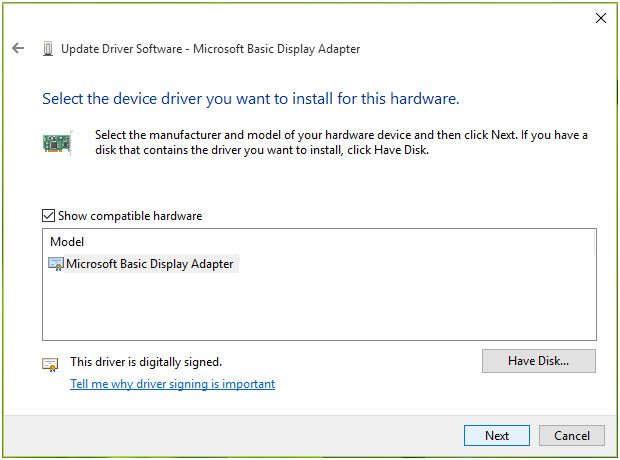
Krok 6: W końcu zostaniesz powiadomiony o pomyślnej instalacji sterownika. Kliknij Blisko i uruchom ponownie system.
Metoda 2: Zamknij niepotrzebne aplikacje
Wykonywanie zbyt wielu aplikacji, takich jak okna przeglądarki, wiadomości e-mail, odtwarzacze wideo lub aplikacje do gier, może powodować problemy z wydajnością. Dlatego zaleca się zamknięcie wszystkich niepotrzebnych aplikacji.
Aby zwiększyć wydajność, musisz dostosować efekty wizualne.
Kliknij na Przycisk Start -> wybierz Panel sterowania-> type „Informacje o wydajności i narzędzia”W polu wyszukiwania-> wybierz Dostosuj efekty wizualne-> Efekty wizualne-> Dostosuj do najlepszej wydajności i OK, aby zapisać.
Może Ci się spodobać: Sztuczka, aby odinstalować lub usunąć wstępnie zainstalowane aplikacje systemu Windows 10
Metoda 3: Napraw ten błąd za pomocą Edytora rejestru
Zwiększając wartość rejestru odpowiadającą wykryciu i odzyskaniu limitu czasu, spróbujemy wydłużyć czas przetwarzania GPU.
Krok 1: Naciśnij Win + R aby otworzyć okno uruchamiania i pisać regedit w, aby otworzyć Edytor rejestru Kliknij DOBRZE.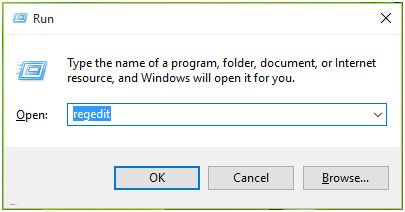
Krok 2: W lewym okienku Edytora rejestru przejdź do następującego klucza rejestru: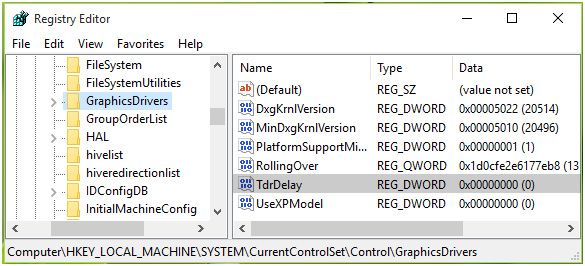
HKEY_LOCAL_MACHINE \ SYSTEM \ CurrentControlSet \ Control \ GraphicsDrivers
Krok 3: W prawym okienku Sterowniki graficzne klucz, musisz utworzyć rejestr DWORD o nazwie TdrDelay i aby zmodyfikować dane dotyczące wartości: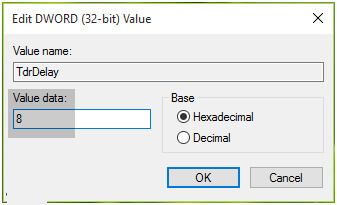
Krok 4: Kliknij dwukrotnie, aby go zmodyfikować. Ustaw dane wartości DWORD na 8. Kliknij dobrze. Zamknij Edytor rejestru i uruchom ponownie.
Zalecana
Jeśli używasz systemu Windows lub laptopa, musisz utrzymywać go w taki sposób, aby działał bezbłędnie. Ręczne zarządzanie systemem Windows jest również trochę trudne i ryzykowne, dlatego zalecamy nam profesjonalne narzędzie do skanowania systemu Windows. Ta aplikacja jest w stanie poradzić sobie ze wszystkimi rodzajami problemów występujących w systemie Windows.
Wykonaj 3 proste kroki, aby natychmiast naprawić komputer!
- Krok 1 — Pobierz Zainstaluj narzędzie do naprawy komputera.
- Krok 2 — Kliknij przycisk „Skanuj”, aby zdiagnozować komputer.
- Krok 3 — Kliknij „Napraw błędy”, aby naprawić problemy i gotowe.
(Uwaga: To potężne narzędzie może zwiększyć wydajność o 97%)