 Błędy i problemy mogą wpływać na cały system operacyjny, bez względu na to, który najnowszy system operacyjny jest zainstalowany na Twoim komputerze komputer / laptop. Jeśli naprawdę troszczysz się o swoje dane, ten samouczek pomoże Ci zapobiec utracie danych podczas awarii komputera i innych awarii systemu. Uszkodzenie pojedynczego pliku lub folderu nie miałoby większego znaczenia, ale gdy dysk twardy ulegnie uszkodzeniu lub awarii, możesz być zmuszony do zmierzenia się z wieloma problemami. Ale nie martw się, ponieważ teraz możesz poradzić sobie ze wszystkimi rodzajami kryzysu komputerowego bez konieczności wystarczająca wiedza. Wykonaj podane kroki i z łatwością utwórz kopię zapasową obrazu systemu w systemie Windows 10.
Błędy i problemy mogą wpływać na cały system operacyjny, bez względu na to, który najnowszy system operacyjny jest zainstalowany na Twoim komputerze komputer / laptop. Jeśli naprawdę troszczysz się o swoje dane, ten samouczek pomoże Ci zapobiec utracie danych podczas awarii komputera i innych awarii systemu. Uszkodzenie pojedynczego pliku lub folderu nie miałoby większego znaczenia, ale gdy dysk twardy ulegnie uszkodzeniu lub awarii, możesz być zmuszony do zmierzenia się z wieloma problemami. Ale nie martw się, ponieważ teraz możesz poradzić sobie ze wszystkimi rodzajami kryzysu komputerowego bez konieczności wystarczająca wiedza. Wykonaj podane kroki i z łatwością utwórz kopię zapasową obrazu systemu w systemie Windows 10.
Co to jest kopia zapasowa obrazu systemu Windows?
 To jest Funkcja systemu Windows który pozwala użytkownikowi utworzyć obraz zapasowy całego systemu Windows w jego obecnym stanie. Ta kopia zapasowa obrazu pomoże ci poradzić sobie z sytuacjami utraty danych i uratować dane osobowe dane / ustawienia. Możesz także użyć tej kopii zapasowej do napraw komputer lub laptop Błąd kiedy system odmawia uruchomienia z powodu błędu wewnętrznego lub nieprawidłowego działania. Jeśli chcesz zainstalować Windows 10 na dowolnym innym komputerze stacjonarnym lub laptopie bez pobierania pliku ISO od początku, możesz również użyć tego pliku.
To jest Funkcja systemu Windows który pozwala użytkownikowi utworzyć obraz zapasowy całego systemu Windows w jego obecnym stanie. Ta kopia zapasowa obrazu pomoże ci poradzić sobie z sytuacjami utraty danych i uratować dane osobowe dane / ustawienia. Możesz także użyć tej kopii zapasowej do napraw komputer lub laptop Błąd kiedy system odmawia uruchomienia z powodu błędu wewnętrznego lub nieprawidłowego działania. Jeśli chcesz zainstalować Windows 10 na dowolnym innym komputerze stacjonarnym lub laptopie bez pobierania pliku ISO od początku, możesz również użyć tego pliku.
Uwaga: Przed rozpoczęciem tworzenia kopii zapasowej obrazu zaleca się przeskanowanie komputera za pomocą aplikacji do skanowania komputera z systemem Windows. Spowoduje to zmniejszenie obciążenia danych poprzez usunięcie niepotrzebnych plików i usunięcie niechcianych kluczy rejestru.
Kroki, aby wykonać kopię zapasową obrazu w systemie Windows 8.1 lub 10
Krok 1- Otwórz panel sterowania, aby to zrobić, kliknij prawym przyciskiem myszy Początek menu i kliknij Panel sterowania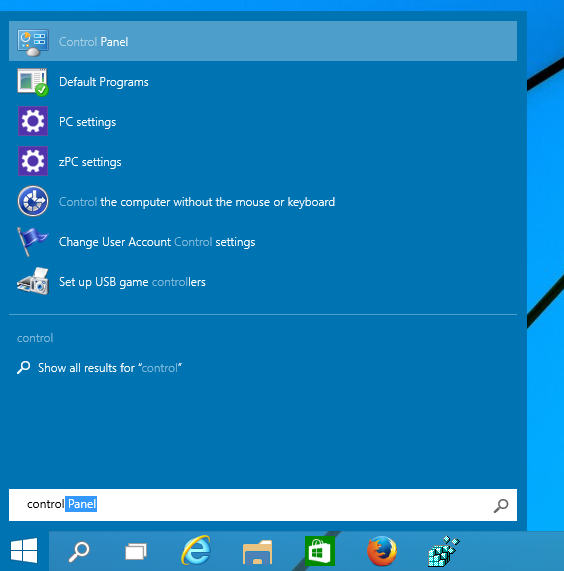
Krok 2- Teraz kliknij Historia plików.
Krok 3- W Historii plików kliknij Kopia zapasowa obrazu systemu link obecny w lewym dolnym rogu okna.
Krok 4- Teraz musisz podłączyć zewnętrzny dysk twardy USB z wystarczającą ilością wolnego miejsca.
Krok 5 Otworzy się kreator kopii zapasowych; tutaj otrzymasz trzy opcje zapisania kopii zapasowej, tj. na dysku twardym, na jednym lub kilku dyskach DVD i w lokalizacji sieciowej. Wybierz jeden w zależności od potrzeb, w tym scenariuszu wybierzemy dysk twardy. Możesz także utworzyć kopię zapasową na pustym dysku DVD i udziale sieciowym, ale te funkcje spowolnią proces tworzenia kopii zapasowej.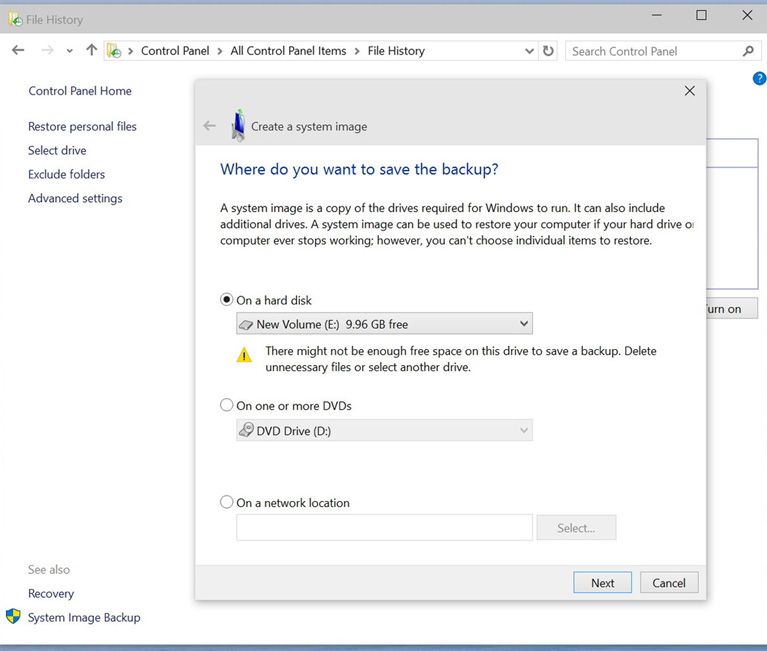
Krok 6- Kliknij Kolejny.
Krok 7- Potwierdź i rozpocznij proces, klikając „Start backup ”.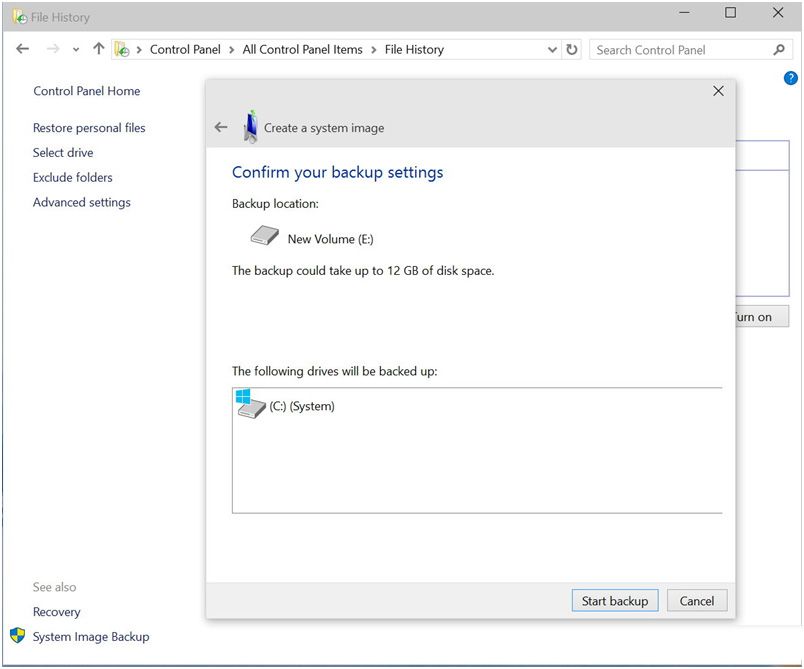
Tworzenie kopii zapasowej może potrwać od 20 minut do 2 godzin. Cały proces zależy od ilości danych, których kopię zapasową chcesz utworzyć.
Kroki przywracania systemu Windows 10 z obrazem kopii zapasowej systemu Windows 10
Krok 1: Podłącz dysk twardy z obrazem kopii zapasowej systemu do komputera lub laptopa.
Krok 2: Po podłączeniu twojego Nośnik instalacyjny systemu Windows do systemu i uruchom ponownie komputer / laptop.
Krok 3: Otworzy się sekcja konfiguracji systemu Windows, kliknij Kolejny a następnie wybierz Napraw swój komputer obecny w lewym dolnym rogu.
Krok 4: Następnie kliknij przycisk Rozwiązywanie problemów i wybierz Opcje zaawansowane. W końcu wybierz Odzyskiwanie obrazu systemu i wybierz system operacyjny, który chcesz przywrócić z obrazu kopii zapasowej. Kliknij na Kolejny przycisk -> koniec aby przywrócić kopię zapasową.
Co zrobić po przywróceniu procesu
Po zakończeniu przywracania systemu zaleca się przeskanowanie systemu za pomocą skanera komputera z systemem Windows 10. Ta aplikacja automatycznie skanuje i naprawia wszystkie rodzaje błędów, więc nie musisz nic robić ręcznie.
Wykonaj 3 proste kroki, aby natychmiast naprawić komputer!
- Krok 1 — Pobierz Zainstaluj narzędzie do naprawy komputera.
- Krok 2 — Kliknij przycisk „Skanuj”, aby zdiagnozować komputer.
- Krok 3 — Kliknij „Napraw błędy”, aby naprawić problemy i gotowe.
(Uwaga: To potężne narzędzie może zwiększyć wydajność o 97%)


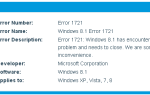


![Jak szybko zrobić komputer / laptop, dodając więcej pamięci RAM? [Kompletny przewodnik]](https://pogotowie-komputerowe.org.pl/wp-content/cache/thumb/44/8f2ee5696061344_150x95.jpg)