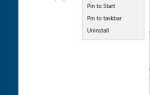Błąd „Ten folder jest pusty” to taki, który czasami pojawia się u niektórych użytkowników po podłączeniu dysków flash USB. Eksplorator plików wyświetla „Ten folder jest pusty” dla dysku USB, mimo że pasek pamięci na dysku flash podkreśla, że na pewno są w nim pliki i foldery. W związku z tym użytkownicy nie mogą otwierać folderów i plików na dyskach USB. Oto kilka rozdzielczości systemu Windows 10, które mogą rozwiązać problem „Ten folder jest pusty” dla urządzeń USB.
Poprawka: ten folder jest pusty
- Włóż dysk flash do alternatywnego gniazda USB
- Otwórz narzędzie do rozwiązywania problemów ze sprzętem i urządzeniami
- Wybierz opcję Pokaż ukryte pliki, foldery i dyski
- Pokaż niewidoczne pliki za pomocą polecenia Attrib
- Przeskanuj dysk USB za pomocą oprogramowania do odzyskiwania plików
1. Włóż dysk flash do alternatywnego gniazda USB
Najpierw włóż dysk flash do innego gniazda USB. Następnie Eksplorator plików może wyświetlać zawartość dysku USB. Jeśli tak jest, prawdopodobnie coś jest nie tak z jednym z portów USB. Możesz sprawdzić w tym artykule poprawki portu USB.
2. Otwórz narzędzie do rozwiązywania problemów ze sprzętem i urządzeniami
- Sprzęt i urządzenia to narzędzie do rozwiązywania problemów z systemem Windows 10, którego można użyć do naprawy niedziałających urządzeń USB. Aby skorzystać z tego narzędzia do rozwiązywania problemów w systemie Windows 10, podłącz pamięć flash USB do komputera stacjonarnego lub laptopa.
- Następnie naciśnij Wpisz tutaj, aby wyszukać Przycisk Cortana na pasku zadań.
- Wpisz słowo kluczowe „rozwiązywanie problemów” w polu wyszukiwania.
- Wybierz Rozwiązywanie problemów, aby otworzyć okno pokazane poniżej.

- Wybierz Sprzęt i urządzenia i naciśnij Uruchom narzędzie do rozwiązywania problemów przycisk, aby otworzyć okno na poniższej migawce. W takim razie narzędzie do rozwiązywania problemów może zapewnić pewne rozdzielczości naprawiania pamięci USB.

— POWIĄZANE: Jak usunąć puste foldery w systemie Windows 10
3. Wybierz opcję Pokaż ukryte pliki, foldery i dyski
Zawartość dysku flash może nie być widoczna, jeśli Pokaż ukryte pliki, foldery i dyski opcja nie jest wybrana. Wybranie tej opcji zapewni, że nie będzie żadnych niewidocznych folderów i plików. W ten sposób możesz wybrać tę opcję w systemie Windows 10.
- Otwórz pole wyszukiwania aplikacji Cortana.
- Wpisz „folder” w polu wyszukiwania i wybierz, aby otworzyć Pokaż ukryte pliki i foldery.
- Wybierz Pokaż ukryte pliki, foldery i dyski opcja w oknie pokazanym bezpośrednio poniżej.

- Następnie odznacz opcję Ukryj chronione pliki systemu operacyjnego opcja.
- Kliknij Zastosować i dobrze guziki.
4. Pokaż niewidoczne pliki za pomocą polecenia Attrib
Niektórzy użytkownicy potwierdzili, że naprawili problem „Ten folder jest pusty” za pomocą polecenia attrib. Możesz wprowadzić atrybut w wierszu polecenia, naciskając klawisz Win + klawisz skrótu X i wybierz Wiersz polecenia (administrator). Następnie wpisz „attrib -h -r -s / s / d g: *. *” W wierszu polecenia i naciśnij klawisz Enter. Upewnij się, że zastąpiłeś g w poleceniu attrib rzeczywistą literą napędu USB.

5. Przeskanuj dysk USB za pomocą oprogramowania do odzyskiwania plików
Oprogramowanie do odzyskiwania plików może również wyświetlać zawartość dysku USB, aby można było następnie zapisać jego foldery na dysku twardym. Możesz skanować dysk USB za pomocą darmowego programu EaseUS Data Recovery. Wybierz napęd USB w EaseUS, naciśnij Skanowanie , a następnie wybierz foldery i pliki dysku flash, aby zapisać je na dysku twardym.
Oto kilka rozwiązań, które mogą przywrócić brakujące foldery na dysku USB, aby można je było ponownie otworzyć w Eksploratorze plików. Oprócz tych poprawek, skanowanie dysku flash za pomocą polecenia chkdsk, jak opisano w tym poście, może również rozwiązać błąd „Ten folder jest pusty”.