Wszyscy lubimy treści multimedialne na naszych urządzeniach z systemem Windows 10, a jak wiadomo, multimedia są dostępne w różnych formatach.
Mówiąc o formatach multimedialnych, użytkownicy narzekali, że Windows 10 nie może odtwarzać mp4, więc naprawmy ten problem.
Zanim zaczniemy, musimy wyjaśnić, jak działa format pliku MP4.
Format pliku MP4 to cyfrowy format kontenera multimedialnego, podobny do MKV.
W rzeczywistości nie tak dawno temu omawialiśmy, co robić, gdy nie można odtwarzać filmów MKV w systemie Windows 10, więc możesz też to przeczytać.
Ponieważ plik MP4 jest cyfrowym kontenerem multimedialnym, do poprawnego działania wykorzystuje różne kodeki.
Korzystaj z dowolnej zawartości multimedialnej dzięki najlepszym pakietom kodeków wideo dla systemu Windows 10, aby odtwarzać wszystkie formaty plików
Windows 10 nie może odtwarzać mp4 — co robić?
Pliki MP4 są świetne, ale czasami mogą wystąpić problemy z nimi. Mówiąc o plikach MP4 i problemach, w tym artykule omówimy następujące tematy:
- VLC nie odtwarza MP4 Windows 10 — Jeśli VLC nie może odtworzyć pliku MP4, najprawdopodobniej wynika to z jego ustawień. Aby rozwiązać problem, wystarczy przejść do strony konfiguracji i zmienić kilka ustawień.
- Jak grać w MP4 na Windows 10 — Jeśli nie możesz odtwarzać wideo MP4 w systemie Windows 10, pobierz kodeki innych firm i zainstaluj je. Jeśli nie czujesz się komfortowo pobierając kody, zawsze możesz zainstalować VLC Player i używać go do odtwarzania plików MP4.
- Windows Media Player nie odtwarza wideo MP4 — Jeśli masz problemy z plikami MP4 w Windows Media Player, możesz być w stanie rozwiązać problem po prostu przez wyłączenie akceleracji wideo w Windows Media Player.
- Nie można odtwarzać MP4 w Movie Maker — Kilku użytkowników zgłosiło, że nie mogą odtwarzać plików MP4 w Movie Maker. Może to być duży problem, ale można go naprawić, instalując ponownie program Windows Live Essentials.
Najszybsze rozwiązanie: zainstaluj File Viewer Plus (bezpłatny)
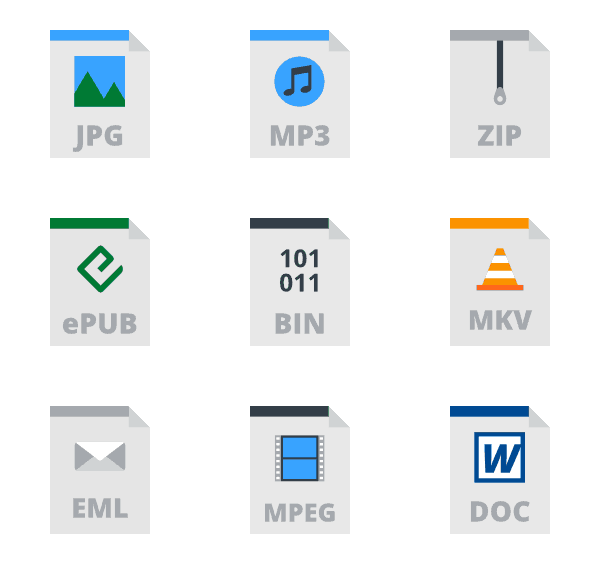
Zanim zaczniesz szukać kodeków, odtwarzaczy i problemów w systemie operacyjnym, zalecamy, abyś pozwolił oprogramowaniu innej firmy wykonać to za Ciebie.
File Viewer Plus to świetne narzędzie, które obsługuje ponad 35 typów plików wideo i ponad 300 ogółem.
To narzędzie nie tylko otworzy pliki .MP4 i inne pliki w formacie wideo, ale także pozwoli na ich konwersję do jednego z najpopularniejszych formatów wideo: MP4.
Jedyną rzeczą, którą musisz pobrać, skonfigurować i otworzyć za jego pomocą pliki. Pomoże Ci także w przypadku innych plików, gdy zajdzie taka potrzeba.
- Pobierz teraz File Viewer Plus 3
Rozwiązanie 1 — Zainstaluj niezbędne kodeki
Jak już wspomnieliśmy, pliki mp4 działają poprawnie na różnych kodach, a jeśli nie masz tych kodeków, nie będziesz mógł odtwarzać plików mp4 na komputerze z systemem Windows 10.
Aby rozwiązać ten problem, zaleca się pobranie i zainstalowanie pakietu kodeków na komputerze.
Jednym z najczęściej używanych pakietów kodeków jest K-Lite Codec Pack, który można pobrać stąd.
Jeśli chcesz użyć innego pakietu kodeków, możesz to zrobić. Po pobraniu i zainstalowaniu niezbędnych kodeków pliki MP4 powinny działać we wszystkich odtwarzaczach multimedialnych.
Rozwiązanie 2 — Przełącz na odtwarzacz multimedialny innej firmy
Windows Media Player nie jest dostarczany z niezbędnymi kodekami wideo i dlatego Windows 10 nie będzie mógł odtwarzać plików MP4 na twoim komputerze.
Windows 10 nie ma natywnej obsługi wszystkich plików MP4, dlatego opiera się na kodekach wideo.
Jeśli nie chcesz instalować kodeków wideo, zawsze możesz zainstalować odtwarzacz multimedialny innej firmy.
Większość tych odtwarzaczy jest wyposażona we wszystkie niezbędne kodeki i bez problemu mogą odtwarzać wszystkie pliki MP4. Jeśli szukasz dobrego odtwarzacza multimedialnego innej firmy, zalecamy pobranie stąd odtwarzacza VLC.
Po zainstalowaniu VLC Media Player powinno być możliwe odtwarzanie dowolnego pliku MP4 bez problemów.
Alternatywnie, możesz poprawić swój wolny czas z jednym z tych odtwarzaczy multimedialnych z naszej nowej listy!
Rozwiązanie 3 — Uruchom narzędzie do rozwiązywania problemów
Według użytkowników, jeśli nie możesz odtwarzać plików MP4 na komputerze, możesz spróbować uruchomić narzędzie do rozwiązywania problemów.
System Windows jest wyposażony we wbudowane narzędzia do rozwiązywania problemów, które mogą rozwiązać różne problemy, a jeśli nie możesz odtwarzać plików MP4, możesz rozwiązać problem, po prostu uruchamiając narzędzie do rozwiązywania problemów.
Aby to zrobić, wykonaj następujące kroki:
- Otworzyć Aplikacja ustawień naciskając Klawisz Windows + I.
- Po otwarciu aplikacji Ustawienia przejdź do Aktualizacja Bezpieczeństwo Sekcja.

- W lewym okienku przejdź do Rozwiązywanie problemów Sekcja. W prawym okienku wybierz Odtwarzanie wideo i kliknij Uruchom narzędzie do rozwiązywania problemów.

- Teraz postępuj zgodnie z instrukcjami wyświetlanymi na ekranie, aby ukończyć narzędzie do rozwiązywania problemów.
Możesz także uruchomić narzędzie do rozwiązywania problemów z Panel sterowania. Aby to zrobić, wykonaj następujące kroki:
- naciśnij Klawisz Windows + S. i wejdź panel sterowania. Wybierz Panel sterowania z listy wyników.

- Po otwarciu Panelu sterowania kliknij Rozwiązywanie problemów.

- Kliknij Pokaż wszystkie z menu po prawej stronie.

- Pojawi się lista narzędzi do rozwiązywania problemów. Wybierz Ustawienia Windows Media Player.

- Teraz postępuj zgodnie z instrukcjami wyświetlanymi na ekranie, aby go ukończyć.
Po uruchomieniu narzędzia do rozwiązywania problemów problem powinien zostać całkowicie rozwiązany i powinno być możliwe odtwarzanie plików MP4.
Rozwiązanie 4 — Zainstaluj ponownie program Microsoft Live Essentials
Jeśli nie można odtwarzać plików MP4 w programie Windows Movie Maker, problem może dotyczyć programu Microsoft Live Essentials.
Według użytkowników mieli problemy z Windows Live Essentials, ale rozwiązali problem, instalując je ponownie.
Aby usunąć określoną aplikację z komputera wraz ze wszystkimi jej plikami, zalecamy użycie oprogramowania do odinstalowywania.
Narzędzia takie jak Revo Uninstaller, Deinstalator IOBit (bezpłatny) i Deinstalator Ashampoo to świetne narzędzia, które mogą odinstalować dowolną aplikację z komputera.
Po usunięciu programu Microsoft Live Essentials pobierz najnowszą wersję i zainstaluj ją. Po wykonaniu tej czynności powinno być możliwe ponowne odtwarzanie plików MP4 w programie Windows Movie Maker.
Rozwiązanie 5 — Wyłącz przyspieszenie wideo WMV DirectX
Według użytkowników, jeśli Windows Media Player nie odtwarza filmów MP4, przyczyną może być przyspieszenie wideo WMV DirectX.
Aby rozwiązać problem, musisz wyłączyć tę funkcję, wykonując następujące czynności:
- otwarty Windows Media Player.
- Kliknij Organizuj> Opcje.

- Przejdź do Występ tab i wyłącz Włącz akcelerację wideo DirectX dla plików WMV. Teraz kliknij Zastosować i dobrze aby zapisać zmiany.

Po wyłączeniu tej funkcji uruchom ponownie program Windows Media Player i sprawdź, czy problem z plikami MP4 został rozwiązany.
Rozwiązanie 6 — Zmień rozszerzenie pliku
Według użytkowników może być konieczna zmiana rozszerzenia pliku MP4, aby go odtworzyć. Jest to dość proste i możesz to zrobić, wykonując następujące kroki:
- Znajdź wideo, które chcesz odtworzyć.
- Upewnij się, że rozszerzenia plików są ujawnione. Aby wyświetlić rozszerzenia plików, kliknij Widok> Rozszerzenia nazw plików.

- Opcjonalnie: Utwórz kopię zapasową pliku wideo przed zmianą jego rozszerzenia. Zmiana rozszerzenia pliku może spowodować, że Twój film stanie się nieczytelny, dlatego na wszelki wypadek zalecamy utworzenie kopii zapasowej.
- Teraz zlokalizuj plik i zmień jego nazwę. Zmień rozszerzenie pliku z .mp4 na .mp4v. Na przykład, jeśli Twój film ma nazwę video.mp4, zmień nazwę na video.mp4v. Kiedy pojawi się komunikat potwierdzający, kliknij tak potwierdzać.

Po wykonaniu tej czynności spróbuj ponownie odtworzyć wideo. Jest to proste obejście, ale może ci pomóc w rozwiązaniu tego problemu, więc wypróbuj go.
Jeśli zmienisz rozszerzenie nazwy pliku, może ono stać się bezużyteczne. Sprawdź nasz przewodnik, aby uniknąć tej niemiłej niespodzianki!
Rozwiązanie 7 — Zmień ustawienia VLC
Czasami może nie być możliwe prawidłowe odtwarzanie MP4 podczas korzystania z VLC Player. Możesz to jednak naprawić, zmieniając kilka ustawień w VLC Player. Aby to zrobić, wykonaj następujące kroki:
- otwarty VLC P.warstwa.
- Nawigować do Narzędzia> Preferencje.
- Teraz wybierz Wejścia / kodeki.
- W sekcji Kodeki zlokalizuj Dekodowanie przyspieszane sprzętowo i zmień go z Wyłączone na Automatyczny.
Po wykonaniu tej czynności problem z plikami VLC i MP4 zostanie rozwiązany i powinny one rozpocząć odtwarzanie bez żadnych problemów.
Rozwiązanie 8 — Konwertuj swoje pliki
Jeśli inne rozwiązania nie mogą rozwiązać Twojego problemu, możesz rozważyć konwersję plików MP4 do innego formatu.
Istnieje wiele świetnych aplikacji, które mogą konwertować pliki MP4 do innych formatów, a najlepsze z nich to iSkysoft iMedia Converter Deluxe (bezpłatny) i Dowolny konwerter wideo.
Obie aplikacje są proste w użyciu, więc powinieneś mieć możliwość łatwej konwersji plików MP4.
Pamiętaj, że konwersja plików może zająć trochę czasu, zwykle kilka minut, w zależności od rozmiaru filmu. Jeśli nie możesz odtworzyć tylko kilku plików MP4, możesz je przekonwertować za pomocą tych narzędzi.
Jeśli jednak masz dziesiątki plików MP4, możesz rozważyć inne rozwiązanie.
Problemy z plikami MP4 nie są związane z samym systemem Windows 10, są związane z kodekami wideo, które mogą nie być zainstalowane na komputerze, a jedynym rozwiązaniem jest pobranie i instalacja tych kodeków lub użycie odtwarzacza multimedialnego innej firmy.

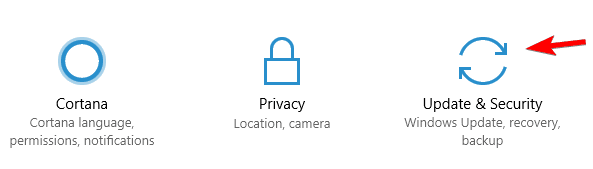
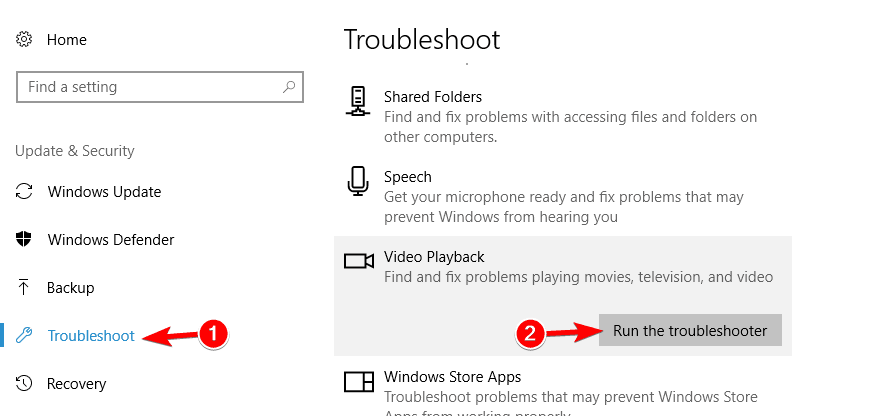
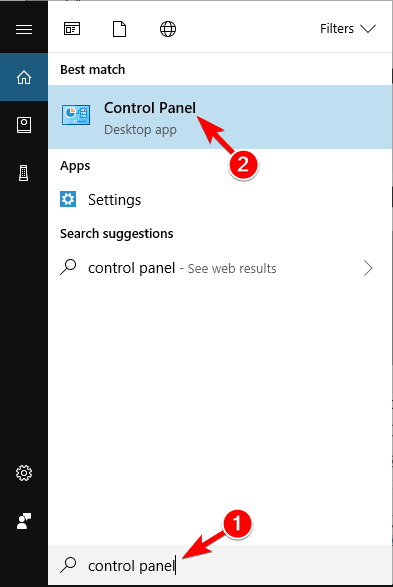
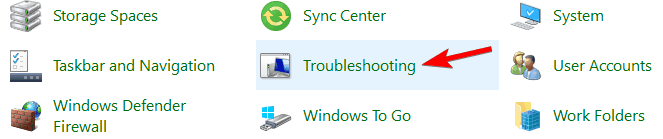
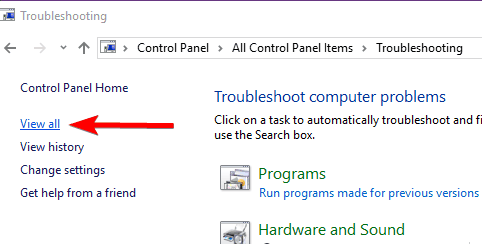
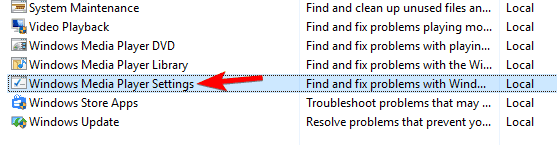
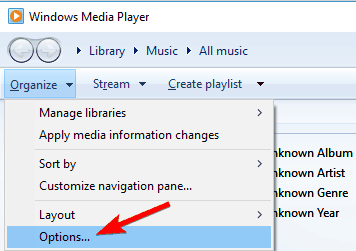
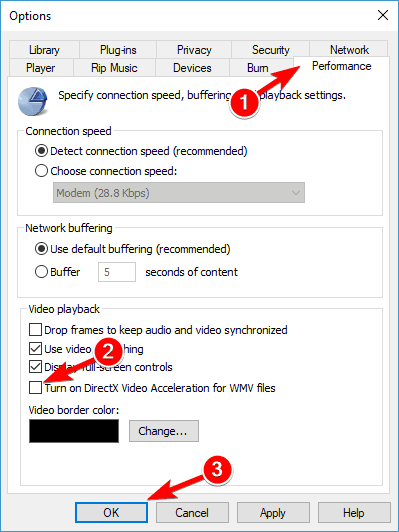
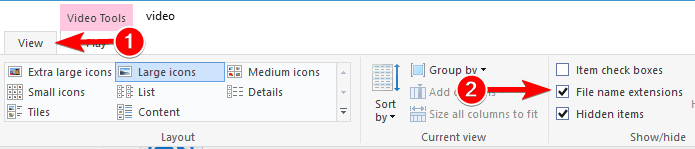
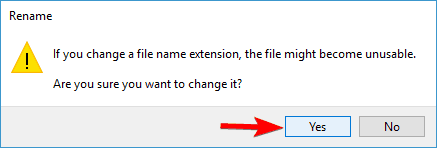

![Wystąpiły problemy z instalacją aktualizacji, ale spróbuj ponownie później [FIX]](https://pogotowie-komputerowe.org.pl/wp-content/cache/thumb/d0/30dee0d159892d0_150x95.png)

![Błąd UDFS FILE SYSTEM w systemie Windows 10 [ROZWIĄZANY]](https://pogotowie-komputerowe.org.pl/wp-content/cache/thumb/70/3bf8907cf2ff470_150x95.jpg)
![Błąd profilu użytkownika po aktualizacji systemu Windows 10 [QUICK FIX]](https://pogotowie-komputerowe.org.pl/wp-content/cache/thumb/eb/c25ab45bca331eb_150x95.png)