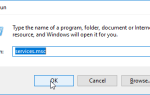Adapter Wi-Fi to urządzenie, które dodaje łączność bezprzewodową do laptopa lub komputera i może być dostępne jako zewnętrzna karta USB, PCI lub PCI express, którą podłączasz do portu USB lub pustego gniazda na płycie głównej komputera.
Adapter umożliwia połączenie z siecią bezprzewodową, niezależnie od tego, czy jesteś w domu, w biurze, czy w miejscu publicznym.
Możesz użyć połączenia z adaptera Wi-Fi do szybkiego połączenia internetowego o wysokiej jakości lub do dostępu do udostępnionych plików w sieci, urządzeniach i dokumentach.
Oto rozwiązania, których możesz użyć, gdy system Windows 10 nie może znaleźć adaptera Wi-Fi.
POPRAWKA: System Windows 10 nie może znaleźć adaptera Wi-Fi
- Rozwiązywanie problemów z kartą sieciową
- Zaktualizuj sterownik karty sieciowej
- Cofnij sterownik karty sieciowej
- Tymczasowo wyłącz zapory i oprogramowanie antywirusowe lub zapobiegające złośliwemu oprogramowaniu
- Odinstaluj sterownik karty sieciowej, a następnie uruchom ponownie
- Ponownie zainstaluj urządzenia sieciowe
1. Rozwiąż problemy z kartą sieciową
Jest to automatyczne, wbudowane narzędzie systemu Windows, które wyszukuje i rozwiązuje typowe problemy z ustawieniami karty sieciowej na komputerze. Sprawdza również, czy sterowniki karty są aktualizowane, czy nie, i daje wskazówki na temat związanych z tym awarii sprzętu.
Wykonaj następujące kroki, aby uruchomić rozwiązywanie problemów z kartą sieciową i sprawdź, czy wykryto problem:
- Kliknij Początek
- Przejdź do pola pola wyszukiwania i wpisz Rozwiązywanie problemów
- Wybierz Rozwiązywanie problemów z wyników wyszukiwania
- Kliknij Pokaż wszystkie w lewym okienku
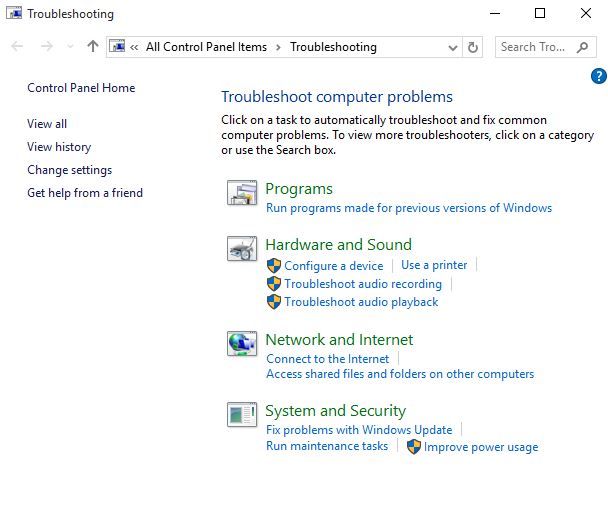
- Kliknij Adapter sieciowy
- Kliknij Kolejny
- Rozpocznie się proces wykrywania w celu zidentyfikowania wszelkich problemów
- Wybierz kartę sieciową do zdiagnozowania
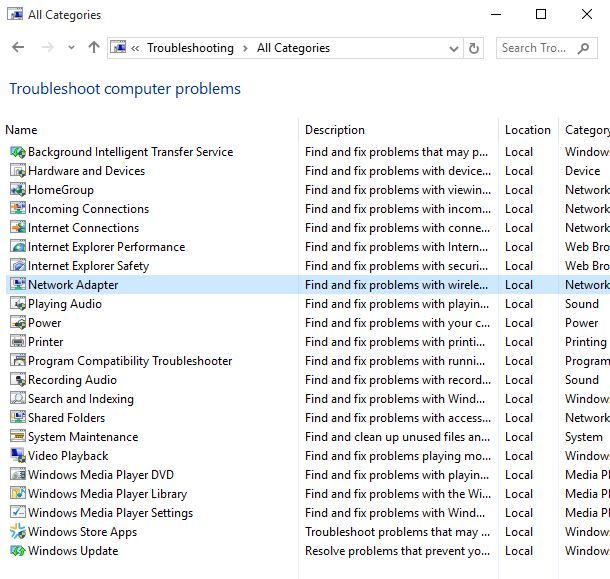
Jeśli to nie zadziałało, wypróbuj następne rozwiązanie.
2. Zaktualizuj sterownik karty sieciowej
Jeśli sterownik karty sieciowej jest niezgodny lub nieaktualny, system Windows 10 nie może znaleźć karty Wi-Fi. Najnowszy sterownik aktualizacji systemu Windows 10 mógł zostać zaprojektowany dla poprzedniej wersji systemu Windows.
Zaktualizuj sterownik karty, wykonując następujące czynności:
- Kliknij prawym przyciskiem myszy Początek
- Wybierz Menadżer urządzeń

- Wybierz Karty sieciowe

- Kliknij nazwę karty sieciowej
- Kliknij kartę sieciową prawym przyciskiem myszy

- Wybierz Uaktualnij sterownik
- Kliknij Wyszukaj automatycznie zaktualizowane oprogramowanie sterownika
- Po zakończeniu kroków kliknij Blisko
- Po zainstalowaniu zaktualizowanego sterownika kliknij Start> Zasilanie> Uruchom ponownie
Uwaga: Jeśli system Windows nie znajdzie nowego sterownika, odwiedź witrynę producenta urządzenia i stamtąd pobierz najnowszy sterownik karty sieciowej.
Jeśli komputer nie może połączyć się z Internetem, pobierz sterownik z innego komputera, zapisz go na dysku flash USB, a następnie ręcznie zainstaluj na własnym komputerze.
- Przeczytaj także: Jak rozwiązać problemy z zasięgiem Wi-Fi w systemie Windows 10
Jak ręcznie zainstalować sterownik karty sieciowej
W zależności od pliku pobranego ze strony producenta wykonaj następujące czynności:
- Dla .exe (plik wykonywalny), kliknij go dwukrotnie, aby uruchomić plik, a następnie zainstaluj sterowniki
- W przypadku pojedynczych plików sprawdź plik za pomocą .inf rozszerzenie i kolejne z rozszerzeniem .sys, a następnie wykonaj następujące czynności:
- Przejdź do pola wyszukiwania i wpisz Menadżer urządzeń
- Kliknij Menadżer urządzeń z wyników wyszukiwania

- Wybierz Karty sieciowe i przejdź do nazwy karty sieciowej (możesz również sprawdzić w obszarze Inne urządzenia, jeśli twojego tutaj nie ma na liście)

- Kliknij kartę sieciową prawym przyciskiem myszy i wybierz Zaktualizuj oprogramowanie sterownika

- Kliknij Przeglądaj mój komputer w poszukiwaniu oprogramowania sterownika
- Wybierz Przeglądaj następnie miejsce, w którym przechowywane są pliki sterownika
- Kliknij Dobrze
- Kliknij Kolejny
- Po zakończeniu instalacji kliknij Blisko
Po zainstalowaniu zaktualizowanego sterownika kliknij Start> Zasilanie> Uruchom ponownie
3. Cofnij sterownik karty sieciowej
Jeśli wcześniej byłeś podłączony do Internetu i zainstalowałeś nowy sterownik karty sieciowej, spróbuj przywrócić go do poprzedniej wersji i sprawdź, czy to pomaga.
Oto jak to zrobić:
- Kliknij prawym przyciskiem myszy Początek
- Wybierz Menadżer urządzeń

- Wybierz Karty sieciowe następnie kliknij nazwę karty sieciowej
- Kliknij kartę sieciową prawym przyciskiem myszy
- Wybierz Nieruchomości

- Wybierz Kierowca patka

- Wybierz Przywróć sterownik. Jeśli przycisk jest niedostępny, oznacza to, że nie ma sterownika, z którego można by przywrócić.

- Po przywróceniu poprzedniej wersji sterownika wybierz Start> Zasilanie> Uruchom ponownie
Uwaga: Jeśli system Windows nie znajdzie nowego sterownika, odwiedź witrynę producenta urządzenia i stamtąd pobierz najnowszy sterownik karty sieciowej.
Jeśli komputer nie może połączyć się z Internetem, pobierz sterownik z innego komputera, zapisz go na dysku flash USB, a następnie ręcznie zainstaluj na własnym komputerze.
4. Tymczasowo wyłącz zapory i oprogramowanie antywirusowe lub zapobiegające złośliwemu oprogramowaniu
Zapora ogniowa, program antywirusowy lub program przeciw złośliwemu oprogramowaniu może czasami uniemożliwiać znalezienie karty Wi-Fi. Jeśli to jest przyczyną problemu, tymczasowo wyłącz jedną z trzech, a następnie spróbuj ponownie połączyć.
Pamiętaj, aby ponownie włączyć te programy natychmiast po zakończeniu, aby hakerzy, wirusy i robaki nie uszkodziły twojego systemu.
- Przeczytaj także: 7 najlepszych programów antywirusowych z narzędziami do usuwania adware, aby pozbyć się wyskakujących okienek reklam
5. Odinstaluj sterownik karty sieciowej, a następnie uruchom ponownie
To podejście działa, jeśli połączenie zostało zakłócone po ostatniej aktualizacji lub aktualizacji. Przed odinstalowaniem upewnij się, że masz dostępne sterowniki jako kopię zapasową, a następnie odwiedź witrynę producenta komputera, aby uzyskać najnowszy sterownik. Aby to zrobić, musisz znać producenta oraz nazwę lub numer modelu.
Oto kroki, które należy podjąć:
- Kliknij prawym przyciskiem myszy Początek
- Wybierz Menadżer urządzeń
- Kliknij Karty sieciowe następnie nazwa adaptera

- Kliknij kartę sieciową prawym przyciskiem myszy
- Kliknij Odinstaluj urządzenie>Usuń oprogramowanie sterownika dla tego urządzenia pole wyboru>Odinstaluj
- Po odinstalowaniu sterownika kliknij Start> Zasilanie> Uruchom ponownie
Po ponownym uruchomieniu komputera system Windows automatycznie wyszuka i zainstaluje sterownik karty sieciowej. Jeśli nie, spróbuj zainstalować sterownik kopii zapasowej zapisany przed odinstalowaniem.
6. Ponownie zainstaluj urządzenia sieciowe
Powinno to być stosowane jako ostateczne rozwiązanie i może pomóc rozwiązać problemy z połączeniem po aktualizacji do systemu Windows 10, a także naprawić problemy, w których można połączyć się z Internetem, ale nie ze współdzielonymi dyskami sieciowymi.
Wykonaj następujące czynności, aby użyć resetu sieci i ponownie zainstaluj urządzenia sieciowe:
- Kliknij Początek
- Wybierz Ustawienia

- Kliknij Sieć Internet

- Wybierz Status
- Kliknij Reset sieci
- Na ekranie resetowania sieci wybierz Zresetuj teraz następnie kliknij tak potwierdzać
Poczekaj na ponowne uruchomienie komputera i sprawdź, czy to rozwiązało problem.
Daj nam znać, jeśli którekolwiek z udostępnionych przez nas rozwiązań działało dla Ciebie.
Uwaga redaktora: Ten post został pierwotnie opublikowany w grudniu 2017 r. I od tego czasu został całkowicie odnowiony i zaktualizowany pod kątem świeżości, dokładności i kompleksowości.

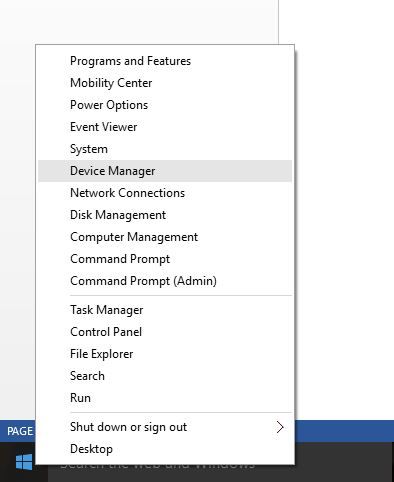
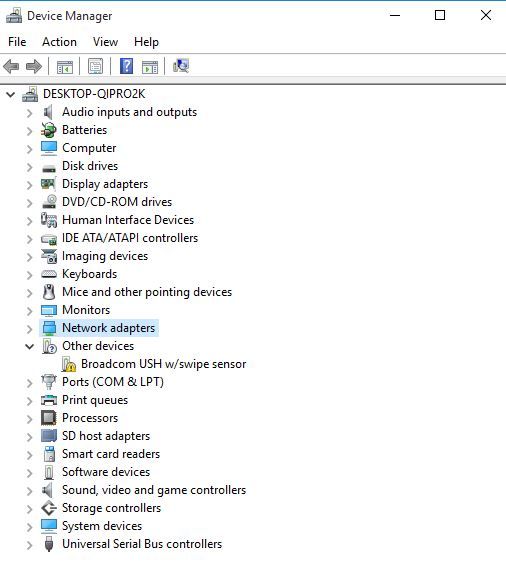
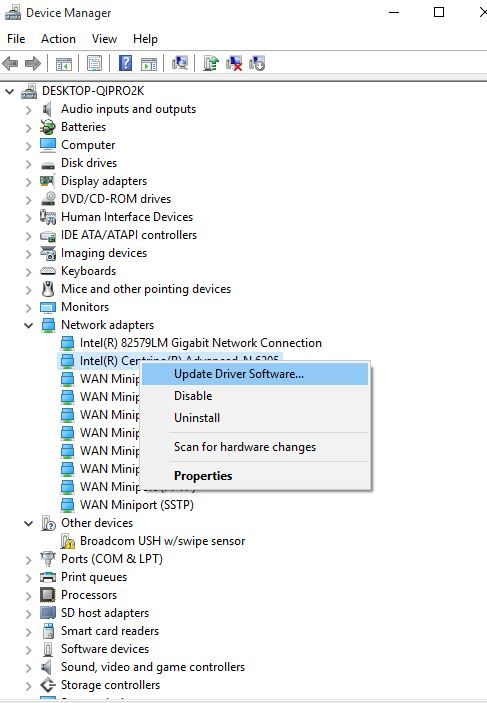
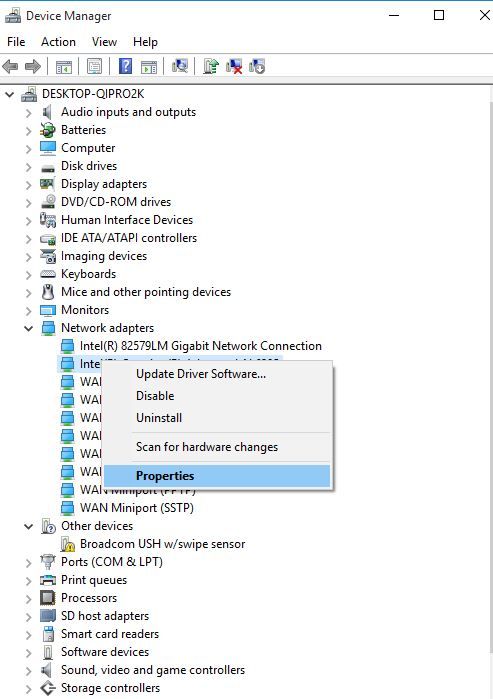
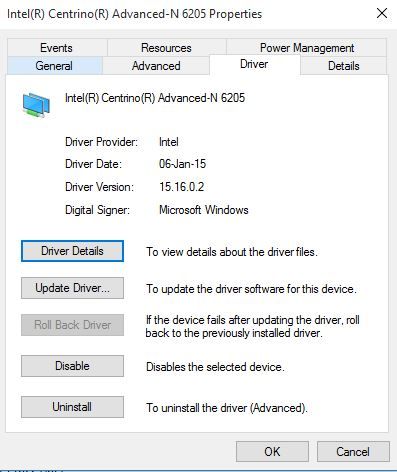
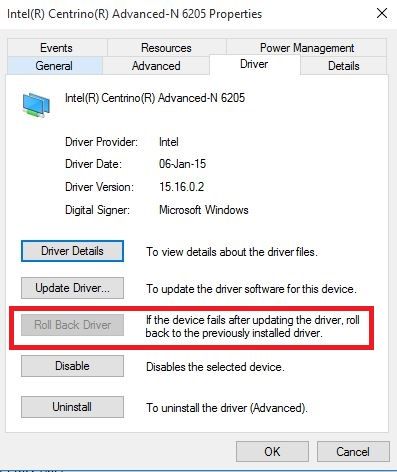
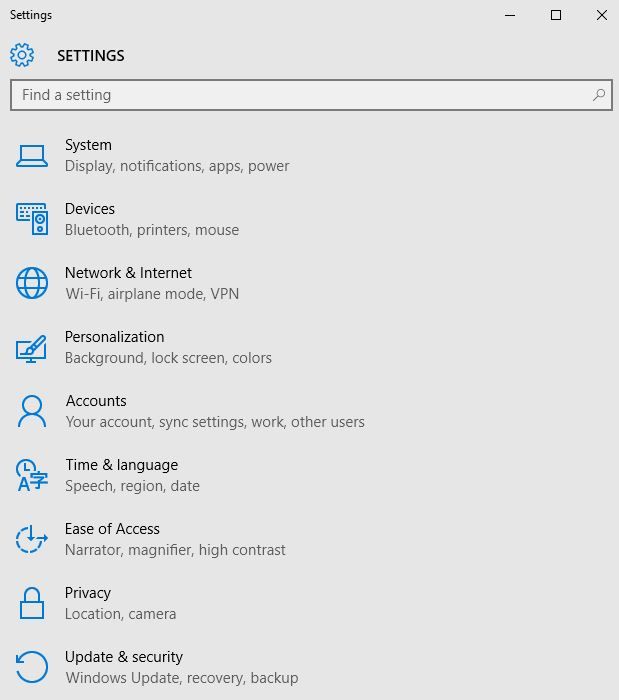
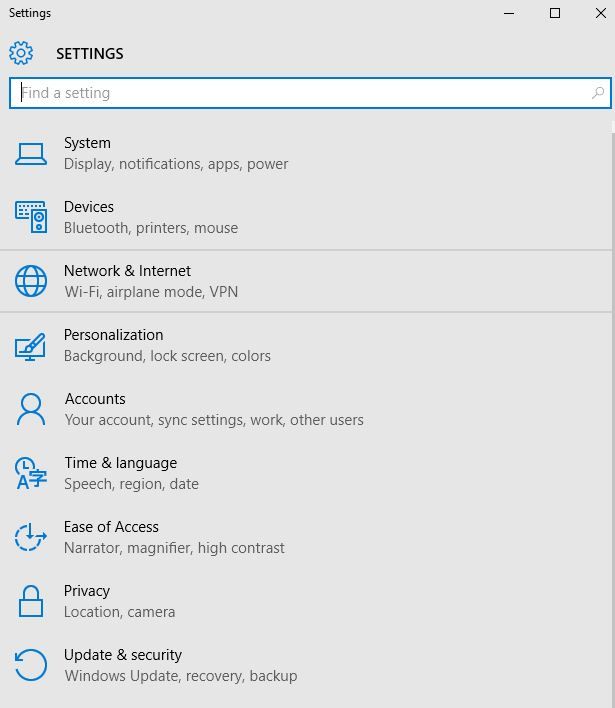
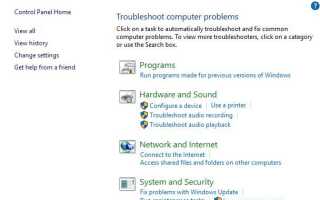
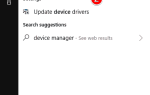
![Jak naprawić błąd aktualizacji Windows Defender 0x800704e8 [SZYBKI PRZEWODNIK]](https://pogotowie-komputerowe.org.pl/wp-content/cache/thumb/b7/f519c4b6d8f51b7_150x95.jpg)