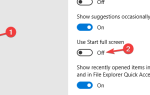BŁĄD ENVVAR NIE ZNALEZIONO zwykle pojawia się błąd System nie mógł znaleźć wprowadzonej opcji środowiska wiadomość. Jest to błąd systemowy, który może wystąpić w dowolnym systemie operacyjnym Windows, w tym Windows 10. Ponieważ błąd ten jest dość powszechny, dzisiaj pokażemy, jak go naprawić.
System nie mógł znaleźć wprowadzonej opcji środowiska [FIX]
Poprawka — ERROR_ENVVAR_NOT_FOUND
Rozwiązanie 1 — Dodaj brakującą zmienną środowiskową
Aby szybciej uzyskać dostęp do niektórych plików, system Windows używa zmiennych środowiskowych. Zmienne te są powiązane z katalogami systemowymi, a jeśli brakuje niektórych zmiennych lub nie są odpowiednio skonfigurowane, można uzyskać. System nie może znaleźć opcji środowiska, w której wpisano komunikat o błędzie. Ten problem może się pojawić, jeśli brakuje zmiennej% WINDIR%, ale możesz rozwiązać ten problem, wykonując następujące kroki:
- otwarty Menu Start, Kliknij Moc naciśnij i przytrzymaj przycisk Przesunięcie klawisz na klawiaturze i kliknij Uruchom ponownie.

- Zobaczysz trzy dostępne opcje. Kliknij Rozwiązywanie problemów> Opcje zaawansowane> Ustawienia uruchamiania i kliknij Uruchom ponownie przycisk.
- Po ponownym uruchomieniu komputera zobaczysz listę opcji. Naciśnij odpowiedni klawisz, aby przejść do trybu awaryjnego.
- Po przejściu do trybu awaryjnego naciśnij Klawisz Windows + S. i wejdź zaawansowane ustawienia systemu. Wybierać Wyświetl zaawansowane ustawienia systemu z menu.
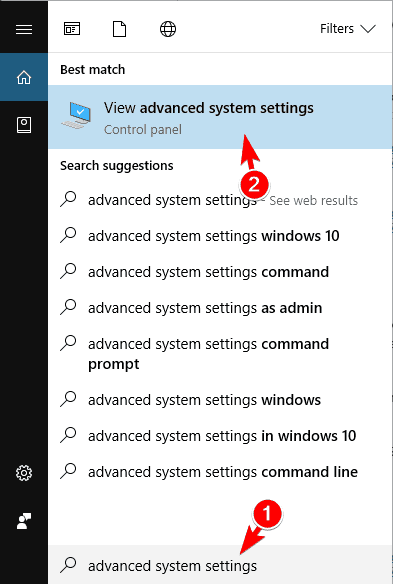
- Pojawi się okno Właściwości systemu. Kliknij Zmienne środowiska przycisk.

- Przejdź do sekcji Zmienne systemowe i kliknij Nowy.

- Wchodzić windir jako nazwa zmiennej i C: Windows jako wartość zmiennej. Kliknij dobrze aby zapisać zmiany.

- Po zapisaniu zmian uruchom ponownie komputer i sprawdź, czy problem został rozwiązany.
Pamiętaj, że wykonanie tego rozwiązania z trybu awaryjnego nie jest obowiązkowe, więc możesz wypróbować je bez wchodzenia. Ten problem może wystąpić z powodu innych brakujących zmiennych środowiskowych, dlatego aby dowiedzieć się, której zmiennej brakuje, zalecamy sprawdzenie listy zmiennych środowiskowych na działającym komputerze i porównanie jej z własną.
Niewielu użytkowników zgłosiło, że z jakiegoś powodu nie mogą uzyskać dostępu do zaawansowanych ustawień systemu, a jeśli tak, możesz utworzyć brakujące zmienne środowiskowe za pomocą Edytora rejestru. Modyfikowanie rejestru może być potencjalnie niebezpieczne, dlatego zalecamy utworzenie kopii zapasowej na wszelki wypadek. Aby edytować rejestr, wykonaj następujące czynności:
- naciśnij Klawisz Windows + R. i wejdź regedit. naciśnij Wchodzić lub kliknij dobrze.

- W lewym okienku przejdź do HKEY_LOCAL_MACHINE \ SYSTEM \ CurrentControlSet \ Control \ Session Manager \ Environment.

- W prawym okienku powinna brakować wartości windir. W takim przypadku musisz go odtworzyć. Aby to zrobić, kliknij prawym przyciskiem myszy puste miejsce w prawym okienku i wybierz Nowy> Wartość ciągu. Wchodzić windir jako nazwa nowego ciągu.

- Kliknij dwukrotnie nowo utworzony windir ciąg, aby otworzyć jego właściwości. Wchodzić C: Windows jako Dane wartości i kliknij dobrze aby zapisać zmiany.

- Zamknij Edytor rejestru i uruchom ponownie komputer, aby zastosować zmiany.
Jeśli w rejestrze znajduje się wartość windir, możliwe, że przyczyną tego problemu jest inna brakująca zmienna środowiskowa. Aby rozwiązać problem, musisz znaleźć brakującą zmienną i dodać ją ręcznie do rejestru.
Rozwiązanie 2 — Zainstaluj składniki redystrybucyjne Visual C ++
Wiele aplikacji wymaga Visual C ++ Redistributable w celu poprawnego działania, a jeśli brakuje tego komponentu, możesz napotkać System nie mógł znaleźć opcji środowiska, w której wpisano komunikat. Użytkownicy zgłaszali, że ten błąd zwykle występuje podczas próby uruchomienia określonej gry, a jeśli tak, to możesz znaleźć niezbędne pliki w _CommonRedistvcredist informator. Ten katalog znajduje się w katalogu instalacyjnym gry i po prostu musisz uruchomić pliki instalacyjne z folderu vcredist, aby rozwiązać problem.
Jeśli próbujesz uruchomić aplikację, może być konieczne ręczne pobranie plików redystrybucyjnych Visual C ++. Wszystkie niezbędne pliki są dostępne w witrynie Microsoft i można je pobrać za darmo. Pamiętaj, że dostępnych jest wiele wersji składników redystrybucyjnych Visual C ++, więc może być konieczne pobranie niektórych starszych wersji, w zależności od aplikacji, którą próbujesz uruchomić. Te komponenty występują zarówno w wersji 32-bitowej, jak i 64-bitowej, a jeśli używasz systemu 64-bitowego, musisz zainstalować zarówno wersję 32-bitową, jak i 64-bitową. Po zainstalowaniu niezbędnych składników redystrybucyjnych problem powinien zostać całkowicie rozwiązany.
Rozwiązanie 3 — Przeskanuj komputer w poszukiwaniu wirusów
Inną częstą przyczyną tego rodzaju problemów jest infekcja złośliwym oprogramowaniem. Czasami złośliwe oprogramowanie może wprowadzać zmiany w systemie i powodować pojawienie się tego i wielu innych błędów. Jeśli podejrzewasz, że Twój komputer jest zainfekowany złośliwym oprogramowaniem, zalecamy jak najszybsze przeprowadzenie pełnego skanowania. Oprócz korzystania z obecnie zainstalowanego programu antywirusowego możesz również skorzystać z dodatkowego oprogramowania antywirusowego. Jeśli Twój komputer nie zawiera złośliwego oprogramowania, przejdź do następnego rozwiązania.
Rozwiązanie 4 — Wykonaj skanowanie SFC
Jeśli otrzymujesz System nie mógł często znaleźć opcji środowiska, w której często pojawiał się komunikat, przyczyną mogą być uszkodzone pliki systemowe. Pliki systemowe mogą łatwo ulec uszkodzeniu z powodu różnych czynników, ale można łatwo naprawić uszkodzone pliki, wykonując skanowanie SFC. Aby to zrobić, wykonaj następujące proste kroki:
- naciśnij Klawisz Windows + X aby otworzyć menu Win + X i wybrać Wiersz polecenia (Admin) z listy.

- Po otwarciu wiersza polecenia wprowadź sfc / scannow i naciśnij Wchodzić uruchomić.
- Windows przeskanuje teraz system i sprawdzi, czy nie ma uszkodzonych plików. Ten proces może chwilę potrwać, więc staraj się go nie przerywać.
Po zakończeniu skanowania SFC sprawdź, czy problem nadal występuje.
Rozwiązanie 5 — Zainstaluj ponownie Unifi i Javę
Kilku użytkowników zgłosiło ten problem podczas próby uruchomienia Unifi. Według nich udało im się rozwiązać problem, instalując ponownie Javę i Unifi. Po wykonaniu tej czynności problem został całkowicie rozwiązany i mieli ponownie uzyskać dostęp do Unifi bez problemów. Jeśli masz ten problem z jakąkolwiek inną aplikacją, zalecamy jej ponowną instalację i sprawdzenie, czy to rozwiąże problem. Ponadto możesz spróbować ponownie zainstalować Javę.
Rozwiązanie 6 — Zmodyfikuj rejestr
Kilku użytkowników zgłosiło, że ten problem występuje podczas pracy nad projektami w języku C #, a aby go naprawić, należy wprowadzić kilka zmian w rejestrze. Modyfikowanie rejestru może prowadzić do niestabilności systemu, dlatego zalecamy utworzenie kopii zapasowej na wypadek, gdyby coś poszło nie tak. Aby rozwiązać ten problem, wykonaj następujące czynności:
- Początek Edytor rejestru. Aby uzyskać szczegółowe instrukcje dotyczące uruchamiania Edytora rejestru, sprawdź Rozwiązanie 1.
- Po uruchomieniu Edytora rejestru w lewym okienku przejdź do HKEY_LOCAL_MACHINE \ SYSTEM \ CurrentControlSet \ Services \ LanmanServer \ Parameters klawisz w lewym okienku. W prawym okienku kliknij prawym przyciskiem myszy puste miejsce i wybierz Nowy> Wartość DWORD (32-bit).

- Wchodzić IRPStackSize jako nazwę nowego DWORD i kliknij go dwukrotnie, aby otworzyć jego właściwości. W Wartość danych w polu wprowadź wartość odpowiednią dla twojej sieci i kliknij dobrze. Jeśli chodzi o wartości, obsługiwane wartości to od 11 do 50.

Po wykonaniu zmian sprawdź, czy problem został rozwiązany. Należy pamiętać, że te problemy występują podczas pracy nad projektami w języku C #, co oznacza, że to rozwiązanie nie będzie działać dla większości standardowych użytkowników.
Rozwiązanie 7 — Skopiuj msvcr71.dll do katalogu instalacyjnego Tomcat
To rozwiązanie dotyczy programistów używających Java i Tomcat. Jeśli nie jesteś programistą i nie korzystasz z Tomcat, możesz pominąć to rozwiązanie. Kilku programistów zgłosiło ten problem z Tomcat, ale możesz go naprawić, kopiując msvcr71.dll z katalogu Javabin do katalogu Tomcatbin na komputerze. Po wykonaniu tej czynności powinieneś móc korzystać z Tomcat bez żadnych problemów.
Rozwiązanie 8 — Wykonaj przywracanie systemu
Jeśli nadal pojawia się komunikat System nie może znaleźć wpisanej opcji środowiska, możesz rozwiązać problem, wykonując Przywracanie systemu. Za pomocą tej funkcji możesz łatwo przywrócić komputer do wcześniejszego stanu i naprawić wszystkie ostatnie problemy. Ta funkcja automatycznie tworzy punkty przywracania raz w tygodniu, a także po zainstalowaniu określonego oprogramowania. Aby przywrócić system do wcześniejszego stanu, wykonaj następujące kroki:
- naciśnij Klawisz Windows + S. i wejdź przywracanie systemu. Wybierać Utworzyć punkt przywracania opcja z menu.

- Pojawi się okno Właściwości systemu. Kliknij Przywracanie systemu przycisk.

- Poczekaj na rozpoczęcie przywracania systemu. Po uruchomieniu wybierz Wybierz inny punkt przywracania opcję i kliknij Kolejny.

- Czek Pokaż więcej punktów przywracania wybierz opcję w prawym dolnym rogu, wybierz żądany punkt przywracania i kliknij Kolejny.

- Postępuj zgodnie z instrukcjami wyświetlanymi na ekranie, aby zakończyć proces przywracania.
Jeśli z jakiegoś powodu Przywracanie systemu nie działa, możesz spróbować wykonać to w trybie awaryjnym. Pokazaliśmy, jak uruchomić system Windows 10 w trybie awaryjnym w Rozwiązanie 1, więc sprawdź to, aby uzyskać dodatkowe instrukcje.
Rozwiązanie 9 — Utwórz nowy profil użytkownika
Czasami system nie może znaleźć opcji środowiska, która została wprowadzona wiadomość może pojawić się, jeśli Twój profil jest uszkodzony, więc musisz utworzyć nowy. Jeśli ten problem nie pojawia się w trybie awaryjnym, prawdopodobnie Twój profil użytkownika jest uszkodzony, ale możesz go rozwiązać, tworząc nowy profil. Jest to dość proste i możesz to zrobić, wykonując następujące kroki:
- naciśnij Klawisz Windows + I aby otworzyć aplikację Ustawienia.
- Iść do Sekcja kont> Rodzina inni ludzie i kliknij Dodaj kogoś innego do tego komputera.

- Teraz kliknij Nie mam danych logowania tej osoby.

- Wybierz Dodaj użytkownika bez konto Microsoft.

- Wpisz nazwę nowego użytkownika i kliknij Kolejny.

Po utworzeniu nowego konta użytkownika sprawdź, czy problem pojawia się ponownie. Jeśli nie, musisz przenieść swoje pliki osobiste na nowe konto i użyć go jako konta głównego.
Rozwiązanie 10 — Zresetuj system Windows 10
Jeśli poprzednie rozwiązanie nie zadziałało, być może trzeba będzie zresetować system Windows 10. Ten proces spowoduje usunięcie wszystkich plików z partycji podstawowej, dlatego zalecamy wykonanie ich kopii zapasowej. W niektórych przypadkach ta procedura może wymagać nośnika instalacyjnego systemu Windows 10, dlatego należy go utworzyć za pomocą narzędzia Media Creation Tool. Po utworzeniu kopii zapasowej plików możesz zresetować system Windows 10, wykonując następujące kroki:
- otwarty Menu Start, Kliknij Moc naciśnij i przytrzymaj przycisk Przesunięcie klawisz na klawiaturze i kliknij Uruchom ponownie opcja.
- Pojawi się lista opcji, kliknij Rozwiązywanie problemów> Zresetuj ten komputer.
- Teraz możesz wybrać jedną z dwóch opcji: Zachowaj moje pliki lub Usuń wszystko. Obie opcje usuwają wszystkie zainstalowane aplikacje i sterowniki, ale pierwsza opcja pozwala zachować twoje pliki osobiste. Jeśli masz już kopię zapasową plików osobistych, wybierz opcję Usuń wszystko.
- Teraz możesz zostać poproszony o włożenie nośnika instalacyjnego systemu Windows 10. Jeśli tak, pamiętaj o włożeniu go.
- Wybierz swoją wersję systemu Windows i wybierz Tylko dysk, na którym jest zainstalowany system Windows. Po wybraniu tej opcji dysk systemowy i wszystkie znajdujące się na nim pliki zostaną usunięte.
- Teraz wybierz Po prostu usuń opcję moich plików.
- Zobaczysz listę zmian, które spowoduje resetowanie. Upewnij się, że utworzono kopię zapasową wszystkich ważnych plików, i kliknij Resetowanie przycisk.
- Rozpocznie się proces resetowania. Może to chwilę potrwać, więc musisz poczekać, aż się skończy.
Po zakończeniu procesu będziesz mieć nową instalację systemu Windows 10, a wszystkie problemy z tym błędem zostaną rozwiązane. Teraz wystarczy przywrócić wszystkie pliki i zainstalowane aplikacje. To drastyczne rozwiązanie i sugerujemy wykonanie go tylko wtedy, gdy wszystkie inne rozwiązania nie mogą rozwiązać problemu.
ERROR_ENVVAR_NOT_FOUND i System nie mógł znaleźć wpisanej opcji środowiska wiadomość może powodować wiele problemów na komputerze, ale w większości przypadków można naprawić ten komunikat, sprawdzając zmienne środowiskowe. Jeśli problem nadal występuje, wypróbuj inne rozwiązanie z tego artykułu.
- naciśnij Klawisz Windows + S. i wejdź przywracanie systemu. Wybierać Utworzyć punkt przywracania opcja z menu.
- naciśnij Klawisz Windows + X aby otworzyć menu Win + X i wybrać Wiersz polecenia (Admin) z listy.
- naciśnij Klawisz Windows + R. i wejdź regedit. naciśnij Wchodzić lub kliknij dobrze.

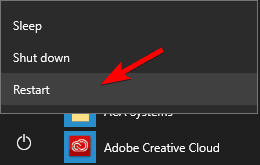
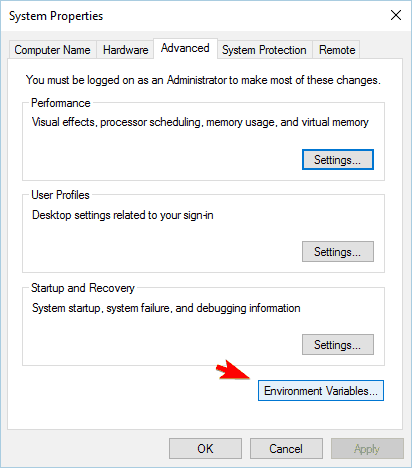
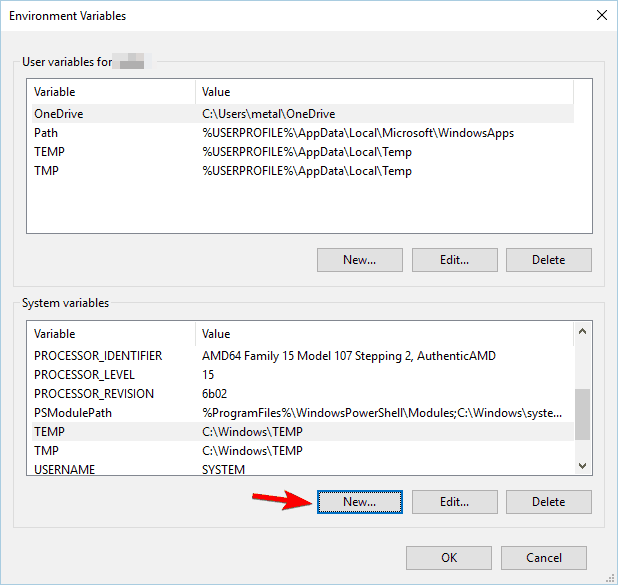

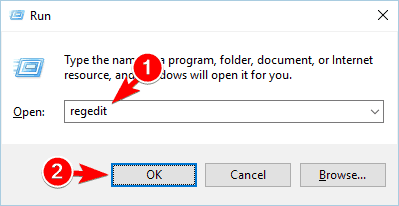
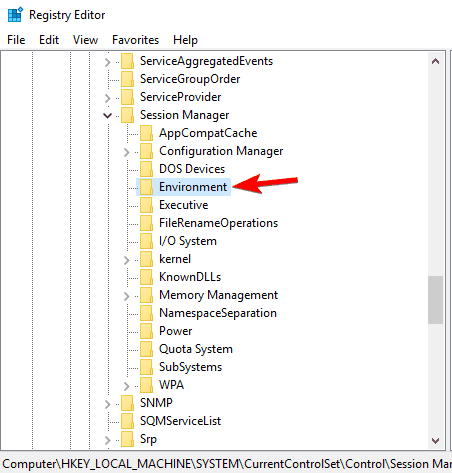
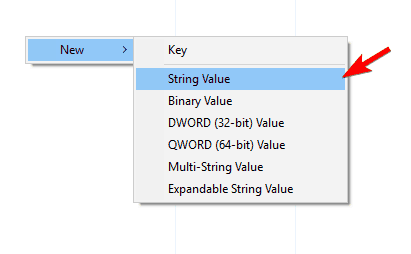
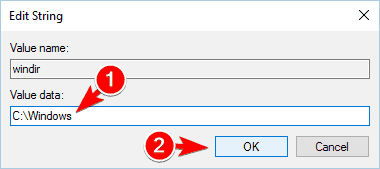
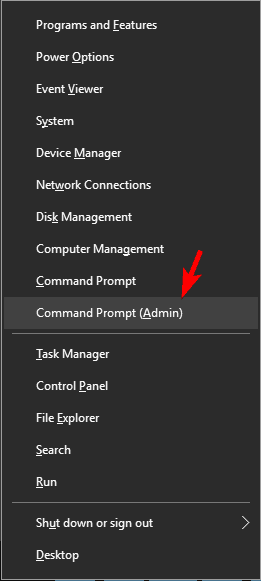
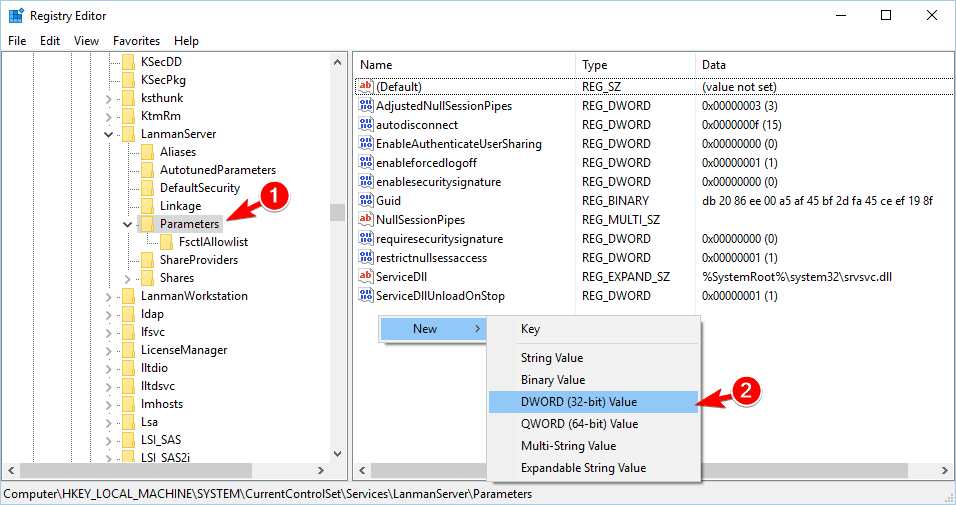
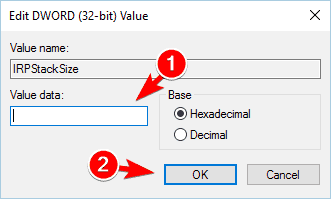
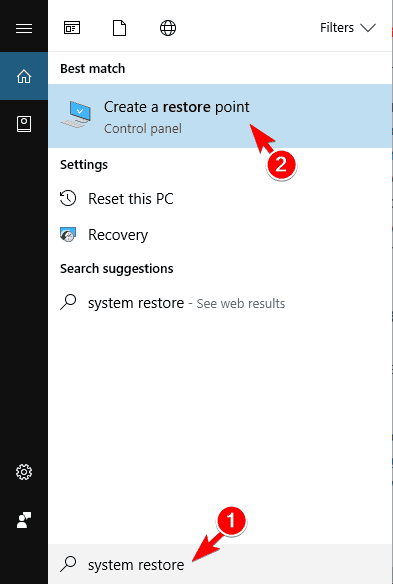
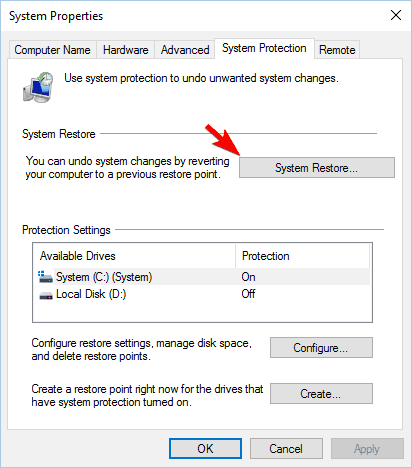

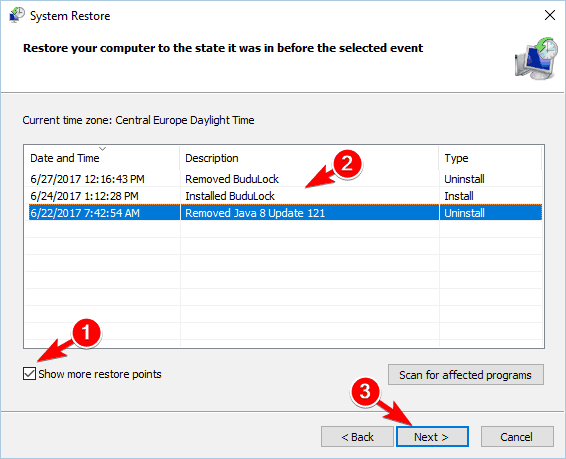
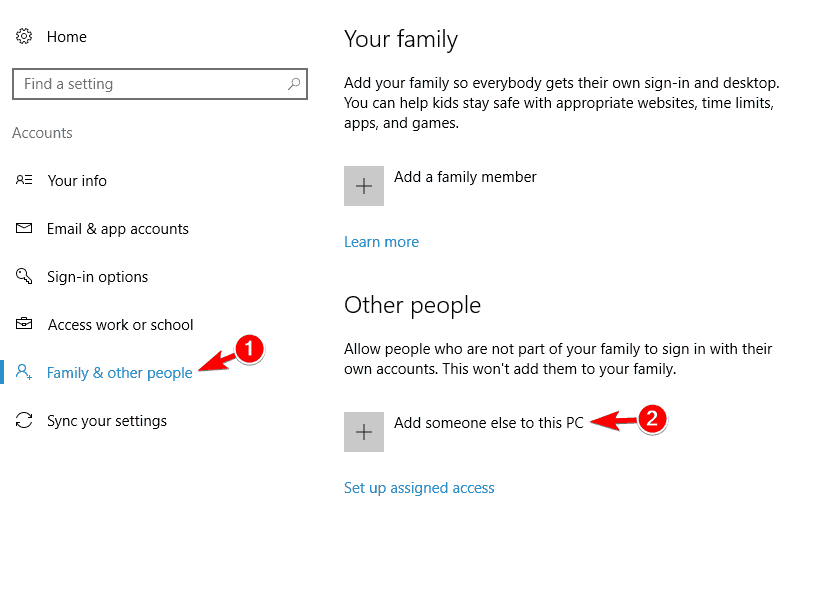
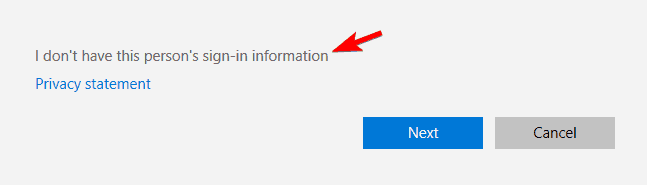
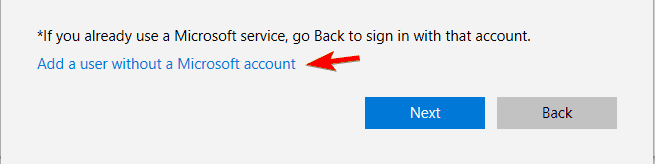
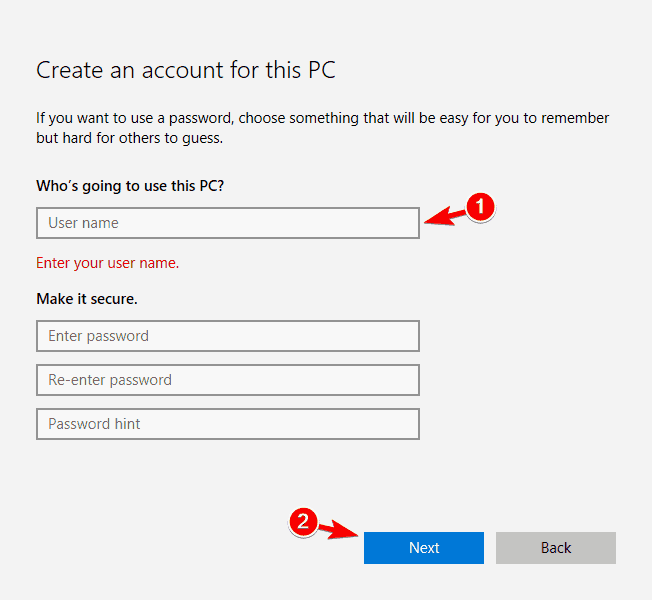
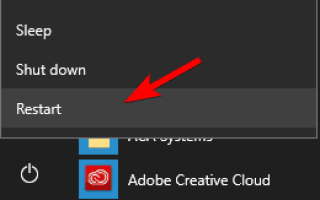
![Wygenerowano następujący alert krytyczny [SZYBKI PRZEWODNIK]](https://pogotowie-komputerowe.org.pl/wp-content/cache/thumb/1e/7dfe15f90458f1e_150x95.png)
![Usługa profilu użytkownika nie powiodła się błąd logowania [FIX]](https://pogotowie-komputerowe.org.pl/wp-content/cache/thumb/94/7a730d0030e5994_150x95.jpg)