Brak możliwości zalogowania się do systemu Windows 10 musi być jednym z najbardziej frustrujących problemów, ponieważ wszystkie pliki nadal tam są, ale nie można uzyskać do nich dostępu.
Użytkownicy zgłaszali Usługa profilu użytkownika nie powiodła się komunikat o błędzie logowania podczas próby zalogowania się do systemu Windows 10, więc zobaczmy, jak rozwiązać ten problem.
Co zrobić, jeśli usługa profilu użytkownika nie zalogowała się w systemie Windows 10?
- Zmień rejestr
- Utwórz nowe konto użytkownika
- Usuń identyfikator SID i utwórz nowy profil
- Skopiuj folder domyślny z innego komputera z systemem Windows 10
- Sprawdź swój rejestr
- Zastąp plik NTUSER.dat
- Użyj trybu awaryjnego systemu Windows 10
- Użyj Przywracania systemu
1. Zmień rejestr
Czasami Twoje konto może zostać uszkodzone, co może uniemożliwić dostęp do systemu Windows 10. Jest to frustrujący problem, ale możesz to naprawić, modyfikując rejestr.
Zanim zaczniemy, musimy wspomnieć, że modyfikacja rejestru może prowadzić do niestabilności systemu i awarii, dlatego zaleca się utworzenie kopii zapasowej na wypadek, gdyby coś poszło nie tak.
Aby edytować rejestr, musisz zalogować się jako inny użytkownik, ale jeśli masz tylko jedno konto użytkownika, możesz także użyć trybu awaryjnego do edycji rejestru. Aby przejść do trybu awaryjnego, wykonaj następujące kroki:
- Uruchom ponownie komputer kilka razy podczas sekwencji rozruchowej, aby rozpocząć proces automatycznej naprawy.
- Wybierać Rozwiązywanie problemów> Opcje zaawansowane> Ustawienia uruchamiania. Kliknij Uruchom ponownie przycisk.
- Po ponownym uruchomieniu komputera zobaczysz listę opcji. Wybierz Tryb bezpieczny w sieci naciskając odpowiedni klawisz.
Aby naprawić problem z profilem użytkownika, problem z logowaniem nie powiódł się, potrzebujesz Edytora rejestru i możesz go uruchomić, wykonując następujące kroki:
- naciśnij Klawisz Windows + R. i wejdź regedit.
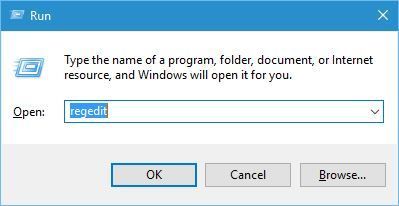
- Po otwarciu Edytora rejestru przejdź do HKEY_LOCAL_MACHINE \ SOFTWARE \ Microsoft \ Windows NT \ CurrentVersion \ ProfileList klawisz w lewym okienku.
- Wewnątrz ProfileList klucz powinien być kilka S-1-5 klucze dostępne. Wybierz ten, który ma długą tablicę liczb jako nazwę. Pamiętaj, aby sprawdzić ProfileImagePath żądło, aby sprawdzić, czy wartość odpowiada ścieżce uszkodzonego profilu użytkownika. W naszym przykładzie klucz to S-1-5-21-2072414048-1790450332-1544196057-1001, ale nazwa klucza będzie inna na twoim komputerze.

- Jeśli masz folder S-1-5 o długiej nazwie z .bak i koniec, na przykład S-1-5-21-2072414048-1790450332-1544196057-1001.bak, musisz go zmienić. Jeśli nie masz tego klucza, możesz przejść do Krok 7.Ten folder zwykle działa jako kopia zapasowa uszkodzonego profilu, więc aby go użyć, musisz usunąć plik .bak. Po prostu kliknij prawym przyciskiem myszy folder, który nie ma .bak na końcu, wybierz Przemianować i dodaj .ba na końcu. W naszym przykładzie zmienilibyśmy następujący klucz:
 S-1-5-21-2072414048-1790450332-1544196057-1001
S-1-5-21-2072414048-1790450332-1544196057-1001
do
S-1-5-21-2072414048-1790450332-1544196057-1001.ba - Teraz zlokalizuj klucz z rozszerzeniem .bak na końcu jego nazwy, w naszym przykładzie powinien to być S-1-5-21-2072414048-1790450332-1544196057-1001.bak i zmień jego nazwę. Ostateczne wyniki wyglądałyby tak: S-1-5-21-2072414048-1790450332-1544196057-1001.bak
do
S-1-5-21-2072414048-1790450332-1544196057-1001 - Na koniec zmień nazwę folderu, który ma .ba na końcu. Po prostu usuń .ba na końcu nazwy folderu. Wyniki powinny wyglądać tak: S-1-5-21-2072414048-1790450332-1544196057-1001.ba
do
S-1-5-21-2072414048-1790450332-1544196057-1001 Musimy wspomnieć, że S-1-5-21-2072414048-1790450332-1544196057-1001 to tylko przykład, którego użyliśmy, a nazwa klucza będzie inna na komputer, więc nie używaj tej samej nazwy klucza, której użyliśmy w naszym przykładzie. - Wybierz klucz profilu, który nie ma w nazwie nazwy .bak, w naszym przypadku będzie to S-1-5-21-2072414048-1790450332-1544196057-1001, a po prawej stronie wyszukaj RefCount DWORD. Kliknij dwukrotnie, aby otworzyć jego właściwości i ustawić Dane wartości do 0. Zrób to samo dla Stan DWORD również.

- Po zakończeniu zamknij Edytor rejestru i uruchom ponownie twój komputer.
Po zmianie rejestru spróbuj zalogować się do systemu Windows 10 przy użyciu konta użytkownika.
Nie możesz się zalogować za pomocą konta Microsoft? Napraw to za pomocą tego prostego przewodnika!
2. Utwórz nowe konto użytkownika
Aby naprawić usługę profilu użytkownika nie powiódł się błąd logowania w systemie Windows 10, niektórzy użytkownicy sugerują utworzenie nowego konta użytkownika.
Ponieważ Twoje konto użytkownika jest uszkodzone, jednym ze sposobów, aby to naprawić, jest utworzenie nowego i migracja do niego wszystkich plików.
p Aby utworzyć nowe konto użytkownika, musisz przejść do trybu awaryjnego i wykonać następujące kroki:
- Otwórz aplikację Ustawienia i przejdź do Konta Sekcja.
- Iść do Rodzina i inni użytkownicy kartę i kliknij Dodaj kogoś innego do tego komputera.

- Kliknij Nie mam danych logowania tej osoby.

- Kliknij Dodaj użytkownika bez konta Microsoft.

- Wprowadź nazwę użytkownika dla nowego konta użytkownika. Jeśli chcesz, możesz również zabezpieczyć go hasłem. Kliknij Kolejny.

Po utworzeniu nowego konta spróbuj zalogować się do systemu Windows 10 przy użyciu nowego konta użytkownika.
Jeśli wszystko działa bez problemów, musisz przenieść swoje pliki osobiste z poprzedniego konta i użyć tego konta jako głównego.
3. Usuń identyfikator SID i utwórz nowy profil
Niewielu użytkowników sugeruje usunięcie identyfikatora SID i utworzenie nowego profilu użytkownika w celu rozwiązania tego problemu. Aby to zrobić, wykonaj następujące kroki:
- naciśnij Klawisz Windows + S. i wejdź do widoku zaawansowane. Wybierz Wyświetl zaawansowane ustawienia systemu z listy wyników.

- Po otwarciu okna Właściwości systemu przejdź do zaawansowane W zakładce Profile użytkowników kliknij Ustawienia przycisk.

- Wybierz profil, który chcesz usunąć, i kliknij Usunąć.

- Po wykonaniu tej czynności zacznij Edytor rejestru.
- Idź do HKEY_LOCAL_MACHINE \ SOFTWARE \ Microsoft \ Windows NT \ CurrentVersion \ ProfileList klawisz w lewym okienku.
- Znajdź S-1-5 folder, który ma długą tablicę liczb w nazwie. Kliknij i sprawdź ProfileImagePath ciąg, aby zobaczyć, czy to Twój profil.
- Kliknij prawym przyciskiem myszy i wybierz Usunąć.

Ten krok może powodować problemy ze stabilnością, dlatego przed kontynuowaniem zaleca się utworzenie kopii zapasowej rejestru lub nawet punktu przywracania systemu. Pamiętaj, że ten krok może nie działać, jeśli masz tylko jeden profil użytkownika. Po usunięciu klucza rejestru utwórz nowy profil użytkownika, wykonując kroki z poprzedniego rozwiązania.
Nie możesz zalogować się przy użyciu konta Microsoft po wycofaniu? Skorzystaj z tego przewodnika, aby to naprawić!
4. Skopiuj folder domyślny z innego komputera z systemem Windows 10
Według użytkowników problem ten można rozwiązać, kopiując folder domyślny z innego komputera z systemem Windows 10.
Ten proces jest dość prosty, a aby go ukończyć, potrzebujesz tylko dysku flash USB i innego działającego komputera.
Aby rozwiązać ten problem, wykonaj następujące kroki:
- Przejdź do działającego komputera z systemem Windows 10 i przejdź do C: Użytkownicy teczka.
- Szukać Domyślna teczka. Jeśli ten folder nie jest dostępny, kliknij Widok kartę, a następnie sprawdź Zobacz ukryte przedmioty opcja.

- Skopiuj Domyślna folder na dysk flash USB.

- Wróć do problematycznego komputera i przejdź do C: \ Użytkownicy teczka. Może być konieczne użycie innego profilu lub Tryb bezpieczeństwa w celu wykonania tego kroku.
- Znajdź folder domyślny na komputerze i zmień jego nazwę na Default.old. Jeśli nie widzisz folderu domyślnego, pamiętaj o włączeniu ukrytych elementów, tak jak w przypadku Krok 2.

- Wklej Domyślna folder z dysku flash USB na komputer.
- Po wklejeniu folderu domyślnego uruchom ponownie komputer i spróbuj zalogować się przy użyciu konta głównego.
5. Sprawdź rejestr
Użytkownicy zgłaszali, że czasami domyślny klucz profilu może wskazywać inną wersję systemu Windows, zwłaszcza jeśli uaktualniono system z poprzedniej wersji systemu Windows.
Aby rozwiązać ten problem, musisz ręcznie zmienić kilka ustawień rejestru.
Aby to zrobić, wykonaj następujące kroki:
- otwarty Edytor rejestru i idź do HKEY_LOCAL_MACHINE \ SOFTWARE \ Microsoft \ Windows NT \ Current \ VersionProfileList klawisz w lewym okienku.

- W prawym okienku znajdź Domyślna strunowy. Wartość ciągu powinna wynosić % SystemDrive% \ Users \ Default. Użytkownicy zgłaszali, że czasami ta wartość może się zmienić, powodując w ten sposób problem. W takim przypadku kliknij dwukrotnie ikonę Domyślna klucz i ustaw Dane wartości na % SystemDrive% \ Users \ Default. Kliknij dobrze aby zapisać zmiany.

- Zamknij Edytor rejestru i spróbuj ponownie zalogować się na swoje konto użytkownika.
6. Zastąp plik NTUSER.dat
Według użytkowników usługa profilu użytkownika nie powiodła się, błąd logowania może wystąpić z powodu uszkodzonego pliku NTUSER.dat.
Aby rozwiązać ten problem, musisz znaleźć działającą wersję pliku NTUSER.dat.
Możesz pobrać ten plik z innego komputera z systemem Windows 10 lub możesz użyć tego z komputera. Po prostu idź do C: \ Users \ Default i przenieś NTUSER.dat do innego folderu.
Teraz idź do C: \ Users \ Public folder i zlokalizuj NTUSER.dat plik i skopiuj go do C: \ Users \ Default teczka.
7. Użyj trybu awaryjnego systemu Windows 10
Tryb awaryjny to specjalny tryb systemu Windows 10, który rozpoczyna się od domyślnych sterowników i domyślnego oprogramowania. Jeśli nie możesz zalogować się do systemu Windows 10, powinieneś spróbować użyć trybu awaryjnego.
Użytkownicy zgłosili, że aby rozwiązać ten problem, wystarczy zalogować się w trybie awaryjnym, a problem powinien zostać naprawiony automatycznie.
Aby zobaczyć, jak przejść do trybu awaryjnego, sprawdź Rozwiązanie 1 po szczegółowe instrukcje.
8. Użyj Przywracania systemu
Możesz rozwiązać Problem z profilem użytkownika nie powiódł się błąd logowania, przywracając system.
- Uruchom ponownie komputer i podczas ponownego uruchamiania naciśnij F8 aby otworzyć menu Advanced Boot. Wybierz Tryb bezpieczny w sieci.
- Po zalogowaniu się w ten sposób kliknij przycisk Początek przycisk i typ przywracanie systemu, następnie wciśnij Wchodzić. Alternatywnie otwórz polecenie Uruchom i wpisz rstrui.exe, następnie kliknij dobrze.
- Po załadowaniu programu sprawdź Pokaż więcej punktów przywracania, następnie kliknij Kolejny.

- Musisz wybrać punkt przywracania, gdy komputer działał poprawnie. Kliknij Kolejny i wtedy koniec.
Po ponownym uruchomieniu komputera zaloguj się do komputera normalnie.
Usługa profilu użytkownika nie powiodła się logowanie może być dość frustrującym błędem, ponieważ uniemożliwia dostęp do systemu Windows 10 za pomocą konta użytkownika, ale mamy nadzieję, że rozwiązałeś ten problem po skorzystaniu z jednego z naszych rozwiązań.

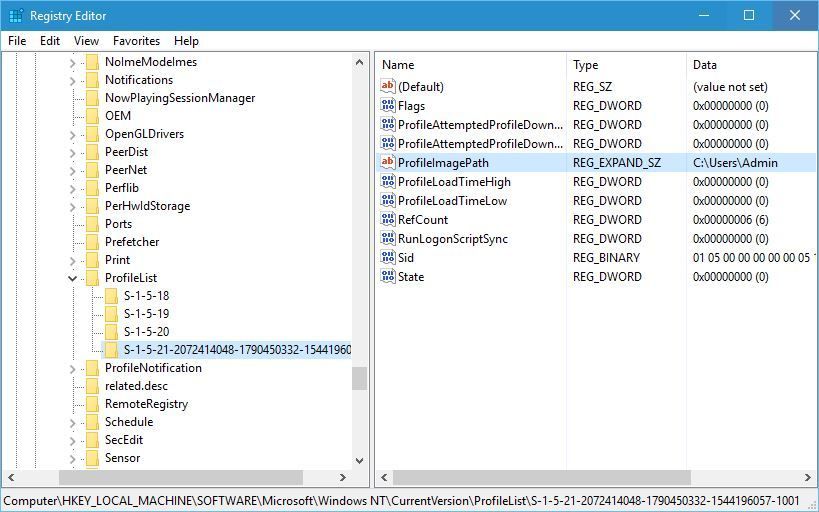
 S-1-5-21-2072414048-1790450332-1544196057-1001
S-1-5-21-2072414048-1790450332-1544196057-1001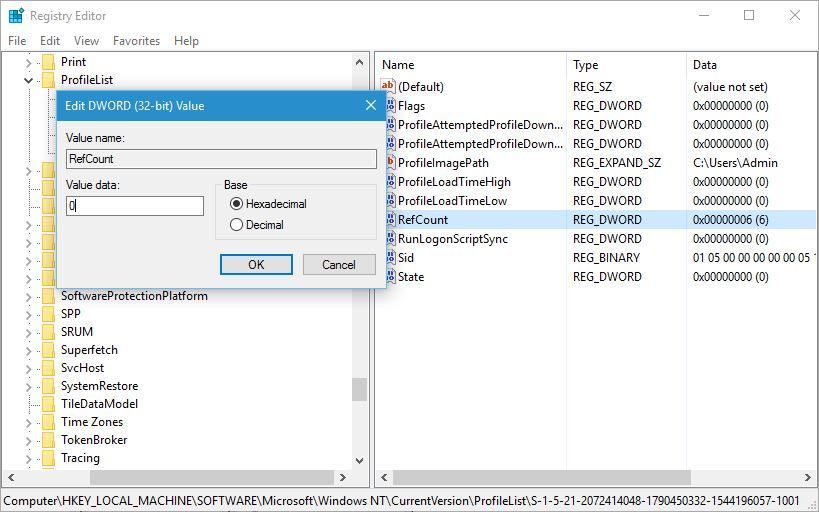
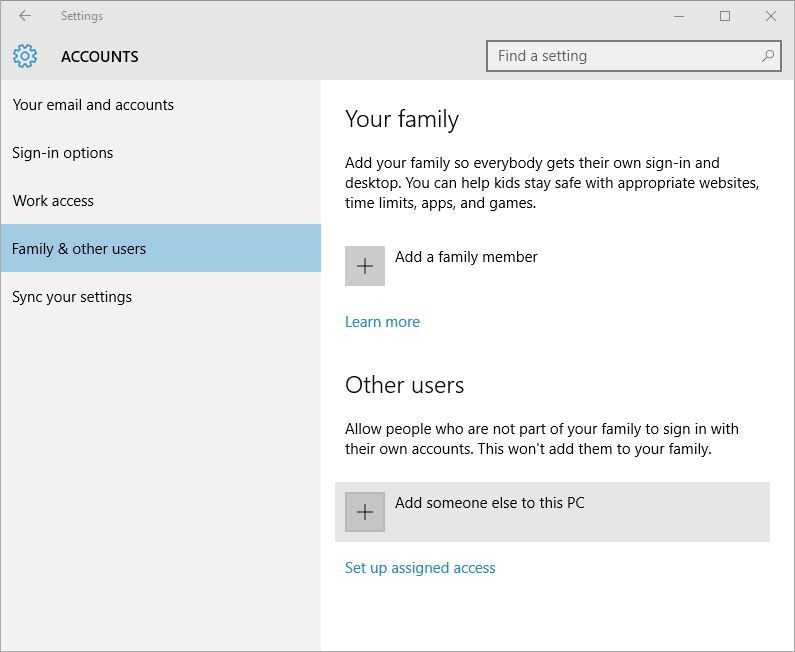
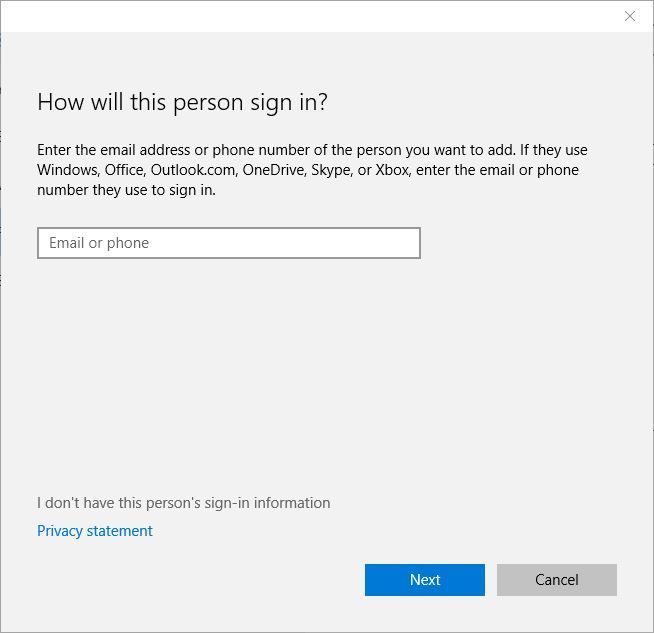
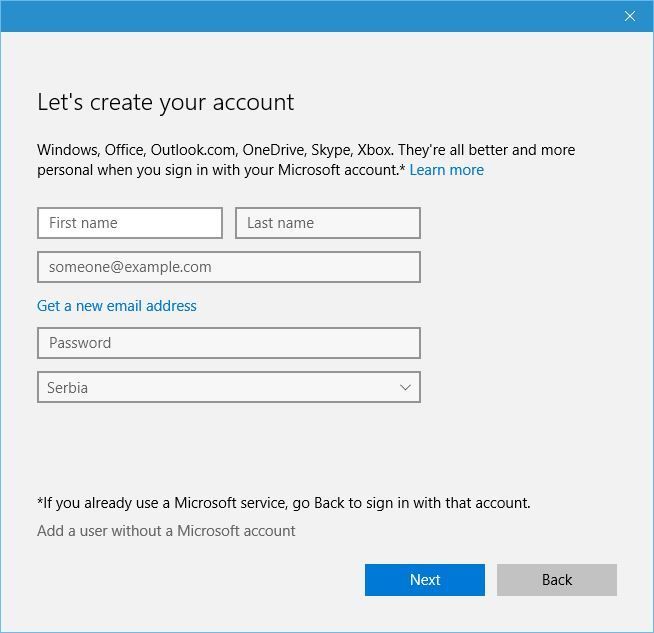
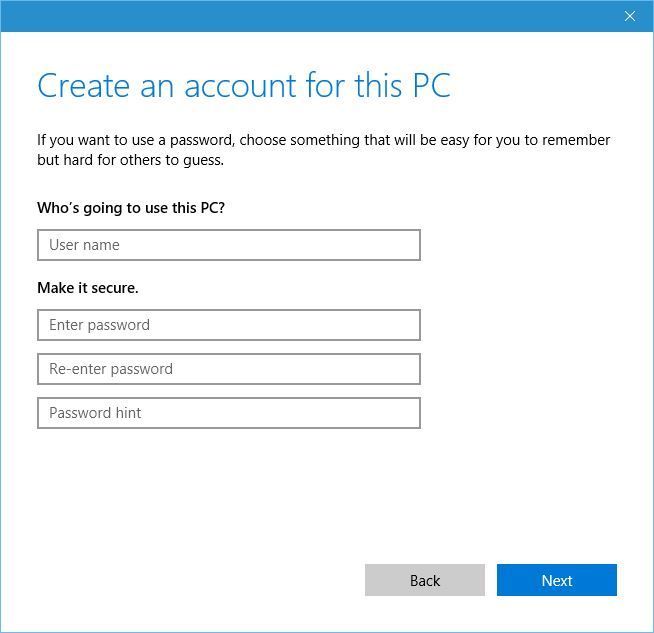
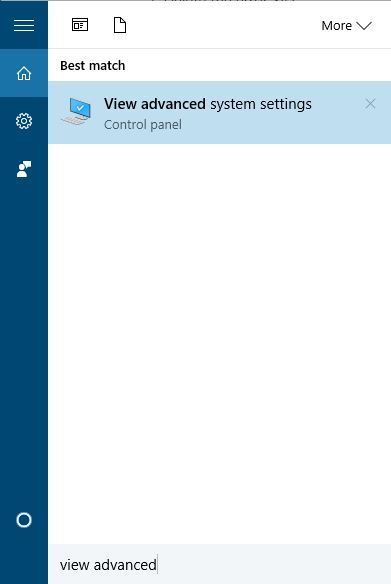
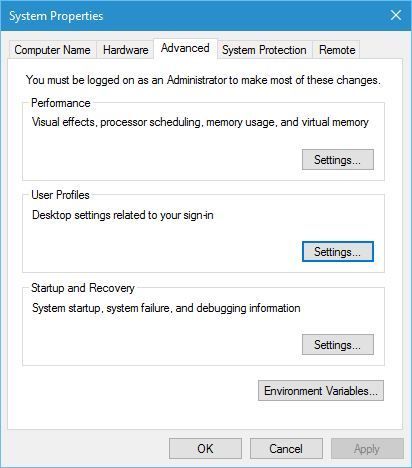
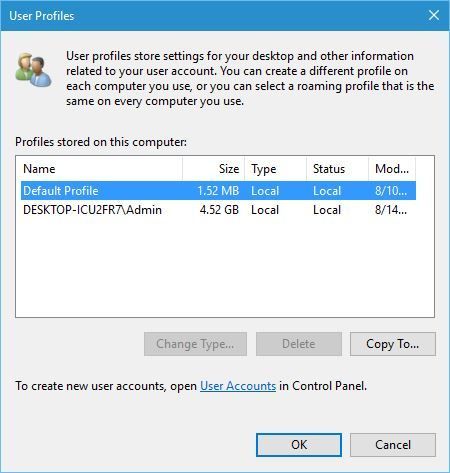
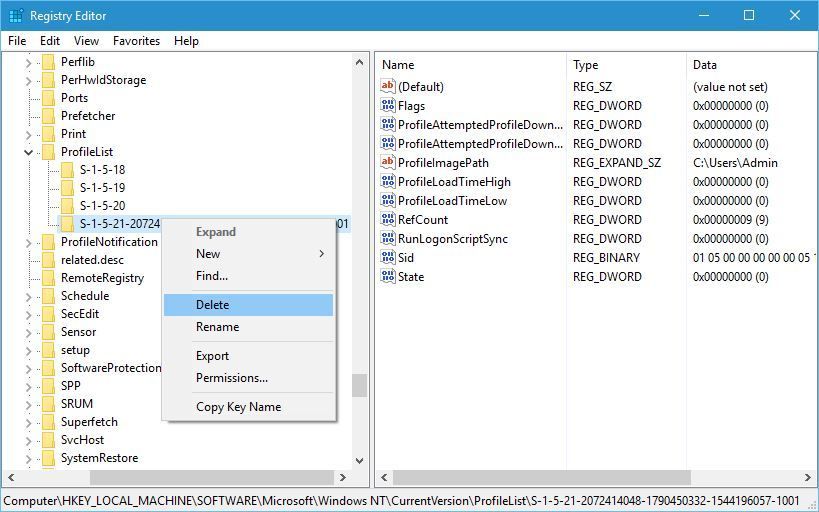

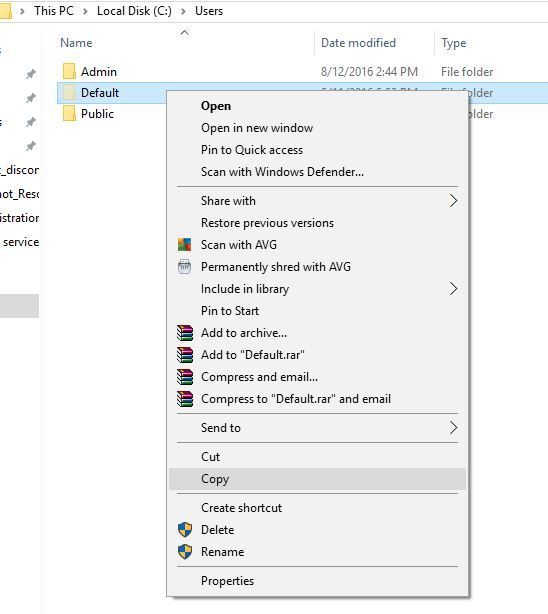
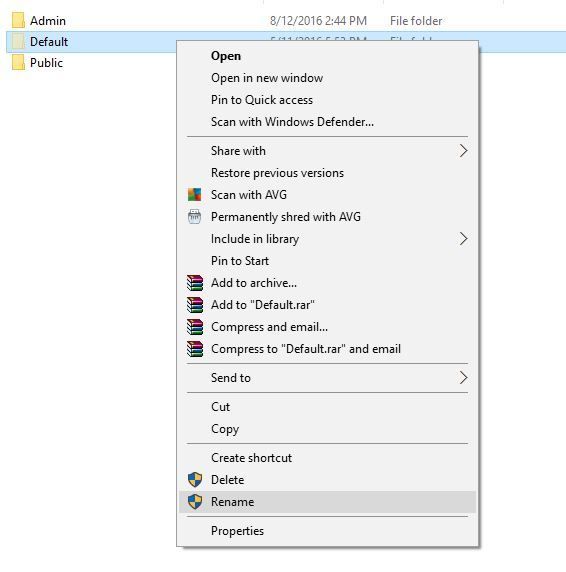
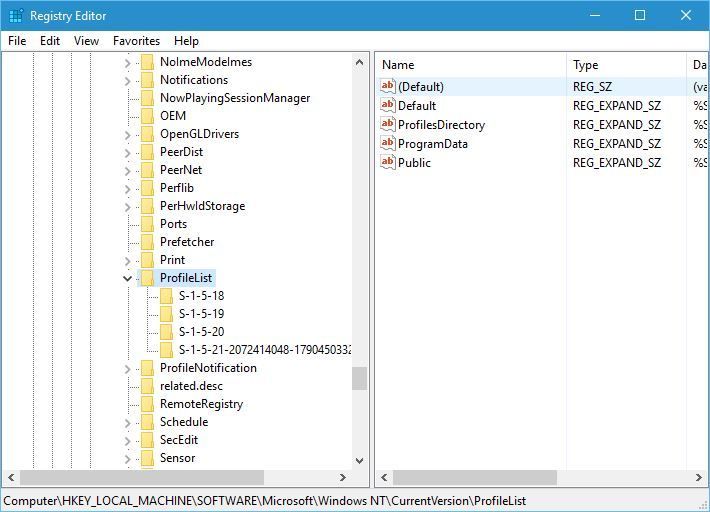
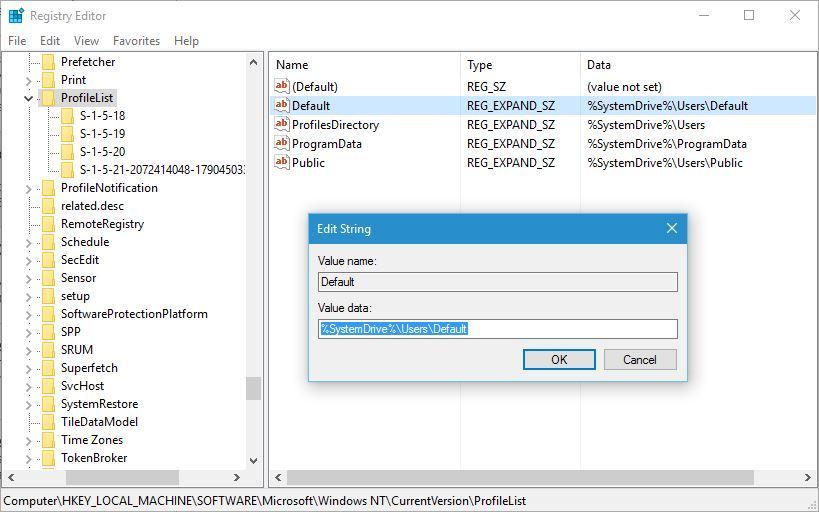
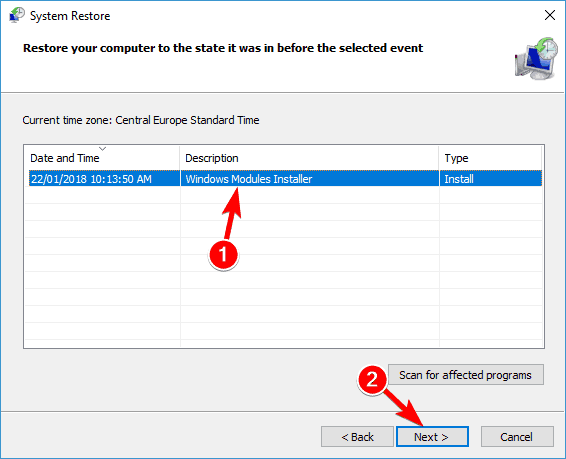
![Usługa profilu użytkownika nie powiodła się błąd logowania [FIX]](https://pogotowie-komputerowe.org.pl/wp-content/cache/thumb/94/7a730d0030e5994_320x200.jpg)



