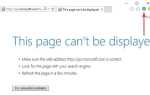Urządzenie Surface Book 2 jest jedyne w swoim rodzaju, w rzeczywistości jest reklamowane jako najmocniejszy tablet Surface, jaki ma czterokrotnie większą moc niż przedtem i do 17 godzin pracy na baterii.
Inne funkcje, które sprawiają, że jest to najlepszy laptop do uruchamiania potężnych aplikacji, to czterordzeniowe procesory Intel Core, najlepsza wydajność graficzna z najnowszymi procesorami graficznymi NVidia GeForce i wiele więcej do użytku w pracy lub w podróży.
Jest lekki i mocny oraz ma podświetlaną klawiaturę i wyświetlacz przeznaczony do dotyku i pióra Surface. Ponieważ jednak Surface Book 2 korzysta z baterii litowo-jonowej, oznacza to, że czas jej działania różni się w zależności od tego, co robisz z tabletem Surface.
Jeżeli twój Surface Book 2 nie włącza się, możesz zobaczyć czarny ekran bez logo Surface lub nic się nie dzieje po naciśnięciu przycisku zasilania, lub Surface wydaje się być wyłączony w stanie oszczędzania energii.
Może być konieczne sprawdzenie baterii lub sprawdzenie, czy lampka zasilania świeci po podłączeniu do źródła zasilania, w przeciwnym razie wypróbuj poniższe rozwiązania.
POPRAWKA: Surface Book 2 nie włącza się
- Ogólne rozwiązywanie problemów
- Naciśnij raz przycisk zasilania
- Obudź swoją powierzchnię za pomocą klawiszy skrótu
- Wymuś ponowne uruchomienie
- Zainstaluj aktualizacje
- Oczyść złącza
1. Ogólne rozwiązywanie problemów
Pierwszą rzeczą, którą należy sprawdzić, gdy Surface Book 2 nie włącza się, jest bateria i ładowanie. Sprawdź także, czy nie ma uszkodzeń portu ładowania, złącza zasilania lub kabla zasilającego. Upewnij się, że połączenia są bezpieczne i że nic nie jest podłączone do portu ładowania USB zasilacza.
Surface zaprojektowano tak, aby działał najlepiej z dołączonym zasilaczem. Możesz także wykonać następujące czynności:
- Przełącz na złącze zasilania Surface.Jeśli twój Surface ma port USB-C i używasz go do ładowania urządzenia, przełącz się na złącze zasilania Surface dostarczone z tabletem Surface, aby przyspieszyć ładowanie.
- Sprawdź lampkę złącza zasilania, czy lampka LED na złączu zasilania jest włączona, czy nie. Jeśli światło jest wyłączone, może być konieczna wymiana zasilacza. Jeśli lampka miga, wyjmij złącze zasilania z urządzenia Surface i sprawdź ponownie, czy nie ma uszkodzeń lub zanieczyszczeń, które mogłyby spowodować złe połączenie. Jeśli lampka nadal miga, wymień zasilacz.
— POWIĄZANE: Oczekiwany klucz USB-C do laptopów Surface powinien wylądować jeszcze w tym roku
2. Naciśnij raz przycisk zasilania
To powinno włączyć tablet Surface lub obudzić go ze snu. To normalne, że Surface potrzebuje kilku sekund na uruchomienie się lub wybudzenie ze snu. Spróbuj trochę poczekać, aby zobaczyć, czy zareaguje. Jeśli się włączy, ładuj akumulator, aż naładuje się co najmniej 40 procent, a następnie zainstaluj najnowsze aktualizacje tabletu Surface i systemu Windows.
3. Obudź swoją powierzchnię za pomocą klawiszy skrótu
Możesz spróbować obudzić tablet Surface za pomocą specjalnego skrótu klawiaturowego. Aby to zrobić:
- Jeśli masz podłączoną klawiaturę, naciśnij jednocześnie Klawisz z logo Windows + Ctrl + Shift + B.
- W trybie tabletu naciśnij jednocześnie oba przyciski zwiększanie głośności i ściszanie guziki trzy razy z rzędu (w ciągu dwóch sekund).
Powinieneś usłyszeć krótki dźwięk, gdy system Windows próbuje odświeżyć ekran. Jeśli urządzenie Surface nadal się nie włącza, wypróbuj następne rozwiązanie.
— ZWIĄZANE: Jak naprawić częste problemy z dokiem Surface
4. Wymuś ponowne uruchomienie
O ile to możliwe, wyłącz urządzenie Surface normalnie. Iść do Początek >Moc>Zamknąć lub naciśnij i przytrzymaj przycisk zasilania, aż Przesuń, aby zamknąć komputer pojawi się ekran (około 4 sekund), a następnie przesuń w dół.
- Naciśnij i przytrzymaj przycisk zasilania, aż ekran się wyłączy (około 10 sekund), a następnie zwolnij przycisk zasilania.
- Naciśnij i zwolnij przycisk zasilania, aby ponownie włączyć tablet Surface. Powinieneś zobaczyć logo Microsoft.
Jeśli to nie zadziała, naciśnij i przytrzymaj przycisk zasilania, aż urządzenie Surface uruchomi się ponownie i zobaczysz ekran z logo systemu Windows (zajmuje to około 20 sekund), a następnie zwolnij przycisk zasilania, aby upewnić się, że urządzenie Surface całkowicie się wyłączy.
Jeśli urządzenie Surface włącza się po wymuszeniu wyłączenia i ponownego uruchomienia: Naładuj akumulator, aż naładuje się co najmniej 40 procent, a następnie zainstaluj najnowsze aktualizacje tabletu Surface i systemu Windows.
Jeśli urządzenie Surface nadal się nie włącza, może wymagać naprawy. Rozpocznij zgłoszenie serwisowe, przechodząc do Serwisu urządzenia i naprawy w witrynie pomocy technicznej Microsoft.
5. Zainstaluj aktualizacje
Przed zainstalowaniem jakichkolwiek aktualizacji wykonaj następujące czynności:
- Przed zainstalowaniem aktualizacji podłącz tablet Surface do działającego gniazdka elektrycznego. Nie odłączaj ani nie wyłączaj tabletu Surface podczas aktualizacji.
- Przed rozpoczęciem instalowania aktualizacji upewnij się, że poziom naładowania tabletu wynosi co najmniej 40 procent.
- Jeśli masz tablet do pisania Surface lub stację dokującą Surface, upewnij się, że są one podłączone, zanim włączysz tablet Surface, aby otrzymywać najnowsze aktualizacje.
- Jeśli używasz mobilnego łącza szerokopasmowego do łączenia się z Internetem, twoje połączenie jest automatycznie ustawiane na pomiar. Aktualizacje systemu Windows mogą nie pobieraj przez połączenie mierzone, więc najlepiej połączyć się z Wi-Fi, aby mieć pewność, że otrzymujesz wszystkie aktualizacje.
- Jeśli nie masz innych opcji połączenia lub masz nieograniczony pakiet danych, możesz to zmienić, wyłącz Ustaw jako połączenie pomiarowe Gdy to ustawienie jest wyłączone, wszystkie aktualizacje przez mobilne połączenie szerokopasmowe.
Zaktualizuj Surface Book 2 i Windows i upewnij się, że wszystkie aktualizacje są całkowicie zainstalowane.
Uwaga: Gdy dostępna jest aktualizacja oprogramowania układowego Surface, na urządzeniu Surface pojawi się powiadomienie. Postępuj zgodnie z instrukcjami, aby zaktualizować tablet Surface Book 2 za pomocą aktualizacji systemu Windows.
Możesz pobrać i zainstalować aktualizacje ręcznie, jeśli masz połączenie z Internetem. Możesz także użyć innego komputera z dostępem do Internetu, jeśli masz problemy z podłączeniem tabletu Surface do Wi-Fi, pobierając plik .msi do sterownika USB, a następnie przesyłając do tabletu Surface Book 2.
— ZWIĄZANE: Napraw typowe problemy z powierzchnią za pomocą zestawu narzędzi do diagnostyki powierzchni
6. Oczyść złącza
Spróbuj wyczyścić złącza między schowkiem a klawiaturą. aby to zrobić:
- Odłącz schowek od klawiatury.
- Wyczyść styki złącza za pomocą gumki od ołówka, pocierając je w przód i w tył.
- Zwilż bawełniany wacik alkoholem do wycierania, a następnie wyczyść szpilki na długiej, wąskiej części ładowarki podłączanej do urządzenia Surface.
- Pocieraj bawełniany wacik tam i z powrotem na szpilkach.
- Po zakończeniu upewnij się, że szpilki są suche, a następnie ponownie podłącz schowek do klawiatury.
Czy któreś z tych rozwiązań pomogło? Daj nam znać, zostawiając swój komentarz w poniższej sekcji. Możesz także udostępnić inne zastosowane szybkie poprawki, które rozwiązały problem z włączaniem się tabletu Surface Book 2.