W świecie online zdjęcia mówią więcej niż zdanie, akapit lub nawet artykuł w kilku słowach, aby przyciągnąć uwagę, a także wprowadzić temat z wyprzedzeniem.
Kiedy więc witryna nie wyświetla JPG, a twoje zdjęcia są w tym formacie, będą się z tym wiązać konsekwencje, ponieważ wpłynie to na ruch w witrynie, zaangażowanie i sesje widzów, co przy dzisiejszej krótkiej uwadze odbiorców.
Gdy obrazy nie ładują się, projekt witryny wygląda na zepsuty i całkowicie psuje wrażenia użytkownika na stronie.
Niektóre z przyczyn, dla których witryna nie wyświetla JPG, obejmują nieprawidłowe ścieżki do lokalizacji w strukturze katalogu, w której znajdują się pliki obrazów, błędne nazwy plików obrazów, nieprawidłowe rozszerzenia plików obrazów, takie jak .jpg lub .JPG (wielkość liter ma znaczenie ), brakujące pliki, witryna nie działa lub występuje problem z przesyłaniem obrazu, gdy przeglądarka zażąda go po raz pierwszy.
Sprawdź niektóre z rozwiązań tego problemu wymienione poniżej.
Jak naprawić witrynę nie będzie wyświetlać plików JPG
- Sprawdź podstawy
- Wyłącz dowolny menedżer skryptów użytkownika
- Wyłącz pamięć podręczną
- Wyczyść pliki cookie i pamięć podręczną
- Sprawdź uprawnienia do zdjęć
- Odśwież swoją przeglądarkę
Rozwiązanie 1: Sprawdź podstawy
Niektóre z pierwszych rzeczy, które należy sprawdzić, to konfiguracja struktury katalogów w witrynie hosta, sposób przesyłania plików i sprawdzenie, czy folder obrazów nie jest katalogiem głównym witryny. Plik index.html znajduje się w katalogu głównym i wskazuje folder obrazów dla obrazów.
Spróbuj przenieść folder obrazów lub skopiuj do folderu dokumentów HTTP (odpowiednik mojego public_html teczka). Możesz również utworzyć nowy folder na pulpicie i zapisać wszystko, aby było bardziej uporządkowane i łatwiejsze w nawigacji. Umieść wszystkie zdjęcia, których chcesz użyć, w tym samym folderze z plikiem index.html, aby był odpowiedni, i skróć ścieżkę do samej nazwy zdjęcia i typu pliku, np. logo.jpg.
Uwaga: Jeśli nazwa pliku zawiera wielkie litery dla typu pliku, odwołaj się do niego przy użyciu .JPG, a nie .jpg. możesz naprawić swoje linki lub spróbować zmienić nazwę wszystkich obrazów wielkimi lub małymi literami, w zależności od znaków w typie pliku.
Pamiętaj, aby nie używać wbudowanego CSS. Zawsze oddzielaj strukturę witryny, prezentację i zachowanie, łącząc odpowiednio z dokumentami: HTML, CSS i JavaScript / JQuery.
- Przeczytaj także: Rozmyte zdjęcia? 7 super narzędzi, które pomogą Ci to naprawić
Rozwiązanie 2: Wyłącz dowolny menedżer skryptów użytkownika
Niektórzy użytkownicy odkryli, że wyłączenie menedżera skryptów użytkownika, takiego jak Greasemonkey, może rozwiązać problem, gdy witryna nie wyświetla JPG. Czasami skrypt zabójcy anty-adblock dla Greasemonkey może przeszkadzać, a kiedy jest wyłączany i ponownie włączany jeden po drugim, możesz stwierdzić, który z nich powoduje problem.
Rozwiązanie 3: Wyłącz pamięć podręczną
- Uruchomić Internet Explorer
- Wybierz Przybory
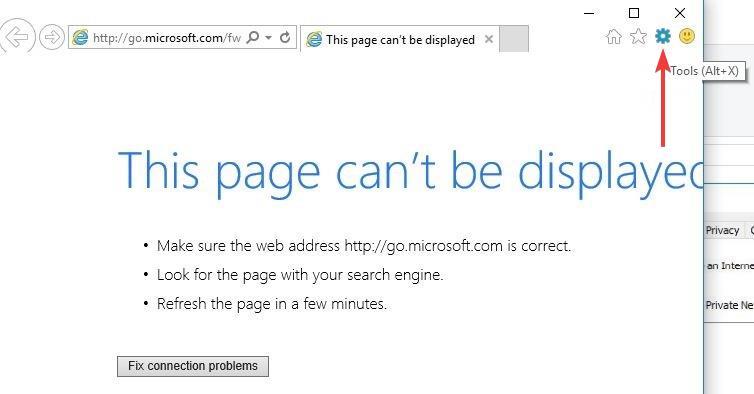
- Kliknij opcje internetowe
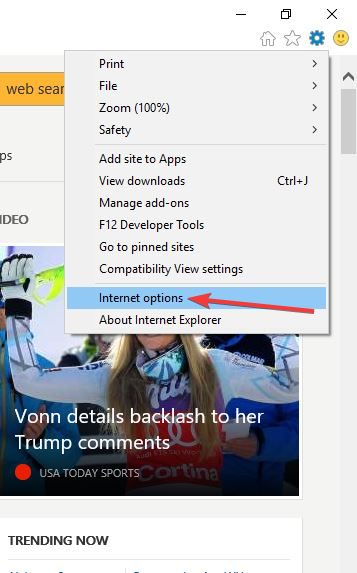
- Odnaleźć Wyłącz pamięć podręczną w opcjach sieciowych
- Pod Karta Ogólne, odnaleźć Historia przeglądania sekcji i kliknij Ustawienia
- Na Tymczasowe pliki internetowe potwierdź to Za każdym razem, gdy odwiedzam stronę jest zaznaczone
Rozwiązanie 4: Wyczyść pliki cookie i pamięć podręczną
Czasami witryna nie wyświetla JPG z powodu problemów z ładowaniem witryny, które można rozwiązać, czyszcząc pamięć podręczną. Oto jak:
- Kliknij Biblioteka i kliknij Historia
- Wybierz Wyczyść historię
- Pod Przedział czasu do wyczyszczenia, Wybierz Wszystko
- Kliknij strzałkę obok Detale aby wyświetlić to, co należy wyczyścić
- Wybierz oba Pliki cookie i pamięć podręczna
- Kliknij Wyczyść teraz
Rozwiązanie 5: Sprawdź uprawnienia do obrazu
Jeśli używasz przeglądarki Firefox, możesz uniemożliwić ładowanie zdjęć dla określonych witryn, aby Twoje strony mogły ładować się szybciej. W takim przypadku wykonaj następujące czynności:
- Kliknij Tożsamość witryny przycisk
- Kliknij Więcej informacji otworzyć Informacja o stronie okno
- Wybierz Panel uprawnień
- Upewnij się, że Dopuszczać jest zaznaczone obok Załaduj obrazki
- Zamknij okno
Przeczytaj także: Jak rozwiązać problemy z Firefoksem w systemie Windows 10
Rozwiązanie 6: Odśwież przeglądarkę
Dotyczy to przeglądarki Firefox, więc możesz spróbować odświeżyć, aby sprawdzić, czy witryna nadal nie wyświetla obrazów JPG. Ta funkcja rozwiązuje wiele problemów, przywracając Firefox do stanu domyślnego, jednocześnie zapisując ważne informacje, takie jak hasła, zakładki i wszelkie otwarte karty. Jednak usuwa rozszerzenia i dane rozszerzeń.
Funkcja odświeżania tworzy nowy folder profilu, jednocześnie zapisując niezbędne informacje. Dodatki przechowywane w folderze profilu są usuwane, w tym motywy, a inne dodatki przechowywane w innym miejscu, takie jak wtyczki, nie zostaną usunięte, ale zmodyfikowane preferencje zostaną zresetowane jak wyłączone wtyczki.
Firefox zapisze zakładki, pliki cookie, informacje o automatycznym wypełnianiu formularzy internetowych, słownik osobisty, historię przeglądania i pobierania.
Uwaga: Twój stary profil zostanie umieszczony w folderze o nazwie Old Firefox Data, więc jeśli odświeżenie nie rozwiązało problemu, możesz przywrócić niektóre informacje, kopiując pliki do nowo utworzonego profilu, a następnie usuń stary folder.
Daj nam znać, jeśli którekolwiek z tych rozwiązań pomogło rozwiązać problem, gdy Twoja witryna nie wyświetla JPG, pozostawiając komentarz w poniższej sekcji.





