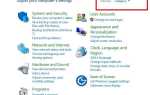Steam jest jedną z najpopularniejszych platform do gier na świecie. Miliony graczy korzystają z niego codziennie, aby grać w swoje ulubione gry.
Jednak od czasu do czasu mogą napotykać różne problemy techniczne. Na przykład Steam może nie wysyłać wiadomości.
Zwykle, gdy tak się dzieje, na ekranie pojawia się następujący komunikat o błędzie: Steam nie wysłał wiadomości. Spróbuj ponownie później.
Problem może objawiać się na różne sposoby: użytkownicy nie mogą odpowiadać na wiadomości, nie mogą wysyłać wiadomości do niektórych innych graczy lub wiadomości przestają być wysyłane w trakcie rozmowy.
Co mogę zrobić, jeśli Steam nie pozwala mi wysyłać wiadomości?
Czy przed przystąpieniem do rozwiązywania problemów próbowałeś ponownie uruchomić aplikację Steam? Takie proste rozwiązanie może się wydawać, ale może być również bardzo skuteczne.
Po drugie, sprawdź status czatu Steam. Czasami usługa może być niedostępna, co może wyjaśniać, dlaczego pojawia się ten błąd.
Jeśli problem będzie się powtarzał, a wszystkie usługi Steam będą działały, wykonaj poniższe czynności.
Oto podgląd używanych rozwiązań:
- Sprawdź swoje łącze internetowe
- Wyczyść pamięć podręczną
- Wyłącz nakładkę Steam
- Wyłącz oprogramowanie zabezpieczające
- Odinstaluj programy przeszkadzające
- Zainstaluj ponownie Steam
1. Sprawdź swoje połączenie internetowe
Sprawdzanie połączenia internetowego byłoby kolejnym dobrym pomysłem. Możesz to zrobić bezpośrednio, próbując pingować różne strony internetowe lub kontaktując się z dostawcą usług internetowych. Powinieneś także rozważyć ponowne uruchomienie routera.
2. Wyczyść pamięć podręczną
Spróbuj wyczyścić pamięć podręczną w przeglądarce internetowej. Chociaż bezpośrednim rozwiązaniem problemu może nie być rozwiązanie, niektórzy zgłosili, że to zadziałało.
Jak wyczyścić pamięć podręczną przeglądarki?
Kroki, które należy wykonać, mogą się różnić w zależności od używanej przeglądarki. Najszybszym i najbezpieczniejszym rozwiązaniem jest przejście do oficjalnej strony przeglądarki i wykonanie kroków wymienionych na stronach pomocy technicznej.
- Kroki, aby wyczyścić pamięć podręczną Chrome
- Kroki, aby wyczyścić pamięć podręczną Mozilla Firefox
- Kroki, aby wyczyścić pamięć podręczną Edge
3. Wyłącz nakładkę Steam
Kolejnym elementem, który mógł spowodować ten problem, jest nakładka Steam. Przypominamy, że nakładka Steam to interfejs, który daje dostęp do znajomych, czatów i innych funkcji dostępnych w każdej grze.
W rzadkich przypadkach nakładka Steam może powodować poważne problemy, a nawet blokować niektóre funkcje gry lub Steam. W rezultacie rozwiązujesz te problemy, wyłączając nakładkę Steam.
Oto, co musisz zrobić: przejdź do Steam> Ustawienia> W grze i odznacz Włącz nakładkę Steam podczas gry pudełko.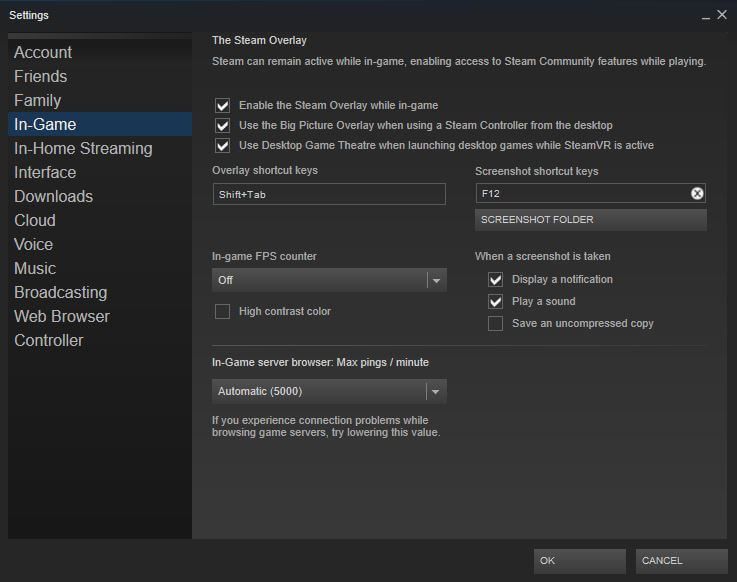
4. Wyłącz oprogramowanie zabezpieczające
Barierą, która może powodować ten problem, może być Zapora systemu Windows lub program antywirusowy. Wyłączenie ich może być rozwiązaniem twojego problemu.
Aby wyłączyć Zaporę systemu Windows, wykonaj następujące kroki:
- Przejdź do Panelu sterowania> System i zabezpieczenia
- Kliknij Zapora systemu Windows> Włącz lub wyłącz Zaporę systemu Windows

- Wyłącz Zaporę systemu Windows
Po wyłączeniu zapory nie zapomnij wyłączyć antywirusa i sprawdzić, czy to rozwiązało problem z wiadomością Steam.
Pamiętaj jednak, że posiadanie aktywnej zapory ogniowej i programu antywirusowego pomaga chronić komputer przez cały czas. Nie zapomnij włączyć rozwiązań bezpieczeństwa po wykonaniu zadania.
5. Odinstaluj programy przeszkadzające
Jeśli niedawno zainstalowałeś nowe programy, spróbuj je wyłączyć. Jeśli to nie działa i uważasz, że ich nie potrzebujesz, możesz posunąć się do ich odinstalowania.
Często, jeśli Steam wykryje konflikty oprogramowania, wyświetla komunikat o błędzie informujący o tym.
6. Zainstaluj ponownie Steam
Jeśli nic nie pójdzie po twojej myśli, nie możesz zrobić nic więcej niż ponownie zainstalować Steam.
- Aby odinstalować Steam, musisz przejść do Panelu sterowania
- Kliknij Dodaj lub usuń programy lub Odinstaluj program

- Wybierz Steam i kliknij przycisk Zmień / Usuń
- Kliknij Automatycznie> Dalej i zakończ.
Aby ponownie zainstalować Steam, musisz pobrać Instalatora Steam z oficjalnej strony Steam, kliknij dwukrotnie steam.dmg i kliknij Zgadzam się.
Mamy nadzieję, że przedstawione rozwiązania pomogły Ci. Jeśli nie, daj nam znać, co Ci pomogło, w sekcji komentarzy poniżej.

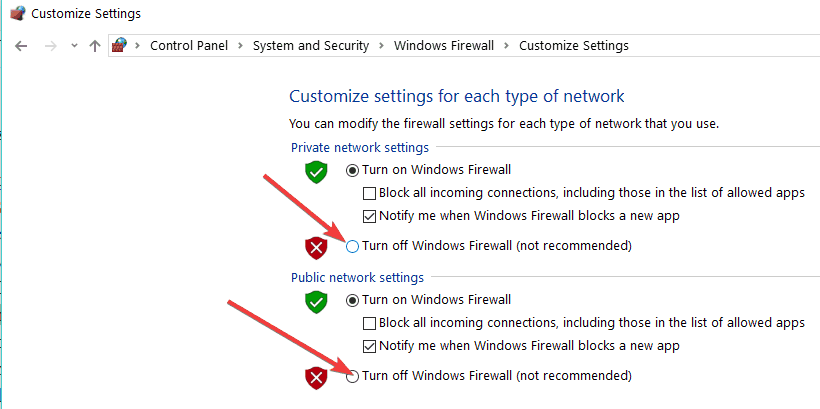
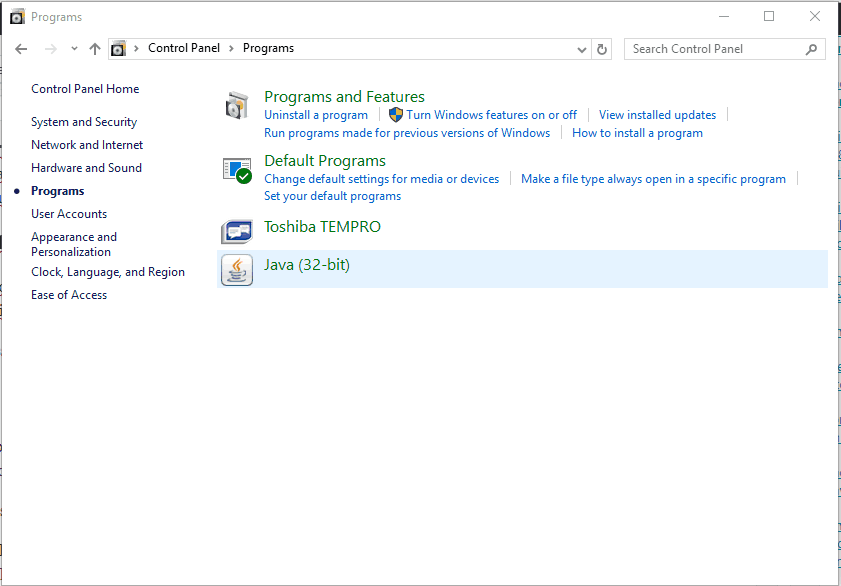
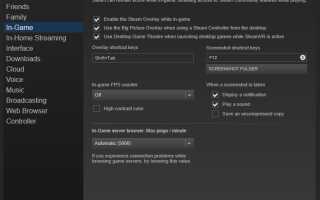
![Błąd uszkodzonego dysku Steam podczas pobierania i aktualizacji gier [FIX]](https://pogotowie-komputerowe.org.pl/wp-content/cache/thumb/5e/bd4e5ef68b6985e_150x95.png)
![Utknął z kontem użytkownika Defaultuser0 podczas próby uaktualnienia do systemu Windows 10 [FULL FIX]](https://pogotowie-komputerowe.org.pl/wp-content/cache/thumb/0b/d9354796319460b_150x95.jpg)