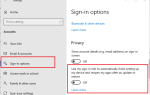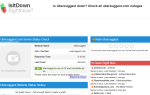Błąd krytyczny nie udało się połączyć Komunikat o błędzie pojawia się dla niektórych użytkowników Steam, gdy próbują uruchomić gry. Komunikat o błędzie mówi: Błąd krytyczny nie powiódł się z lokalnym procesem klienta Steam. Upewnij się, że korzystasz z najnowszej wersji Steam.
Ten błąd występuje zwykle w grach Valve, takich jak Counter Strike i Team Fortress 2. Gry te nie uruchamiają się, gdy pojawia się komunikat o błędzie krytycznym. Gracze, którzy muszą naprawić ten błąd, mogą to zrobić przy tych rozdzielczościach.
Jak mogę naprawić błąd krytyczny na Steamie?
- Sprawdź pliki gier
- Wyloguj się i zaloguj ponownie do Steam
- Zamknij Steam za pomocą Menedżera zadań
- Przejdź na konto Steam Beta
- Sprawdź aktualizacje Steam
1. Sprawdź pliki gier
Błąd krytyczny błąd połączenia nie może być spowodowany uszkodzonymi lub brakującymi plikami gry. Sprawdź więc integralność plików gier dla gier, które się nie uruchamiają. Użytkownicy mogą to zrobić w następujący sposób.
- Otwórz oprogramowanie klienta Steam.
- Wybierz kartę Biblioteka w Steam.
- Kliknij prawym przyciskiem myszy grę, która się nie uruchamia, i wybierz Nieruchomości.
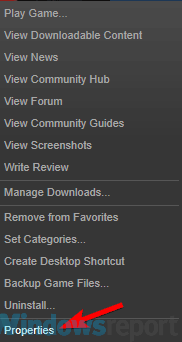
- Kliknij Pliki lokalne patka.
- Następnie wybierz Sprawdź integralność plików gry opcja.

2. Wyloguj się i zaloguj ponownie do Steam
Jest to zaskakująco proste rozwiązanie, które niektórzy użytkownicy stwierdzili, że naprawienie błędu krytycznego nie powiodło się. Jeśli błąd dotyczy konta Steam użytkownika, wylogowanie ze Steam, a następnie ponowne zalogowanie może go naprawić. Użytkownicy mogą wylogować się ze Steam w następujący sposób.
- Otwórz okno Steam.
- Kliknij menu Steam w lewym górnym rogu okna oprogramowania.
- Wybierz Zmień użytkownika opcja.
- wciśnij Wyloguj przycisk, aby dostarczyć dalsze potwierdzenie.
- Otworzy się okno logowania Steam, z którego użytkownicy mogą wprowadzić dane swojego konta, aby zalogować się ponownie.
3. Zamknij Steam za pomocą Menedżera zadań
Sporo użytkowników potwierdziło, że naprawiło Steam, uruchamiając ponownie oprogramowanie. Jednak ci użytkownicy zamknęli klienta gier i wszystkie inne procesy Steam za pomocą Menedżera zadań. W ten sposób użytkownicy mogą ponownie uruchomić Steam za pomocą Menedżera zadań.
- Użytkownicy mogą otwierać Menadżer zadań klikając prawym przyciskiem myszy pasek zadań i wybierz Menadżer zadań.
- Następnie wybierz klienta Steam w Procesy patka.

- wciśnij Zakończ zadanie przycisk, aby zakończyć Steam.
- Ponadto wybierz wszystkie inne procesy Steam wymienione na karcie Procesy (jeśli takie istnieją) i kliknij Zakończ zadanie.
- Następnie uruchom ponownie oprogramowanie Steam.
- Niektórzy użytkownicy mogą również wymagać ponownego uruchomienia Steam z uprawnieniami administratora, klikając prawym przyciskiem myszy ikonę skrótu oprogramowania i wybierając Uruchom jako administrator w menu kontekstowym.
4. Przejdź na konto Steam Beta
Przejście na konto Steam w wersji beta to kolejna poprawka, którą kilku użytkowników potwierdziło. Konto beta otrzymuje wszystkie najnowsze aktualizacje, zanim zostaną udostępnione użytkownikom spoza wersji beta. Użytkownicy mogą przejść na konto Steam w następujący sposób.
- Uruchom Parowy klient.
- Kliknij menu Steam i wybierz Ustawienia opcja stamtąd.
- Kliknij Konto po lewej stronie okna Ustawienia.
- wciśnij Zmiana przycisk.
- Wybierz opcję Steam Beta Update z menu rozwijanego Uczestnictwo w wersji Beta.
- Wybierz dobrze opcja.
- Następnie ponownie uruchom Steam zgodnie z monitem.
5. Sprawdź dostępność aktualizacji Steam
Komunikat o błędzie mówi: Upewnij się, że korzystasz z najnowszej wersji Steam. Tak więc komunikat o błędzie pozostawia podpowiedź dla użytkowników, aby zaktualizowali Steam. Użytkownicy mogą sprawdzić dostępność aktualizacji, klikając Parowy i Plik. Następnie wybierz Sprawdź aktualizację klienta Steam opcja.
Ponowna instalacja Steam to kolejny sposób na aktualizację oprogramowania. Następnie użytkownicy mogą uzyskać najnowszą wersję Steam ze strony oprogramowania przed ponowną instalacją. Jednak użytkownicy będą musieli skopiować folder Steamapps do innego katalogu, aby zachować swoje dane gry podczas odinstalowywania. Użytkownicy mogą wykonać kopię zapasową gier Steam i ponownie zainstalować oprogramowanie klienckie w następujący sposób.
- wciśnij Klawisz Windows + E. skrót klawiaturowy, aby otworzyć Przeglądarka plików.
- Otwórz folder gry Steam w Eksploratorze plików. Domyślna ścieżka dla tego folderu to C: Program FilesSteam.
- Następnie wybierz Steamapps podfolder i naciśnij Kopiuj do przycisk.

- Wybierz folder do skopiowania Steamapps do.
- Następnie użytkownicy mogą odinstalować Steam, naciskając przycisk Klawisz Windows + R., wstępowanie appwiz.cpl, w Uruchom i kliknij dobrze.

- Następnie wybierz Steam i kliknij Odinstaluj lub Zmień / Usuń przycisk.
- Uruchom ponownie system Windows po usunięciu Steam.
- Następnie kliknij Zainstaluj Steam na stronie internetowej oprogramowania, aby pobrać instalator najnowszej wersji. Otwórz kreatora instalacji, aby dodać Steam do systemu Windows.
- Przenieś skopiowany podfolder Steamapps z powrotem do folderu Steam po ponownej instalacji klienta gier.
Oto niektóre z rozdzielczości, które potwierdzili gracze, że błąd krytyczny nie powiódł się. W związku z tym powyższe rozdzielczości prawdopodobnie naprawią błąd większości użytkowników, aby mogli ponownie grać w gry Valve na Steamie.

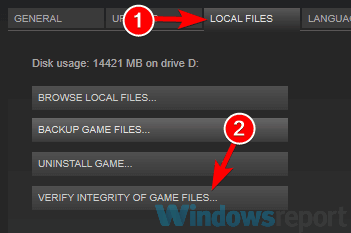
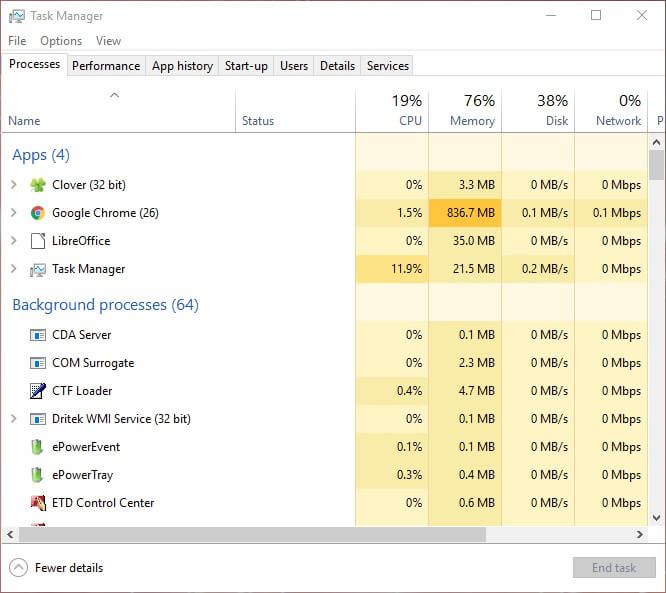
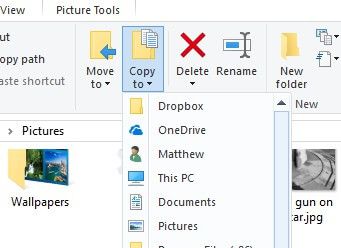
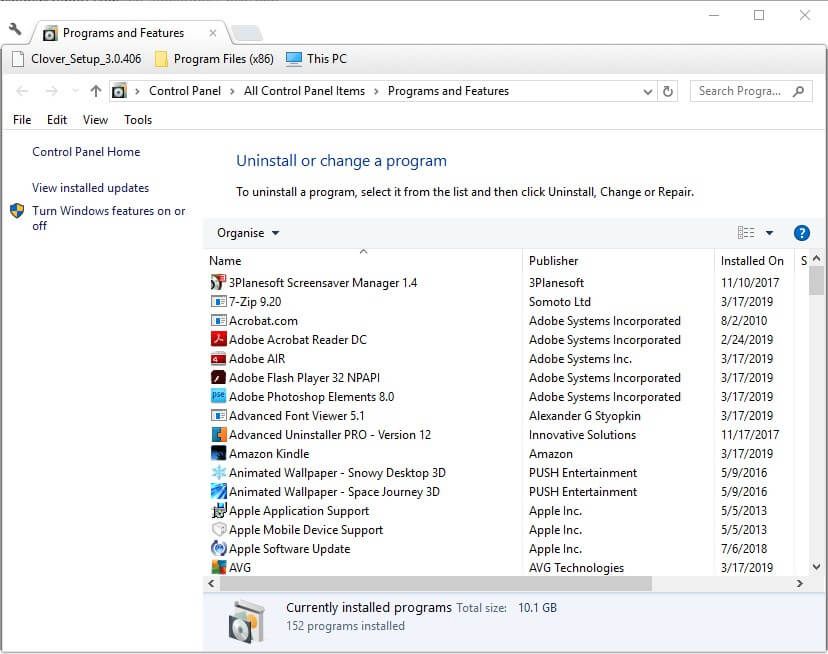
![Steam nie może połączyć się z lokalnym klientem Steam [FIX]](https://pogotowie-komputerowe.org.pl/wp-content/cache/thumb/f9/4e132fc616140f9_320x200.png)