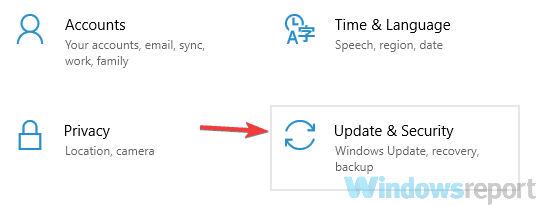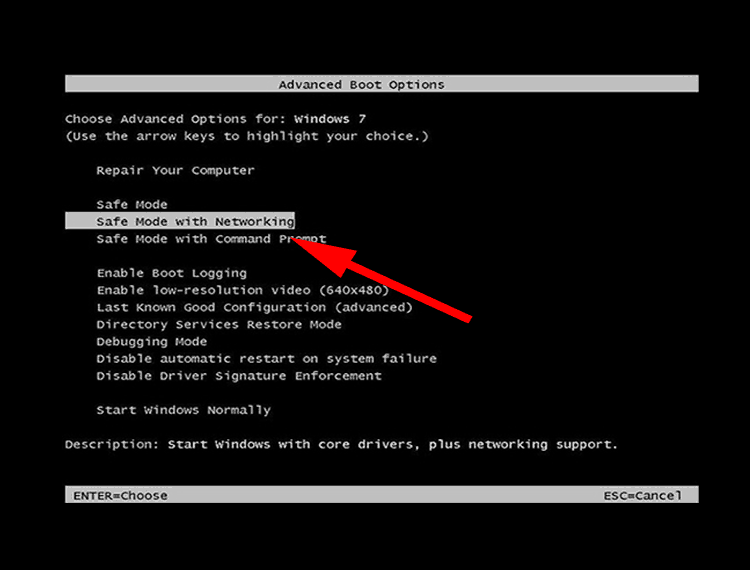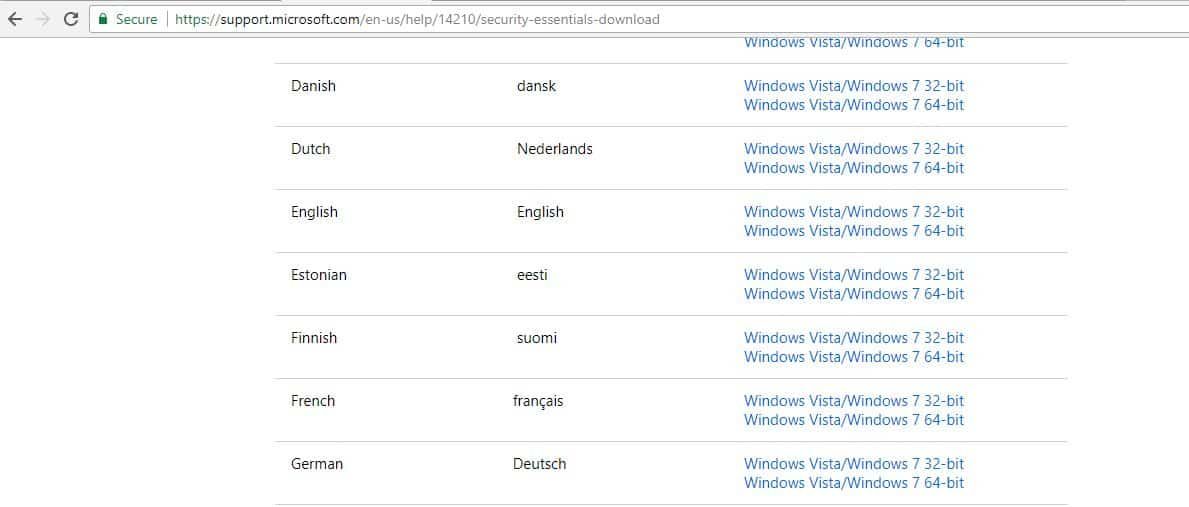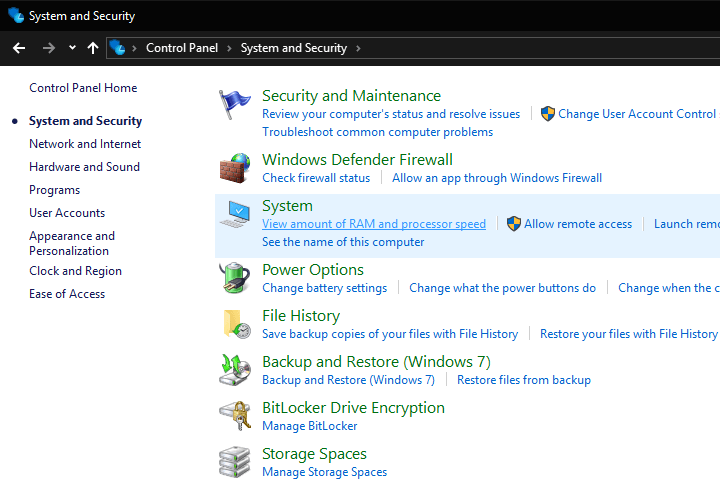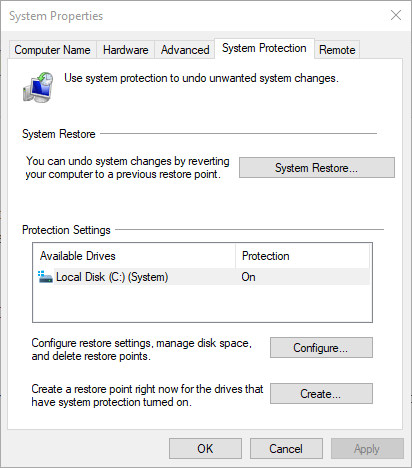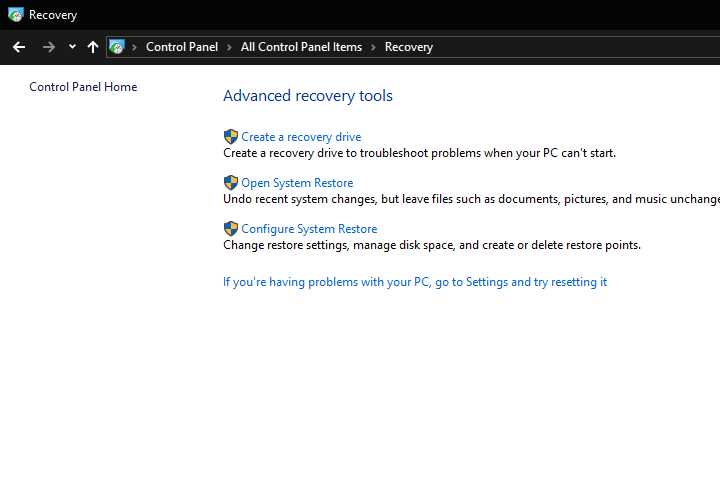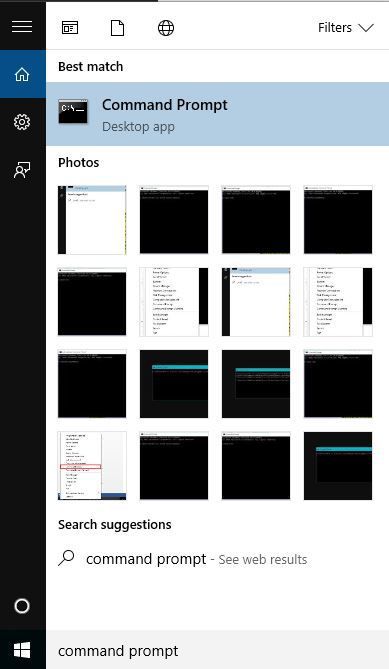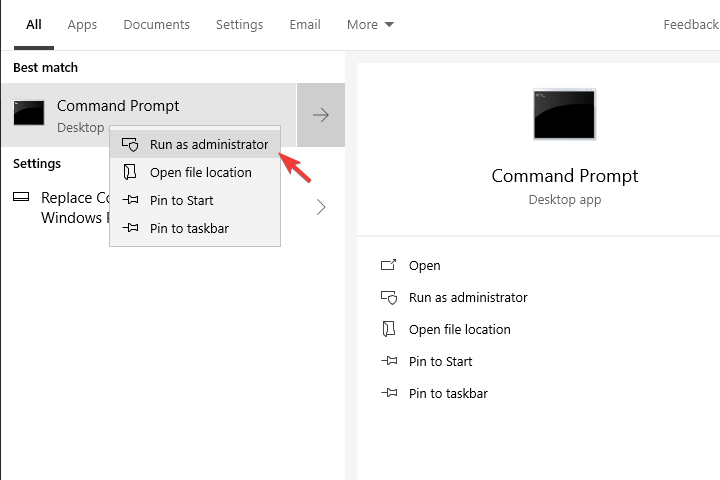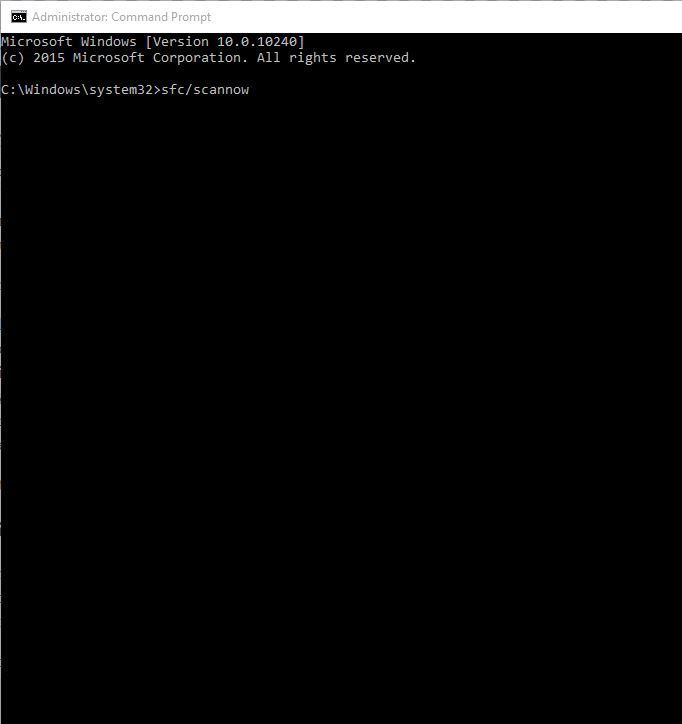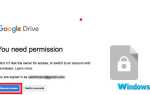Podczas korzystania z komputera możesz natknąć się na kilka błędów lub ostrzeżeń, ale jeśli je otrzymasz Zagrożony status komputera ostrzeżenie, musisz to sprawdzić jak najszybciej.
Wynika to z faktu, że błąd komputera lub komunikat ostrzegawczy dotyczący stanu komputera jest zwykle związany z infekcją złośliwym oprogramowaniem lub spowodowany taką infekcją.
Złośliwe oprogramowanie to po prostu złośliwe oprogramowanie lub programy, które są wrogie lub inwazyjne, takie jak oprogramowanie ransomware, spyware, wirusy, trojany i inne programy przeznaczone do wyrządzenia szkody na komputerze lub plikach.
W takim przypadku musisz przywrócić komputer do normalności i możesz to zrobić, korzystając z rozwiązań opisanych w tym artykule.
Aby uchronić się przed złośliwym oprogramowaniem, zalecamy w pełni dedykowane narzędzie o zwiększonym bezpieczeństwie. Zainstaluj teraz Cyberghost VPN (77% sprzedaży flash) dla bezpiecznego przeglądania. Chroni komputer przed atakami podczas przeglądania, maskuje adres IP, blokuje wszelki niechciany dostęp, gromadzenie danych i zagrożenia bezpieczeństwa.
Zagrożony stan komputera: oto, co możesz zrobić, aby to naprawić
- Zrestartuj swój komputer
- Usuń złośliwe oprogramowanie z komputera
- Wykonaj przywracanie systemu
- Uruchom narzędzie DISM
- Uruchom skanowanie System File Checker
Rozwiązanie 1: Uruchom ponownie komputer
Jest to zazwyczaj pierwsza rzecz, którą należy zrobić, gdy wystąpi błąd, ponieważ czasami programy działające w tle mogą powodować pewne problemy na komputerze, które mogą prowadzić do ostrzeżenia o ryzyku na komputerze. Spróbuj ponownie uruchomić komputer i sprawdź, czy to pomoże. Jeśli nadal występuje, wypróbuj następne rozwiązanie.
Rozwiązanie 2: Usuń złośliwe oprogramowanie z komputera
Aby to zrobić, potrzebujesz narzędzi do usuwania złośliwego oprogramowania, ponieważ niektóre z tych szkodliwych lub złośliwych programów instalują się ponownie po wykryciu i usunięciu. Ale dzięki narzędziom do usuwania złośliwego oprogramowania możesz je trwale usunąć.
Aby trwale usunąć złośliwe oprogramowanie z komputera, musisz wykonać kilka czynności zgodnie z poniższą instrukcją:
- Zainstaluj najnowsze aktualizacje z Microsoft Update
- Użyj skanera bezpieczeństwa Microsoft
- Użyj narzędzia Windows do usuwania złośliwego oprogramowania
- Ręcznie usuń fałszywe oprogramowanie zabezpieczające
- Zainstaluj i uruchom MSE i Windows Defender
Zainstaluj najnowsze aktualizacje z Microsoft Update
Aby to zrobić, wykonaj następujące kroki:
- Kliknij Początek
- Wybierz Ustawienia
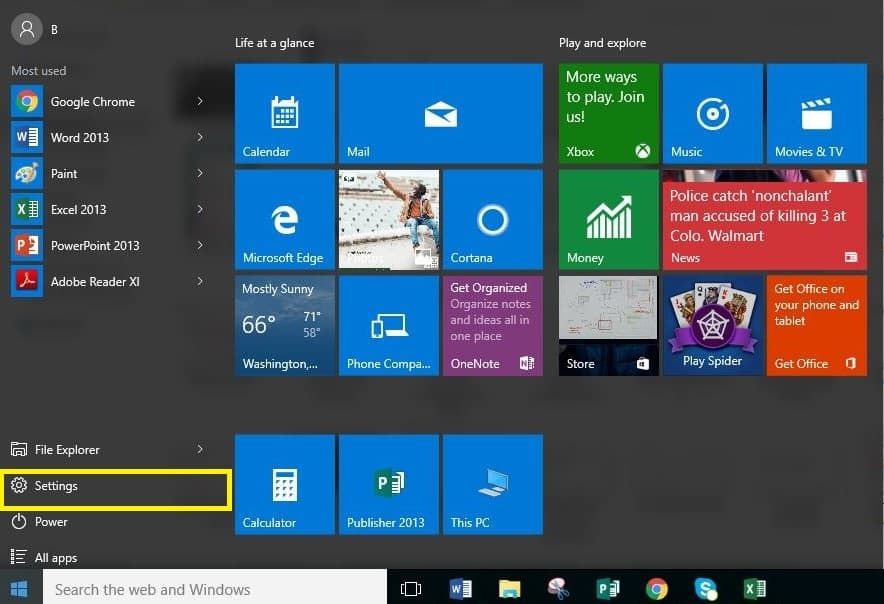
- Kliknij Aktualizacja Bezpieczeństwo

- W lewym okienku kliknij Aktualizacja systemu Windows
- Wybierz Sprawdź aktualizacje

Użyj narzędzia Microsoft Safety Scanner
Jest to bezpłatne narzędzie online firmy Microsoft, którego można użyć do skanowania i usuwania potencjalnych zagrożeń, takich jak złośliwe oprogramowanie, z komputera.
Użyj narzędzia Windows do usuwania złośliwego oprogramowania
To narzędzie pomaga również usuwać określone, rozpowszechnione złośliwe oprogramowanie z komputera, zwłaszcza jeśli używasz systemu Windows 7 i niższych wersji, a także Windows Server 2008 lub XP.
Ręcznie usuń fałszywe oprogramowanie zabezpieczające
Jeśli złośliwe oprogramowanie lub nieuczciwe oprogramowanie zabezpieczające nie zostanie wykryte ani usunięte przez skaner bezpieczeństwa Microsoft lub narzędzie do usuwania złośliwego oprogramowania, wykonaj następujące czynności:
- Najpierw zapisz nazwę złośliwego oprogramowania lub nieuczciwego oprogramowania
- Uruchom ponownie komputer
- Po wyświetleniu logo producenta komputera naciśnij F8 wielokrotnie
- Użyj klawiszy strzałek, aby podświetlić Tryb bezpieczny w sieci

- naciśnij Wchodzić
- Kliknij Początek aby sprawdzić, czy złośliwe oprogramowanie lub nieuczciwy program jest w menu, jeśli nie, kliknij Wszystkie programy aby sprawdzić, czy wpisane imię znajduje się na liście
- Kliknij prawym przyciskiem myszy nazwę nieuczciwego programu
- Kliknij Nieruchomości
- Kliknij Skrót patka
- W Nieruchomości, sprawdź ścieżkę nieuczciwego programu wymienioną w sekcji Cel (nazwa folderu to zazwyczaj liczba losowa)
- Kliknij Otwórz lokalizację pliku
- Kliknij Pliki programów w oknie
- Przewiń, aż znajdziesz nieuczciwy program
- Kliknij folder prawym przyciskiem myszy
- Kliknij Usunąć
- Uruchom ponownie komputer
- Idź do Microsoft Safety Scanner następnie kliknij Pobierz teraz
- Kliknij Biegać
- Przeskanuj komputer, aby całkowicie usunąć nieuczciwy program
Zainstaluj i uruchom MSE i Windows Defender
MSE lub Microsoft Security Essentials to darmowy program do usuwania złośliwego oprogramowania oferowany przez firmę Microsoft, który chroni komputer przed infekcjami.
Wykonaj następujące kroki, aby go pobrać:
- Wizyta Microsoft Security Essentials stronie internetowej
- Wybierz preferowany język i system operacyjny Windows, aby rozpocząć proces pobierania

- Kliknij Biegać i postępuj zgodnie z instrukcjami instalacji
- Zrestartuj swój komputer
- Kliknij Początek
- Kliknij Wszystkie programy
- Kliknij Microsoft Security Essentials
- Idź do Dom patka
- Wybierz Pełne skanowanie
- Kliknij Skanuj teraz
Jeśli te kroki nie usunęły błędu ryzyka statusu komputera, wypróbuj następne rozwiązanie.
- Przeczytaj także: Wyskakujące okienko „Sprawdź ochronę antywirusową” w systemie Windows 10: jak go usunąć
Rozwiązanie 3: Wykonaj przywracanie systemu
Jeśli na komputerze pojawi się ostrzeżenie o ryzyku stanu komputera, użyj narzędzia Przywracanie systemu, aby utworzyć punkty przywracania, wykonując poniższe czynności i sprawdź, czy to pomoże:
- Kliknij prawym przyciskiem myszy Początek
- Wybierz Panel sterowania
- Kliknij Bezpieczeństwo systemu
- Kliknij System

- Wprowadź hasło do konta administratora lub udziel uprawnień, jeśli zostaniesz o to poproszony
- w Właściwości systemu kliknij przycisk Przywracanie systemu następnie kliknij Kolejny

- Wybierz inny punkt przywracania
- Kliknij Kolejny
- Kliknij punkt przywracania utworzony przed wystąpieniem problemu
- Kliknij Kolejny
- Kliknij koniec
Przywracanie nie wpływa na twoje pliki osobiste. Usuwa jednak aplikacje, sterowniki i aktualizacje zainstalowane po utworzeniu punktu przywracania.
Aby wrócić do punktu przywracania, wykonaj następujące czynności:
- Kliknij prawym przyciskiem myszy Początek
- Wybierz Panel sterowania
- W polu wyszukiwania w panelu sterowania wpisz Poprawa
- Wybierz Poprawa
- Kliknij Otwórz Przywracanie systemu

- Kliknij Kolejny
- Wybierz punkt przywracania związany z problematycznym programem / aplikacją, sterownikiem lub aktualizacją
- Kliknij Kolejny
- Kliknij koniec
Czy to rozwiązało problem? Jeśli nie, wypróbuj następne rozwiązanie.
Rozwiązanie 4: Uruchom narzędzie DISM
Jeśli nadal występuje błąd ryzyka statusu komputera, uruchom narzędzie DISM lub narzędzie Obsługa i zarządzanie obrazem wdrażania.
Narzędzie DISM pomaga naprawić błędy korupcji systemu Windows, gdy aktualizacje systemu Windows i dodatki Service Pack nie instalują się z powodu błędów korupcji, na przykład w przypadku uszkodzenia pliku systemowego.
Oto jak uruchomić polecenie DISM na komputerze, aby sprawdzić, czy pomaga, gdy nie można zainstalować aktualizacji w systemie Windows:
- Kliknij Początek
- W polu wyszukiwania wpisz CMD
- Kliknij Wiersz polecenia na liście wyników wyszukiwania

- Rodzaj Dism / Online / Cleanup-Image / ScanHealth
- Rodzaj Dism / Online / Cleanup-Image / RestoreHealth
Po zakończeniu naprawy uruchom ponownie komputer i sprawdź, czy błąd nadal występuje, po czym możesz uruchomić skanowanie SFC zgodnie z opisem w następnym rozwiązaniu.
- Przeczytaj także: Trojan częściowo usunięty w systemie Windows 10: Oto jak usunąć go na dobre
Rozwiązanie 5: Uruchom skanowanie System File Checker
Skaner plików systemowych sprawdza lub skanuje wszystkie chronione pliki systemowe, a następnie zastępuje nieprawidłowe wersje oryginalnymi, poprawnymi wersjami Microsoft.
Oto jak to zrobić:
- Kliknij Początek
- Przejdź do pola pola wyszukiwania i wpisz CMD
- Wybierz Wiersz polecenia
- Kliknij prawym przyciskiem myszy i wybierz Uruchom jako administrator

- Rodzaj sfc / scannow

- naciśnij Wchodzić
- Zrestartuj swój komputer
Czy którekolwiek z powyższych rozwiązań działało dla Ciebie? Daj nam znać w sekcji komentarzy poniżej.
Uwaga redaktora: Ten post został pierwotnie opublikowany w listopadzie 2017 r. I od tego czasu został całkowicie odnowiony i zaktualizowany pod kątem świeżości, dokładności i kompleksowości.