Dostęp do Internetu jest niezbędny dla wielu użytkowników i pojawiły się doniesienia, że użytkownicy otrzymują komunikat „System Windows 10 nie może połączyć się z tą siecią” podczas próby nawiązania połączenia z Internetem.
Może to być duży problem, ale istnieje kilka sposobów na rozwiązanie tego problemu.
Jak naprawić błąd systemu Windows 10 nie może się połączyć z tą siecią?
Poprawka — system Windows 10 nie może połączyć się z siecią bezprzewodową
Rozwiązanie 1 — Odinstaluj kartę sieciową
Jeśli nie możesz połączyć się z siecią bezprzewodową w systemie Windows 10, być może problem tkwi w karcie sieci bezprzewodowej i zalecamy odinstalowanie jej sterowników i zezwolenie, aby system Windows 10 zainstalował je ponownie. Aby to zrobić, wykonaj następujące kroki:
- naciśnij Klawisz Windows + X i wybierz Menadżer urządzeń z listy.

- Po uruchomieniu Menedżera urządzeń zlokalizuj kartę sieciową i kliknij prawym przyciskiem myszy to.
- Wybierać Odinstaluj. Jeśli zostaniesz o to poproszony, sprawdź „Usuń oprogramowanie sterownika dla tego urządzenia” i kliknij DOBRZE.

- Po odinstalowaniu sterownika uruchom ponownie komputer, a system Windows 10 automatycznie zainstaluje nowy sterownik.
Windows nie znalazł twojego sterownika automatycznie? Nie martw się, mamy rozwiązanie.
Rozwiązanie 2 — Zaktualizuj sterowniki karty sieciowej
Czasami problemy z siecią bezprzewodową są spowodowane przestarzałym sterownikiem, a aby naprawić błąd „Windows 10 nie może się połączyć z siecią”, musisz pobrać najnowsze sterowniki dla karty sieciowej.
Aby to zrobić, potrzebujesz komputera lub innego urządzenia z działającym połączeniem internetowym. Teraz wystarczy odwiedzić witrynę producenta karty sieciowej i pobrać najnowsze sterowniki karty sieciowej.
Po zainstalowaniu najnowszych sterowników problem ten powinien zostać rozwiązany.
Użytkownicy z pewnością mogą ręcznie aktualizować sterowniki urządzeń na komputerze, przechodząc do strony internetowej każdego producenta urządzenia i wyszukując w nim lub w Internecie odpowiedni sterownik odpowiadający typowi i modelowi urządzenia.
Jednak oprócz tego, że zajmuje dużo czasu, proces ten wiąże się z ryzykiem zainstalowania niewłaściwego sterownika, co może prowadzić do poważnych awarii.
Bezpieczniejszym i łatwiejszym sposobem aktualizacji sterowników na komputerze z systemem Windows jest użycie automatycznego narzędzia, takiego jak TweakBit Driver Updater. To narzędzie jest zatwierdzone przez Microsoft i Norton Antivirus.
Po kilku testach nasz zespół stwierdził, że jest to najlepsze zautomatyzowane rozwiązanie. Poniżej znajdziesz krótki przewodnik jak to zrobić.
- Ściągnij i zainstaluj TweakBit Driver Updater
 Po zainstalowaniu program automatycznie rozpocznie skanowanie komputera w poszukiwaniu nieaktualnych sterowników. Driver Updater sprawdzi zainstalowane wersje sterowników w bazie danych najnowszych wersji w chmurze i zaleci odpowiednie aktualizacje. Wszystko, co musisz zrobić, to czekać na zakończenie skanowania.
Po zainstalowaniu program automatycznie rozpocznie skanowanie komputera w poszukiwaniu nieaktualnych sterowników. Driver Updater sprawdzi zainstalowane wersje sterowników w bazie danych najnowszych wersji w chmurze i zaleci odpowiednie aktualizacje. Wszystko, co musisz zrobić, to czekać na zakończenie skanowania. Po zakończeniu skanowania otrzymasz raport o wszystkich problemowych sterownikach znalezionych na twoim komputerze. Przejrzyj listę i sprawdź, czy chcesz zaktualizować każdy sterownik osobno, czy wszystkie naraz. Aby zaktualizować jeden sterownik na raz, kliknij link „Aktualizuj sterownik” obok nazwy sterownika. Lub po prostu kliknij przycisk „Aktualizuj wszystko” u dołu, aby automatycznie zainstalować wszystkie zalecane aktualizacje.
Po zakończeniu skanowania otrzymasz raport o wszystkich problemowych sterownikach znalezionych na twoim komputerze. Przejrzyj listę i sprawdź, czy chcesz zaktualizować każdy sterownik osobno, czy wszystkie naraz. Aby zaktualizować jeden sterownik na raz, kliknij link „Aktualizuj sterownik” obok nazwy sterownika. Lub po prostu kliknij przycisk „Aktualizuj wszystko” u dołu, aby automatycznie zainstalować wszystkie zalecane aktualizacje.

Uwaga: Niektóre sterowniki muszą być instalowane w kilku krokach, więc będziesz musiał nacisnąć przycisk „Aktualizuj” kilka razy, aż wszystkie jego składniki zostaną zainstalowane.
Zrzeczenie się: Niektóre funkcje tego narzędzia nie są darmowe.
Czy wiesz, że większość problemów z systemem Windows jest wywoływana przez nieaktualne sterowniki? Bądź na bieżąco z tym kompletnym przewodnikiem.
Rozwiązanie 3 — Zmień szerokość kanału dla karty sieciowej
„System Windows 10 nie może połączyć się z tą siecią” czasami pojawia się, jeśli szerokość kanału karty sieci bezprzewodowej nie jest ustawiona prawidłowo. Aby zmienić szerokość kanału, wykonaj następujące czynności:
- naciśnij Klawisz Windows + S. i wprowadź typ sieci. Wybrałem Centrum sieci i udostępniania z listy wyników.

- Po otwarciu Centrum sieci i udostępniania kliknij Zmień ustawienia adaptera.

- Znajdź adapter bezprzewodowy i kliknij go prawym przyciskiem myszy. Wybierać Nieruchomości z menu.

- Po otwarciu okna Właściwości przejdź do zaawansowane patka.
- Wybierz Szerokość kanału 802.11 i zmień wartość. Niektórzy użytkownicy zgłosili, że zmiana wartości na 20 MHz naprawił dla nich problem, ale może być konieczne użycie innej wartości.
- Kliknij dobrze aby zapisać zmiany.
Rozwiązanie 4 — Wyłącz IPv6 na komputerze i routerze
Aby rozwiązać błąd „System Windows 10 nie może połączyć się z tą siecią”, czasami trzeba wyłączyć protokół sieciowy IPv6. Aby to zrobić w systemie Windows 10, wykonaj następujące kroki:
- otwarty Centrum sieci i udostępniania.
- Znajdź sekcję Połączenia i kliknij swoje aktualne połączenie.

- Otworzy się okno stanu połączenia. Kliknij Nieruchomości przycisk.

- Odnaleźć Protokół internetowy w wersji 6 (TCP / IPv6) i odznacz to.

- Kliknij dobrze przycisk, aby zapisać zmiany.
- Uruchom ponownie komputer w celu zastosowania zmian.
Jeśli problem nadal występuje, może być konieczne wyłączenie IPv6 na routerze. Wyłączenie IPv6 na routerze jest skomplikowanym procesem i różni się dla każdego typu routera, dlatego zanim to zrobisz, sprawdź instrukcję obsługi routera.
W przypadku napotkania jakichkolwiek problemów lub braku protokołu sieciowego zapoznaj się z tym przewodnikiem, który pomoże ci wrócić na właściwe tory.
Rozwiązanie 5 — Upewnij się, że adapter i router korzystają z tego samego typu zabezpieczeń
W celu ochrony danych połączenia bezprzewodowe są dostarczane z pewnymi typami zabezpieczeń, takimi jak WPA2-PSK (AES) lub WPA-PSK (AES). Aby połączenie sieciowe działało poprawnie, router i komputer muszą używać tego samego typu zabezpieczeń.
Możesz ustawić typ bezpieczeństwa routera, postępując zgodnie z instrukcjami zawartymi w instrukcji obsługi routera.
Po ustawieniu określonego rodzaju zabezpieczeń w routerze musisz sprawdzić, czy ten sam typ zabezpieczeń jest również używany na komputerze. Aby to zrobić, musisz wykonać następujące kroki:
- otwarty Centrum sieci i udostępniania i kliknij Zarządzaj bezprzewodowymi sieciami.
- Znajdź swoją sieć bezprzewodową, kliknij ją prawym przyciskiem myszy i wybierz Nieruchomości.
- Iść do Karta bezpieczeństwa, odnaleźć Rodzaj zabezpieczenia i wybierz ten sam typ zabezpieczeń, z którego korzysta router. Być może będziesz musiał wypróbować kilka różnych rodzajów zabezpieczeń, zanim wybierzesz odpowiedni.
- Kliknij dobrze aby zapisać zmiany.
Rozwiązanie 6 — Dodaj połączenie ręcznie
- otwarty Centrum sieci i udostępniania.
- Kliknij Skonfiguruj nowe połączenie lub sieć.
- Wybierać Ręcznie połącz się z siecią bezprzewodową i kliknij Kolejny.
- Wprowadź wymagane informacje, takie jak nazwa sieci, klucz bezpieczeństwa i typ zabezpieczeń.
- Kliknij Kolejny aby zakończyć proces.
Po utworzeniu nowego połączenia sieciowego wszystko powinno działać bez żadnych problemów. Jeśli problem będzie się powtarzał, spróbuj zmienić typ zabezpieczeń nowej sieci.
Rozwiązanie 7 — Zmień tryb sieci bezprzewodowej
Możesz zmienić tryb sieci bezprzewodowej routera i karty sieci bezprzewodowej, a aby sieć mogła działać, router i karta sieciowa muszą korzystać z tego samego lub podobnego trybu sieci.
Jeśli chcesz zmienić tryb sieci routera, musisz sprawdzić instrukcję obsługi, ale w większości przypadków zmiana trybu sieci bezprzewodowej routera nie będzie konieczna.
Aby zmienić tryb sieci na komputerze, wykonaj następujące kroki:
- otwarty Centrum sieci i udostępniania.
- Kliknij Zmień ustawienia adaptera, zlokalizuj kartę sieci bezprzewodowej, kliknij ją prawym przyciskiem myszy i wybierz Nieruchomości z menu.
- Po otwarciu okna Właściwości kliknij przycisk Konfiguruj przycisk.

- Iść do zaawansowane zakładkę iz listy wybierz Tryb Bezprzewodowy.

- Teraz zmień wartość trybu bezprzewodowego, aby odpowiadała wartości trybu bezprzewodowego na routerze. W większości przypadków 802.11b (lub 802.11g) powinno działać, ale jeśli nie, spróbuj poeksperymentować z różnymi opcjami.
Rozwiązanie 8 — Zapomnij o połączeniu bezprzewodowym
Jeśli występuje błąd „System Windows 10 nie może połączyć się z tą siecią”, możesz „zapomnieć” połączenie bezprzewodowe, aby rozwiązać ten problem. Aby zapomnieć o sieci bezprzewodowej w systemie Windows 10, wykonaj następujące czynności:
- otwarty Ustawienia aplikacji i idź do Sieć Internet.
- Iść do Sekcja Wi-Fi i kliknij Zarządzaj ustawieniami Wi-Fi.
- Przewiń w dół do Zarządzaj znanymi sieciami, wybierz swoją sieć bezprzewodową i kliknij Zapomnieć.
- Po wykonaniu tej czynności ponownie połącz się z tą samą siecią bezprzewodową.
Nie masz dostępu do aplikacji Ustawienia? Przejrzyj ten przewodnik krok po kroku, aby dojść do sedna problemu.
Wiele problemów z siecią jest spowodowanych przez złośliwe oprogramowanie, różne skrypty i boty. Możesz się zabezpieczyć instalacja Cyberghost (77% zniżki), lider na rynku VPN. Chroni komputer przed atakami podczas przeglądania, maskuje adres IP i blokuje wszelki niechciany dostęp.
Rozwiązanie 9 — Wyłącz i włącz połączenie bezprzewodowe
Aby naprawić błąd „Windows 10 nie może się połączyć z tą siecią”, czasami wystarczy po prostu wyłączyć połączenie i włączyć je ponownie. Aby to zrobić, wykonaj następujące kroki:
- otwarty Centrum sieci i udostępniania.
- Kliknij Zmień ustawienia adaptera.
- Znajdź połączenie bezprzewodowe, kliknij je prawym przyciskiem myszy i wybierz Wyłączyć.

- Kliknij ponownie to samo połączenie prawym przyciskiem myszy i wybierz Włączyć.
Potrzebujesz więcej informacji na temat adapterów bezprzewodowych i punktów dostępu? Dowiedz się więcej, czytając ten artykuł.
Rozwiązanie 10 — Zainstaluj sterownik ręcznie
Czasami błąd „Windows 10 nie może się połączyć z tą siecią” jest spowodowany złym sterownikiem, a jeśli tak, może być konieczne ręczne zainstalowanie sterownika w celu naprawienia tego błędu. Aby to zrobić, wykonaj następujące kroki:
- otwarty Menadżer urządzeń i znajdź swoją kartę sieciową.
- Kliknij go prawym przyciskiem myszy i wybierz Zaktualizuj oprogramowanie sterownika.

- Kliknij Przeglądaj mój komputer w poszukiwaniu oprogramowania sterownika.

- Teraz kliknij Pozwól mi wybrać z listy sterowników urządzeń na moim komputerze.

- Upewnić się, że Pokaż kompatybilny sprzęt jest niesprawdzone.

- Znajdź producenta karty sieciowej i wybierz sterownik, który chcesz zainstalować.
- Po zainstalowaniu sterownika uruchom ponownie Twój komputer.
Rozwiązanie 11 — Użyj polecenia ipconfig / release
Jeśli komunikat „Windows 10 nie może połączyć się z tą siecią” uniemożliwia ci dostęp do Internetu, możesz spróbować go naprawić za pomocą wiersza polecenia. Aby to zrobić, wykonaj następujące kroki:
- naciśnij Klawisz Windows + X i z listy wybierz Wiersz polecenia (administrator).

- Po uruchomieniu wiersza polecenia wprowadź następujące wiersze i po każdym wierszu naciśnij Wchodzić aby to uruchomić:
- ipconfig / release
- ipconfig / renew
- Zamknij wiersz polecenia i spróbuj ponownie połączyć się z siecią.
Jeśli nie możesz uruchomić poleceń, ponieważ Wiersz polecenia nie działa z uprawnieniami administratora, możesz zajrzeć tutaj, aby rozwiązać problem.
Rozwiązanie 12 — Zmień kartę sieciową
Jeśli nic więcej nie działa, być może powinieneś zmienić kartę sieciową. Niektóre karty USB WiFi nie są zgodne z systemem Windows 10, w takim przypadku może być konieczne zastąpienie obecnego adaptera nowszym modelem.
Szukasz najlepszej karty sieciowej? Oto szczegółowy przewodnik, który pomoże Ci zdecydować, który wybrać.
Poprawka — system Windows 10 nie może połączyć się z tą siecią po aktualizacji
Rozwiązanie 1 — Użyj wiersza polecenia
Niektórzy użytkownicy zgłaszają, że po aktualizacji pojawia się komunikat „System Windows 10 nie może się połączyć z tą siecią”, a jeśli masz ten sam problem, możesz wypróbować następujące rozwiązanie:
- otwarty Wiersz polecenia jako administrator.
- Po uruchomieniu wiersza polecenia wpisz następujące polecenie i naciśnij klawisz Enter, aby je uruchomić:
- reg usuń HKCRCLSID {988248f3-a1ad-49bf-9170-676cbbc36ba3} / va / f

- reg usuń HKCRCLSID {988248f3-a1ad-49bf-9170-676cbbc36ba3} / va / f
- Teraz wprowadź następujący wiersz i naciśnij klawisz Enter, aby go uruchomić:
- netcfg -v -u dni_dne

- netcfg -v -u dni_dne
- Zamknij wiersz polecenia i uruchom ponownie komputer.
Rozwiązanie 2 — Odinstaluj oprogramowanie ESET Smart Security / antywirusowe
Twój program antywirusowy może powodować błąd „Windows 10 nie może się połączyć z tą siecią”, a użytkownicy zgłosili, że z tym błędem związany jest program ESET Smart Security.
Według użytkowników czasami karta Ethernet może nie zostać wykryta, więc musisz odinstalować program ESET Smart Security. Aby to zrobić, wykonaj następujące kroki:
- otwarty Ustawienia i wybierz System.
- Iść do Aplikacje cechy Sekcja.

- Znajdź swój ESET Smart Security oprogramowanie i kliknij Odinstaluj.
- Uruchom ponownie Twój komputer.
Jeśli nie korzystasz z ESET Smart Security, możesz odinstalować oprogramowanie antywirusowe, którego obecnie używasz. Użytkownicy zgłosili, że ten problem może również powodować inne oprogramowanie antywirusowe, takie jak BitDefender lub zapora Comodo.
Dla użytkowników Norton ten kompletny przewodnik odinstalowuje program antywirusowy. Istnieje również podobny przewodnik odinstalowania dotyczący McAfee.
Jeśli połączenie sieciowe zacznie działać, możesz ponownie zainstalować oprogramowanie antywirusowe. Musimy wspomnieć, że niektórzy użytkownicy sugerują, że musisz również odinstalować sterownik Ethernet, aby rozwiązać ten problem.
Nie pozwól, aby Twój program antywirusowy zrujnował Twój dzień. Jeśli blokuje ono Wi-Fi, szybko rozwiąż problem za pomocą tego przewodnika.
Rozwiązanie 3 — Sprawdź, czy protokoły IPv4 i IPv6 są włączone
W niektórych przypadkach protokoły IPv4 i IPv6 mogą zostać wyłączone po aktualizacji, co może spowodować błąd „Windows 10 nie może połączyć się z tą siecią”. Aby rozwiązać ten problem, wykonaj następujące czynności:
- otwarty Centrum sieci i udostępniania.
- Kliknij Zmień ustawienia adaptera.
- Znajdź adapter, kliknij go prawym przyciskiem myszy i wybierz Nieruchomości.
- Upewnić się, że IPv4 i IPv6 protokoły są włączone.
- Kliknij dobrze i sprawdź, czy problem został rozwiązany.
- Jeśli problem nadal występuje, powtórz wszystkie kroki, ale tym razem włącz wszystkie elementy w oknie Właściwości.
Jeśli nie możesz uzyskać dostępu do właściwości IPv4, nie martw się. Ten przewodnik pomoże ci rozwiązać problem.
Poprawka — system Windows 10 nie może połączyć się z tą siecią, wprowadź nazwę APN i spróbuj ponownie
Rozwiązanie — Wprowadź nową internetową nazwę APN
W większości przypadków Internet APN jest automatycznie ustawiany w telefonie, ale jeśli z jakiegoś powodu połączenie danych mobilnych nie działa, może być konieczne skontaktowanie się z operatorem komórkowym i poproszenie go o informacje APN.
Aby dodać APN do telefonu, wykonaj następujące czynności:
- Stuknij w Sieć komórkowa + ustawienia karty SIM.
- Wybierać Ustawienia karty SIM> Dodaj internetowy APN.
- Teraz musisz wprowadzić informacje APN.
- Po zakończeniu dotknij Zapisać.
Tak jak powiedzieliśmy, być może będziesz musiał skontaktować się z operatorem sieci komórkowej, aby uzyskać informacje o APN, lub możesz wyszukać je online z innego urządzenia.
Poprawka — system Windows 10 nie może połączyć się z tą siecią i problemami z WEP
Rozwiązanie — Utwórz połączenie ręcznie
W tym artykule omówiliśmy już sposób ręcznego tworzenia połączenia bezprzewodowego, ale aby połączyć się z siecią korzystającą z zabezpieczeń WEP, musisz ustawić Typ zabezpieczeń na WEP dla nowego połączenia.
Powinniśmy również wspomnieć, że typ zabezpieczeń WEP nie jest najbezpieczniejszy i zaleca się przejście na typ zabezpieczeń WPA2. Aby to zrobić, musisz zmienić typ zabezpieczeń w routerze i na komputerze.
Poprawka — system Windows 10 nie może połączyć się z tą siecią po wybudzeniu z trybu uśpienia
Rozwiązanie 1 — Wyłącz IPv6 / Zmień ustawienia zarządzania energią
W tym artykule wyjaśniliśmy już, jak wyłączyć IPv6, ale jeśli pojawia się komunikat „System Windows 10 nie może połączyć się z tą siecią” po wyjściu komputera z trybu uśpienia, należy sprawdzić ustawienia zarządzania energią dla karty .
Aby to zrobić, wykonaj następujące kroki:
- otwarty Menadżer urządzeń i przejdź do Karty sieciowe Sekcja.
- Znajdź adapter bezprzewodowy i kliknij go prawym przyciskiem myszy. Wybierać Nieruchomości z menu.

- Przejdź do Zarządzanie energią patka.
- Odznacz Pozwól komputerowi wyłączyć to urządzenie, aby oszczędzać energię i zapisz zmiany.

Jeśli używasz karty sieciowej USB, musisz powtórzyć ten krok dla wszystkich urządzeń USB w Menedżerze urządzeń.
Po wykonaniu tej czynności, jeśli Twój komputer nie rozpoznaje urządzeń USB, możesz zajrzeć tutaj, aby zobaczyć świetne rozwiązania.
Rozwiązanie 2 — Zmień opcje zasilania
- naciśnij Klawisz Windows + S. i wpisz Opcje mocy. Wybierać Opcje mocy z listy.

- Po otwarciu okna Opcje zasilania znajdź wybrany plan zasilania i kliknij przycisk Zmień ustawienia planu.

- Teraz kliknij Zmień zaawansowane ustawienia zasilania.

- Przejrzyj listę i przejdź do Ustawienia karty sieci bezprzewodowej> Tryb oszczędzania energii.
- Zmień ustawienie na Maksymalna wydajność i zapisz zmiany.

Jeśli to rozwiązanie nie działa, możesz również spróbować zmienić swój plan zasilania na Wysoka wydajność. Aby to zrobić, wykonaj następujące kroki:
- otwarty Opcje mocy.
- Wybierz Wysoka wydajność Plan zasilania.

Brakuje planów zasilania? Odzyskaj je dzięki temu krótkiemu przewodnikowi.
Rozwiązanie 3 — Wyłącz Połącz z hotspotami Wi-Fi
Jeśli po przebudzeniu z trybu uśpienia pojawia się komunikat „System Windows 10 nie może się połączyć z tą siecią”, możesz wyłączyć kilka ustawień Wi-Fi. Aby to zrobić, wykonaj następujące kroki:
- otwarty Ustawienia i idź do Sieć Internet.
- Iść do Wi-Fi i kliknij Zarządzaj ustawieniami Wi-Fi.
- Upewnić się, że „Połącz z hotspotami Wi-Fi” i „Wyślij informacje o połączeniach Wi-Fi, aby odkryć pobliską sieć Wi-Fi” są obrócone poza.
Niewielu użytkowników zgłosiło, że to rozwiązanie działało dla nich, więc możesz spróbować. Jeśli system Windows nie znajdzie adaptera Wi-Fi, zapoznaj się z tym artykułem, aby rozwiązać problem.
Rozwiązanie 4 — Wyłącz i włącz połączenie sieciowe / włącz i wyłącz tryb samolotowy
Aby naprawić błąd „System Windows 10 nie może połączyć się z tą siecią”, możesz wyłączyć i włączyć połączenie sieciowe, aby rozwiązać ten problem. Ponadto możesz spróbować włączyć i wyłączyć tryb samolotowy, aby rozwiązać ten problem.
W przypadku błędów w trybie samolotowym możesz napotkać niesamowity przewodnik, który może ci pomóc.
Poprawka — system Windows 10 nie może połączyć się z tą siecią po zmianie hasła
Rozwiązanie — Zapomnij o sieci, usuń ją z listy Preferowane sieci, sprawdź typ zabezpieczeń
Jeśli niedawno zmieniłeś hasło do sieci bezprzewodowej, a teraz pojawia się komunikat „System Windows 10 nie może połączyć się z tą siecią”, możesz „zapomnieć” o swoim połączeniu sieciowym.
Ponadto należy sprawdzić, czy typ zabezpieczeń na komputerze odpowiada typowi zabezpieczeń na routerze. W tym artykule omówiliśmy już, jak „zapomnieć” o połączeniu sieciowym i jak zmienić typ zabezpieczeń.
Aby usunąć sieć z listy Preferowane sieci, wykonaj następujące czynności:
- otwarty Centrum sieci i udostępniania. Wybierać Zmień ustawienia adaptera.
- Znajdź adapter bezprzewodowy i kliknij go prawym przyciskiem myszy. Wybierać Nieruchomości z menu.
- Kliknij Konfiguruj przycisk i przejdź do Sieci bezprzewodowe patka.
- Usunąć twoja sieć z Preferowane sieci lista.
- Zapisać zmiany.
Błąd „System Windows 10 nie może połączyć się z tą siecią” może być dużym problemem i ma wiele przyczyn, ale mamy nadzieję, że nasze rozwiązania były pomocne i udało się rozwiązać ten problem.
Jeśli masz jakieś pytania, sięgnij do sekcji komentarzy poniżej.


 Po zainstalowaniu program automatycznie rozpocznie skanowanie komputera w poszukiwaniu nieaktualnych sterowników. Driver Updater sprawdzi zainstalowane wersje sterowników w bazie danych najnowszych wersji w chmurze i zaleci odpowiednie aktualizacje. Wszystko, co musisz zrobić, to czekać na zakończenie skanowania.
Po zainstalowaniu program automatycznie rozpocznie skanowanie komputera w poszukiwaniu nieaktualnych sterowników. Driver Updater sprawdzi zainstalowane wersje sterowników w bazie danych najnowszych wersji w chmurze i zaleci odpowiednie aktualizacje. Wszystko, co musisz zrobić, to czekać na zakończenie skanowania. Po zakończeniu skanowania otrzymasz raport o wszystkich problemowych sterownikach znalezionych na twoim komputerze. Przejrzyj listę i sprawdź, czy chcesz zaktualizować każdy sterownik osobno, czy wszystkie naraz. Aby zaktualizować jeden sterownik na raz, kliknij link „Aktualizuj sterownik” obok nazwy sterownika. Lub po prostu kliknij przycisk „Aktualizuj wszystko” u dołu, aby automatycznie zainstalować wszystkie zalecane aktualizacje.
Po zakończeniu skanowania otrzymasz raport o wszystkich problemowych sterownikach znalezionych na twoim komputerze. Przejrzyj listę i sprawdź, czy chcesz zaktualizować każdy sterownik osobno, czy wszystkie naraz. Aby zaktualizować jeden sterownik na raz, kliknij link „Aktualizuj sterownik” obok nazwy sterownika. Lub po prostu kliknij przycisk „Aktualizuj wszystko” u dołu, aby automatycznie zainstalować wszystkie zalecane aktualizacje.
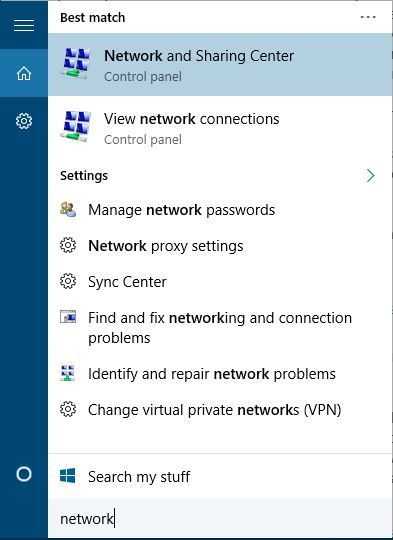
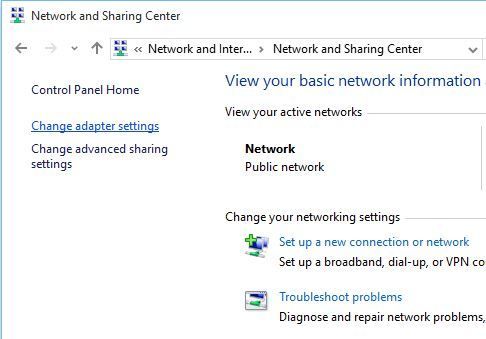
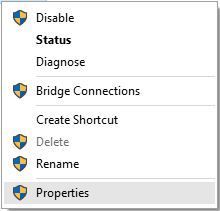
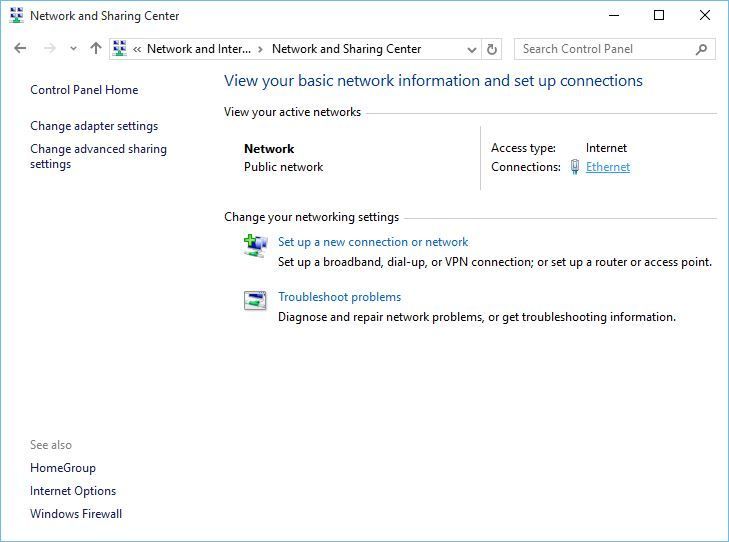
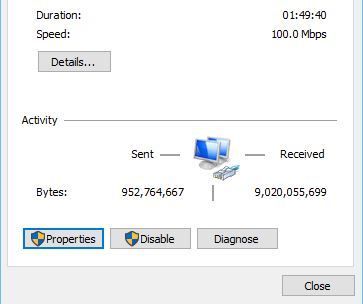
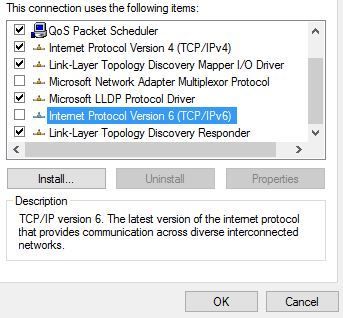
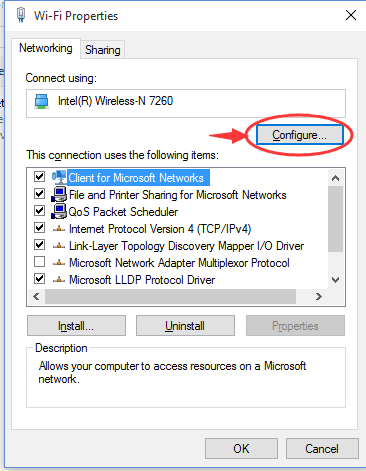
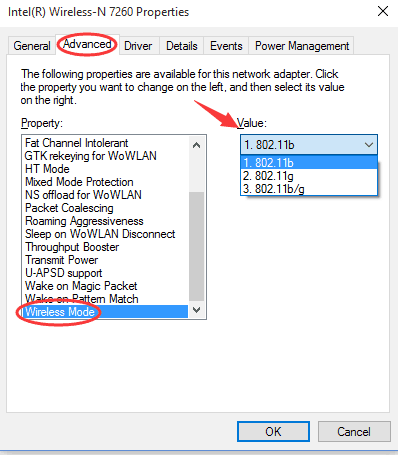
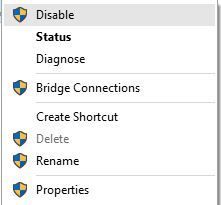


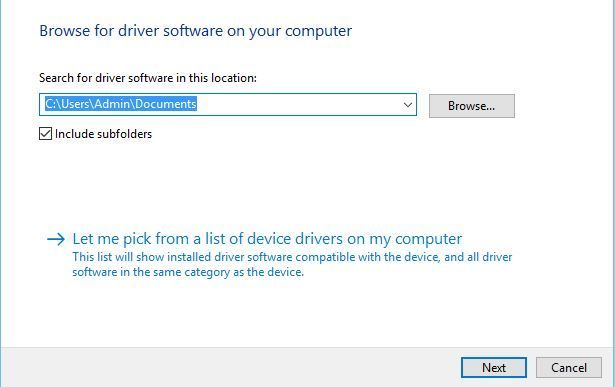
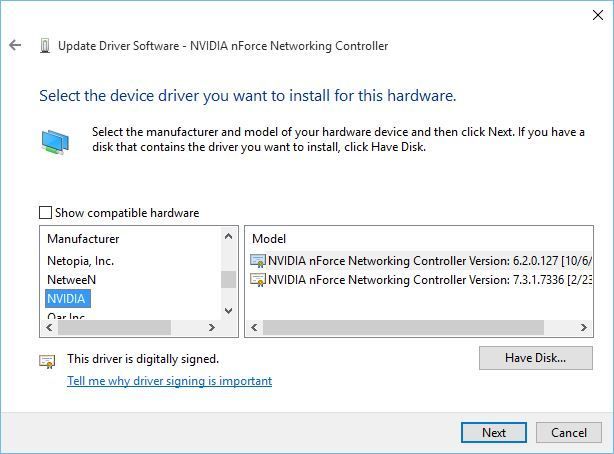

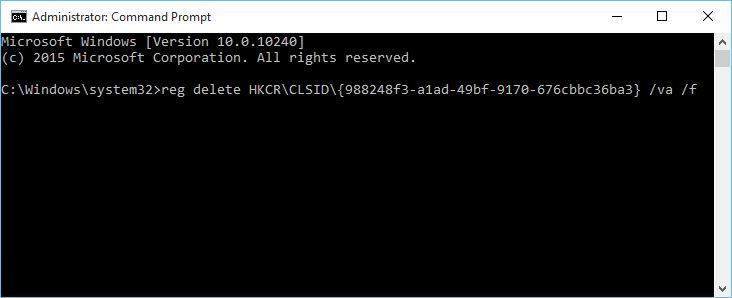
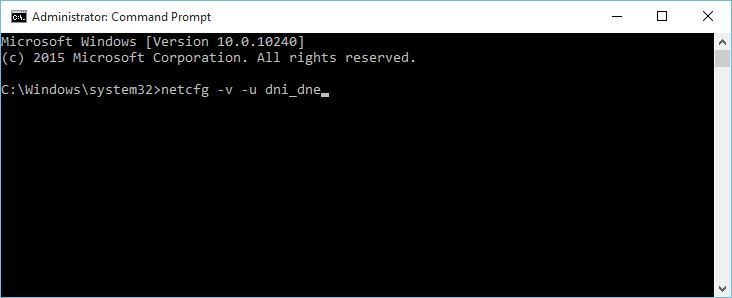

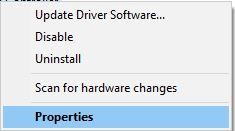
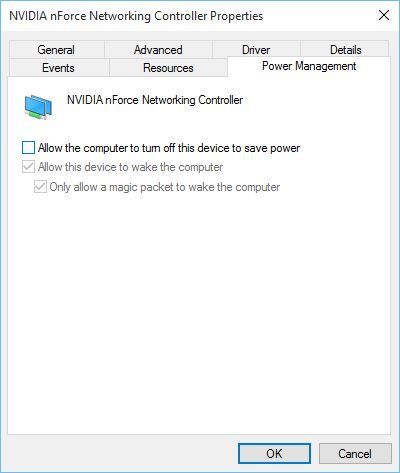

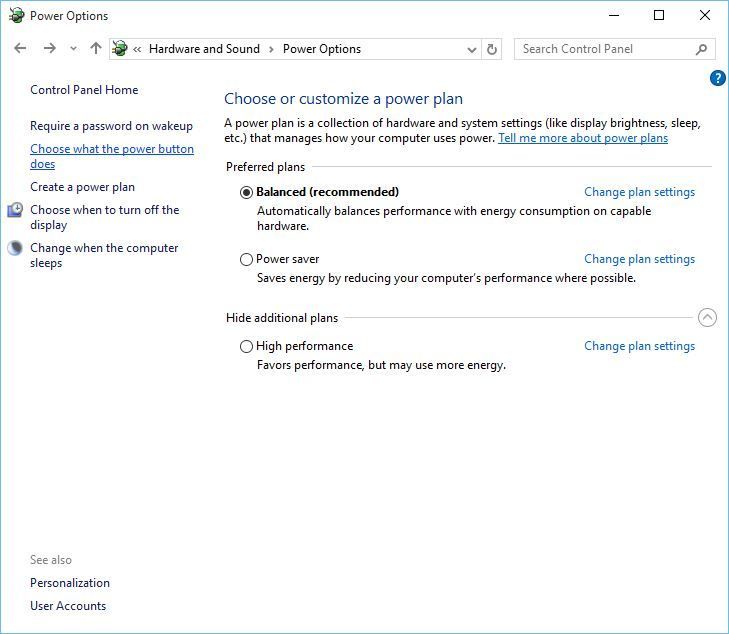

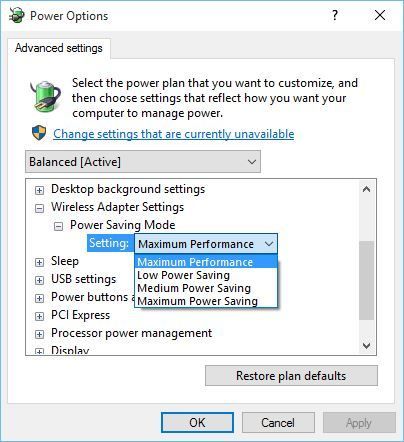



![Mikrofon Discord nie działa w systemie Windows 10 [SKRÓCONY PRZEWODNIK]](https://pogotowie-komputerowe.org.pl/wp-content/cache/thumb/f9/c425c2bf4e357f9_150x95.jpg)
![Dropbox nie zapisuje do Rolki z aparatu [FIX]](https://pogotowie-komputerowe.org.pl/wp-content/cache/thumb/01/7887d31017e5901_150x95.jpg)
![Błąd podczas pobierania informacji o kanale na Twitchu [EXPERT FIX]](https://pogotowie-komputerowe.org.pl/wp-content/cache/thumb/52/81d846cc4aa0752_150x95.png)