Dokumenty Google nie otwierają się w Chrome
- Poproś o pozwolenie na otwarcie dokumentu
- Skontaktuj się bezpośrednio z właścicielem i poproś o natychmiastowy dostęp
- Zmień swoje konto Google
- Użyj zewnętrznego edytora tekstu
- Poczekaj i spróbuj później
- Wypróbuj inną przeglądarkę
- Wyczyść pamięć podręczną / pliki cookie przeglądarki
- Sprawdź swoją łączność z Internetem
- Sprawdź oprogramowanie antywirusowe
- Wypróbuj inne urządzenie
- Udostępnij to znajomym
Będąc częścią popularnego pakietu Google Office Suite (G Suite), Dokumenty Google szybko przekonały użytkowników ze względu na łatwość użycia, możliwości współpracy online i elastyczność.
Ale podobnie jak inne oprogramowanie, czasami ma frustrujące problemy, które utrudniają pracę.
Jeden z dość powszechnych dotyczy dostępu do dokumentów G Suite i tutaj użytkownicy czasami otrzymują komunikat „Dokumenty Google się nie otwierają” podczas próby otwarcia swoich dokumentów Google.
Mogą być też inne, ale na razie chcemy zobaczyć, jak rozwiązać ten problem:
Co uniemożliwia otwarcie Dokumentów Google
Jeśli dokument się nie otworzy, kilka rzeczy może być nie tak. Oto najważniejsze z najczęstszych przyczyn:
- Właściciel pliku mógł nie przypisać Ci uprawnień do przeglądania dokumentu.
- Uzyskujesz dostęp do pliku z innego konta Google, ale ze zwykłego konta.
- Ktoś usunął twoje prawo do otwarcia pliku.
- Niestabilne połączenie internetowe utrudni ładowanie i otwieranie plików w zależności od rozmiaru dokumentu.
- Problemy z przeglądarką, takie jak zapełnienie pamięci podręcznej, nieaktualna przeglądarka itp., Mogą utrudniać ładowanie i otwieranie plików na dysku g.
- Oprogramowanie antywirusowe może mylić dokument ze złośliwym plikiem.
- Błąd wynikający z niedawnej aktualizacji narzędzia do tworzenia kopii zapasowych i synchronizacji Dysku Google.
Przeczytaj także: Pełna poprawka: Dysk Google nie może się połączyć
Co mogę zrobić, jeśli Dokumenty Google się nie otwierają?
Istnieje kilka obejść, które możesz wypróbować, aby pomyślnie otworzyć dokument Google.
Poprawka 1: Poproś o pozwolenie na otwarcie dokumentu
Jeśli problem pojawił się z powodu braku uprawnień, poproś właściciela pliku o przydzielenie Ci praw do otwierania.
Kroki:
- Zaloguj się do Dysk Google.
- Otwórz odpowiedni dokument.
- Na stronie «potrzebujesz pozwolenia«, Kliknij Poproś o dostęp.
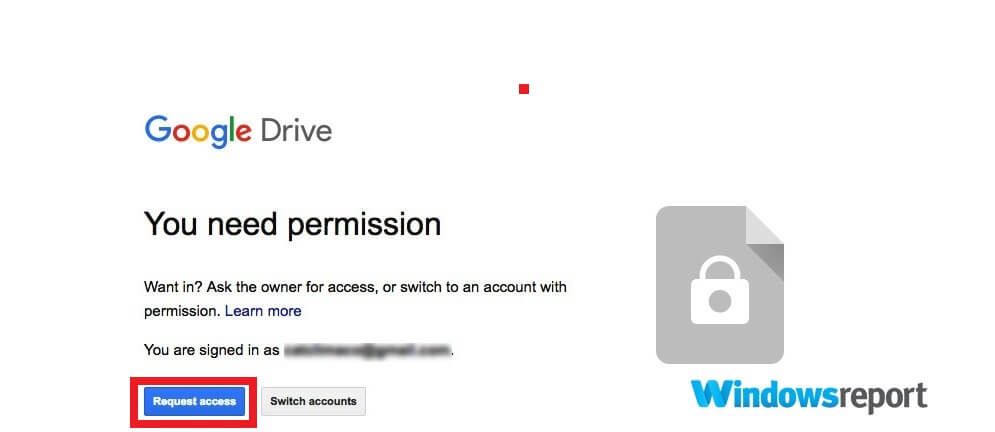
- Pierwotny właściciel dokumentu otrzyma automatyczną wiadomość e-mail z prośbą o zatwierdzenie.
- Gdy tylko prośba zostanie zatwierdzona, otrzymasz wiadomość e-mail z odpowiedzią, która umożliwi otwarcie pliku.
Spróbować ponownie. Plik powinien teraz otworzyć się bez problemów.
Poprawka 2: Skontaktuj się bezpośrednio z właścicielem i poproś o natychmiastowy dostęp
Możesz także napisać do właściciela bezpośrednio, prosząc go o zmodyfikowanie opcji udostępniania plików z jego strony i zezwolenie na wyświetlenie pliku.
Poprawka 3: Zmień swoje konto Google
Możliwe jest również, że dokument został ustawiony tak, aby był otwierany z konta Google innego niż to, którego używasz.
Jest to szczególnie powszechne, gdy masz więcej niż jedno konto, dlatego musisz przełączyć się na oryginalne konto, aby otworzyć dokument.
Kroki:
- Kliknij, aby otworzyć odpowiedni dokument.
- Na stronie «potrzebujesz pozwolenia«, Kliknij Zmiana kont.

- Teraz zaloguj się za pomocą drugiego konta Gmail.
- Spróbuj otworzyć dokument i sprawdź, czy jest dostępny.
Poprawka 4: Użyj zewnętrznego edytora tekstu
Możesz najpierw zapisać dokument na komputerze, a następnie otworzyć go przy użyciu innego edytora tekstu, takiego jak Microsoft Word lub Zoho Writer.
Kroki:
- Pobierz / zapisz dokument do wybranego folderu, takiego jak folder pobierania, bez otwierania go.
- Teraz otwórz ten folder.
- Kliknij prawym przyciskiem myszy na problematycznym pliku doc, a następnie kliknij Nieruchomości

- Kliknij Zmiana…

- Wybierz Microsoft Office Word lub podobny program.

- Kliknij OK i ponownie OK.
- Otwórz plik doc teraz, aby sprawdzić, czy wszystko jest w porządku.
Przeczytaj także: Microsoft Word — Ponadczasowy edytor tekstu
Poprawka 5: Zaczekaj i spróbuj otworzyć później
W niektórych przypadkach dokumenty są tymczasowo niedostępne, być może z powodu problemów z połączeniem internetowym, awarii Dysku Google lub serwerów Google, a nawet czkawek synchronizacji.
Możesz dać swojemu napędowi Google wątpliwości i założyć, że dokument jest chwilowo niedostępny.
Poczekaj chwilę, a następnie spróbuj ponownie otworzyć dokument. Czasami działa!
Poprawka 6: Wypróbuj inną przeglądarkę
W niektórych przypadkach dokumenty Google, które przez cały czas nie otwierały się w jednej przeglądarce, otwierają się po uzyskaniu dostępu z innych przeglądarek.
Czy możesz przejść do Edge, Google Chrome lub Mozilla Firefox w zależności od bieżącego oprogramowania do przeglądania i zobaczyć, jak to działa?
Pomaga również, jeśli używana przeglądarka jest aktualna i masz najnowszą wersję.
- Czytaj więcej: Jak zaktualizować do najnowszej wersji Edge na Windows 10
Poprawka 7: Wyczyść pamięć podręczną / pliki cookie przeglądarki
Pliki cookie to pliki, które zazwyczaj są tworzone przez odwiedzane witryny, aby poprawić komfort korzystania z Internetu poprzez zapisanie danych przeglądania.
Z drugiej strony pamięć podręczna zapamiętuje części różnych stron, takie jak załadowane obrazy, aby pomóc Ci szybciej otworzyć je podczas następnej wizyty.
Jednak niektóre narzędzia, w tym G Suite, ładują się wolniej z powodu tej zawartości. Dlatego musisz wyczyścić te szczegóły przed otwarciem plików na Dysku.
Kroki:
Google Chrome
- otwarty Chrom.
- Kliknij Więcej(jest w prawym górnym rogu).
- Kliknij Więcej narzędzi
- Teraz wybierz Wyczyść dane przeglądania.
- Wybierz odpowiedni zakres czasu lub wybierz Cały czas (U góry), aby wszystko wyczyścić.
- Zaznacz pola wyboru obok Obrazy i pliki z pamięci podręcznej i Pliki cookie i inne dane witryny.

- Wreszcie kliknij Wyczyść dane przeglądania (jak podkreślono powyżej).
Brzeg
- Kliknij trzy kropki, przycisk znajduje się w prawym górnym rogu ekranu.
- Wybierz Ustawienia w menu rozwijanym.
- Idź do Wyczyść dane przeglądarki
- Wybierz Wybierz, co wyczyścić.
- Zaznacz pola oznaczone Buforowane dane i pliki i Ciasteczka i zapisane dane witryny.

- Kliknij na Jasny patka.
Mozilla Firefox
- Kliknij na menu przycisk (trzy poziome linie)
- Wybierać Opcje.
- Kliknij Prywatność Bezpieczeństwo.
- Idź do Pliki cookie i dane witryny obszar i kliknij Wyczyść dane.
- Zaznacz pole wyboru obok Pliki cookie i dane witryny jak również ten w pobliżu Buforowana treść internetowa

- Kliknij jasny.
Poprawka 8: Sprawdź łączność z Internetem
Słabe połączenie internetowe często powoduje problemy z otwieraniem dokumentów.
Spróbuj szczęścia, łącząc się z inną siecią i sprawdź, czy plik doc zostanie poprawnie załadowany i otwarty.
Poprawka 9: Sprawdź oprogramowanie antywirusowe
Adblockery i oprogramowanie do skanowania antywirusowego na komputerze czasami zakłócają działanie plików Dysku, w tym Dokumentów Google.
Możesz go krótko wyłączyć lub sprawdzić, czy oprogramowanie antywirusowe nie ogranicza G Suite.
- Czytaj więcej: Co to jest podsumowanie Windows Defender i jak je wyłączyć?
Fix 10: Wypróbuj inne urządzenie
Usterka może mieć coś wspólnego ze sprzętem, którego używasz, więc czasami plik, który odmawiał otwarcia na twoim laptopie, został pomyślnie otwarty ze smartfona lub komputera.
Zaloguj się na dysk G z innych urządzeń i spróbuj otworzyć dokument.
Poprawka 11: Udostępnij to znajomym
Jeśli jeszcze tego nie zrobiłeś, udostępnij dokument innej osobie i sprawdź, czy on / ona może go otworzyć.
Jeśli to możliwe, poproś ich o ponowne udostępnienie Ci pliku na nowo.
Następnie spróbuj ponownie otworzyć go ze swojego konta Google.

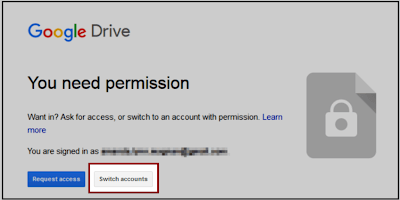
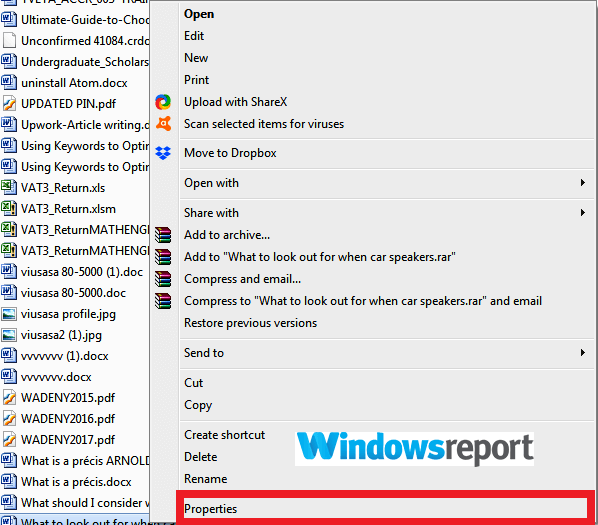
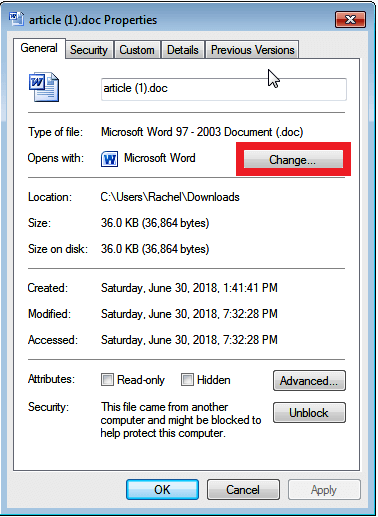
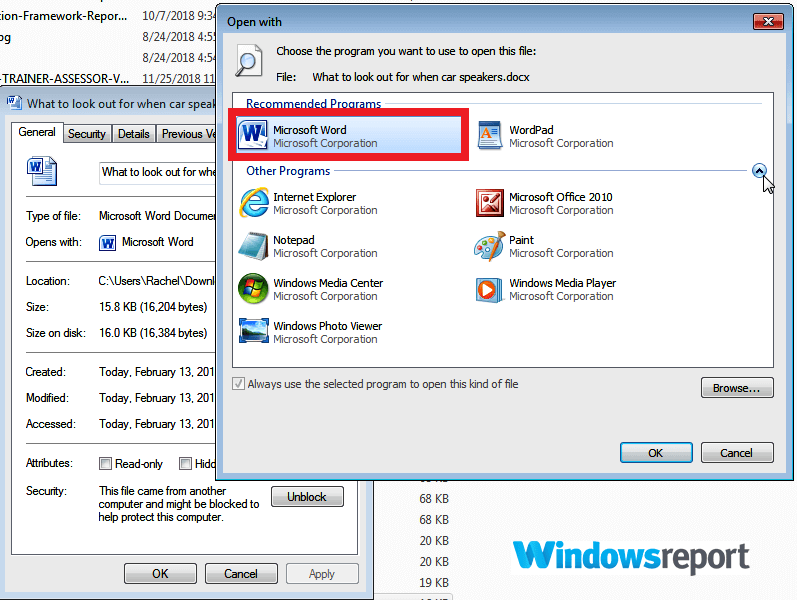
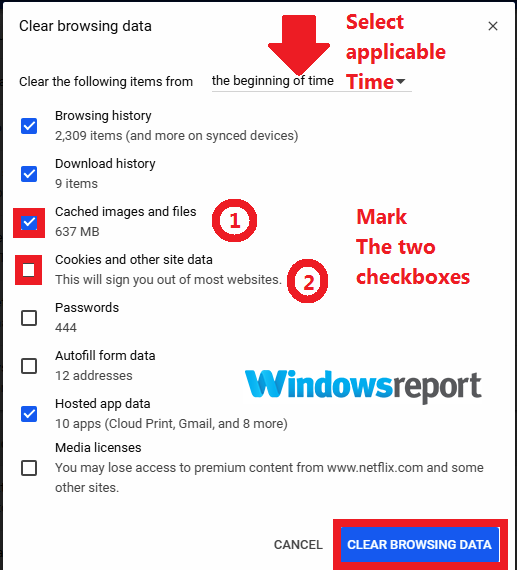
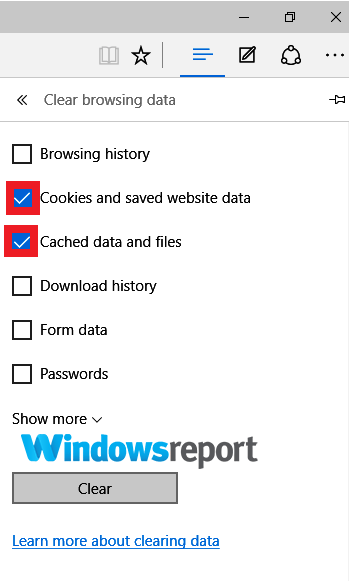
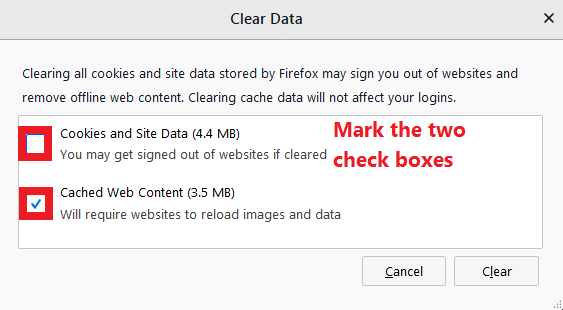

![Wyświetl większy niż monitor w systemie Windows 10 [TECHNICIAN FIX]](https://pogotowie-komputerowe.org.pl/wp-content/cache/thumb/fa/80086c02cfeb2fa_150x95.png)

