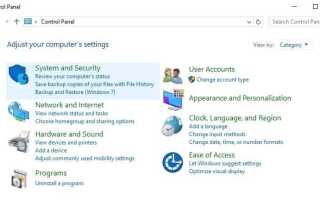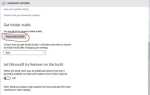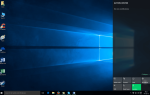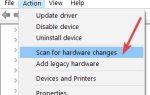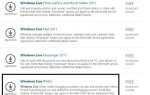aCzy nadal otrzymujesz powiadomienie z napisem „Sprawdź swoją ochronę przed wirusami» w Twoim komputerze?
Ciągłe otrzymywanie tak dokuczliwej wiadomości może być irytujące, szczególnie podczas logowania lub pracy na komputerze.
Istnieje kilka sposobów naprawienia wyskakiwania powiadomienia o ochronie antywirusowej przez cały czas na komputerze.
Oto siedem sprawdzonych rozwiązań, które pomogą Ci rozwiązać ten problem.
Wyskakujące okienko „Sprawdź ochronę antywirusową”: jak usunąć to na dobre
1. Tymczasowo wyłącz oprogramowanie antywirusowe
Za każdym razem, gdy instalujesz program antywirusowy innej firmy w systemie operacyjnym Windows, Windows Defender wyłącza się automatycznie.
Możesz odinstalować na komputerze oprogramowanie innych firm, takie jak program do czyszczenia komputera lub program antywirusowy.
Uwaga: Tymczasowo wyłącz program antywirusowy, ponieważ potrzebujesz go do ochrony komputera przed zagrożeniami bezpieczeństwa. Natychmiast po zakończeniu naprawy błędu połączenia włącz ponownie program antywirusowy.
Możesz także wykonać następujące czynności, aby zatrzymać ciągłe powiadomienia:
- Kliknij prawym przyciskiem myszy Początek
- Kliknij Panel sterowania
- Wybierz System i bezpieczeństwo
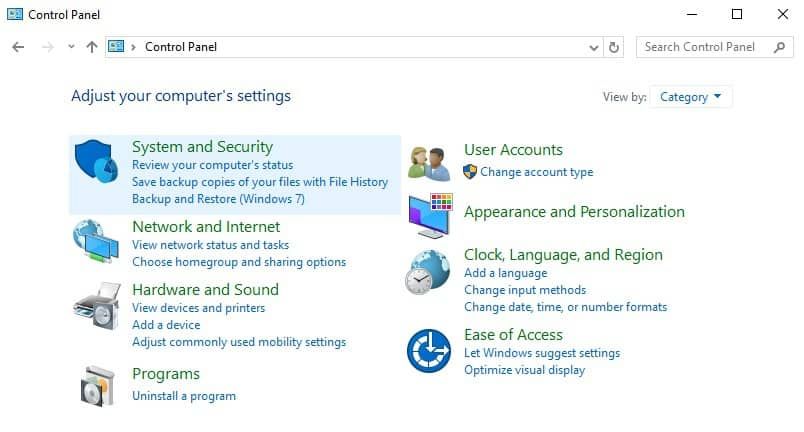
- Kliknij Bezpieczeństwo i konserwacja
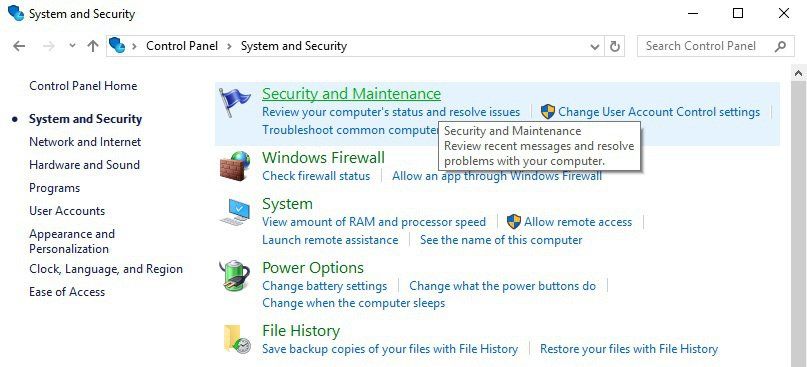
- Kliknij Zmień ustawienia zabezpieczeń i konserwacji aby zmienić ustawienia zarówno Windows Defender, jak i zainstalowanego programu antywirusowego innej firmy
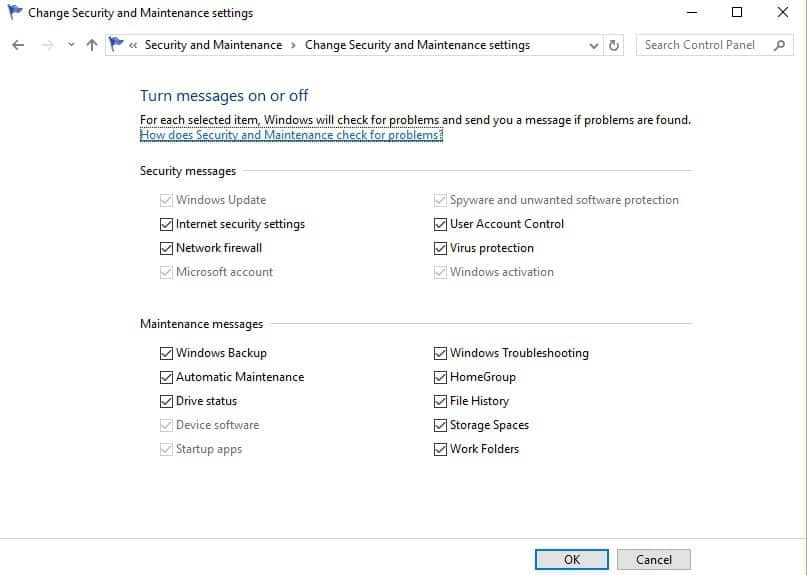
Uwaga: czasami Microsoft może nie rozpoznać Webroota lub program antywirusowy lub internetowy skan antywirusowy jest zablokowany przez Windows 10.
Jeśli masz całkowicie lub częściowo zainstalowane oprogramowanie powodujące konflikt, usuń całe inne oprogramowanie zabezpieczające za pomocą narzędzia do czyszczenia i / lub usuwania, aby usunąć wcześniejsze oprogramowanie zabezpieczające z komputera.
2. Wykonaj czysty rozruch, aby naprawić wyskakujące powiadomienie o ochronie antywirusowej
Wykonanie czystego rozruchu komputera zmniejsza konflikty związane z oprogramowaniem, które może przywołać główne przyczyny, które prowadzą do powiadomienia „Sprawdź ochronę przed wirusami” w systemie Windows 10.
Konflikty te mogą być spowodowane przez aplikacje i usługi, które uruchamiają się i działają w tle przy każdym normalnym uruchomieniu systemu Windows.
Jak wykonać czysty rozruch
Aby pomyślnie wykonać czysty rozruch w systemie Windows 10, musisz być zalogowany jako administrator, a następnie wykonaj następujące kroki:
- Przejdź do pola wyszukiwania
- Rodzaj msconfig

- Wybierz Konfiguracja systemu
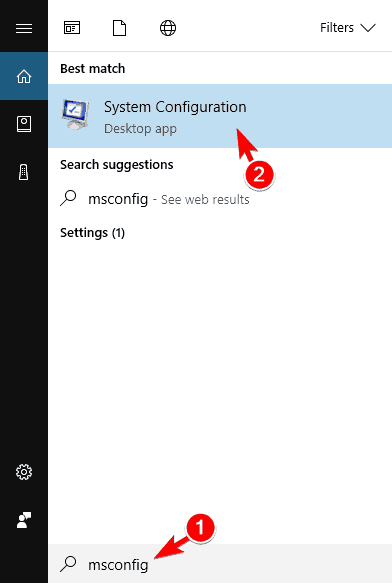
- Odnaleźć Usługi patka
- Wybierz Ukryj wszystkie usługi Microsoft pudełko

- Kliknij Wyłącz wszystkie
- Iść do Uruchomienie patka
- Kliknij Otwórz Menedżera zadań
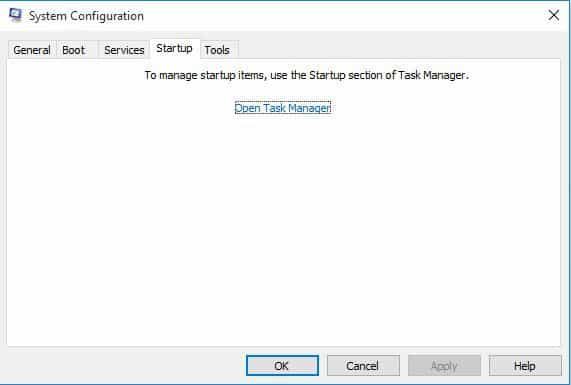
- Zamknij Menedżera zadań, a następnie kliknij Dobrze
- Zrestartuj swój komputer
Będziesz mieć czyste środowisko rozruchowe po starannym wykonaniu wszystkich tych kroków, po czym możesz spróbować sprawdzić, czy powiadomienie „Sprawdź ochronę antywirusową” nadal występuje.
- Przeczytaj także: 5 najlepszych programów do czyszczenia dysków twardych
3. Wykonaj pełne skanowanie w programie Windows Defender
- Kliknij Początek
- Rodzaj Windows Defender
- Kliknij Windows Defender z wyników wyszukiwania
- Przejdź do opcji skanowania w prawym okienku
- Wybierz Pełny
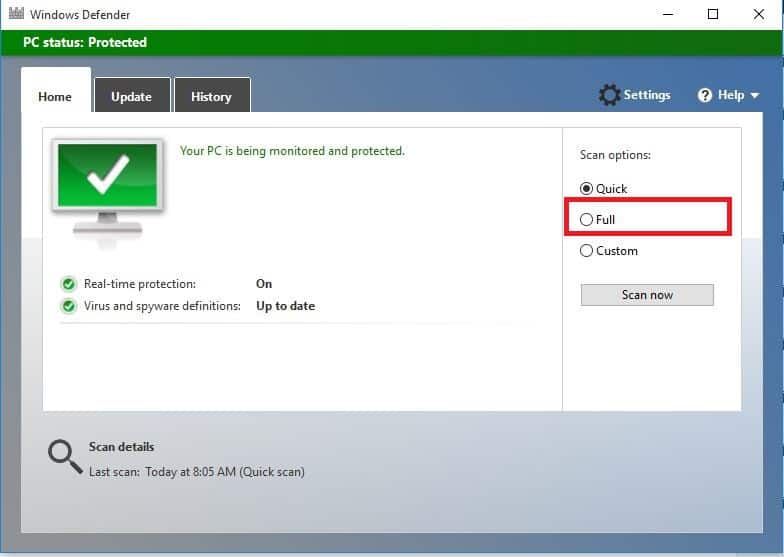
- Kliknij Skanuj teraz
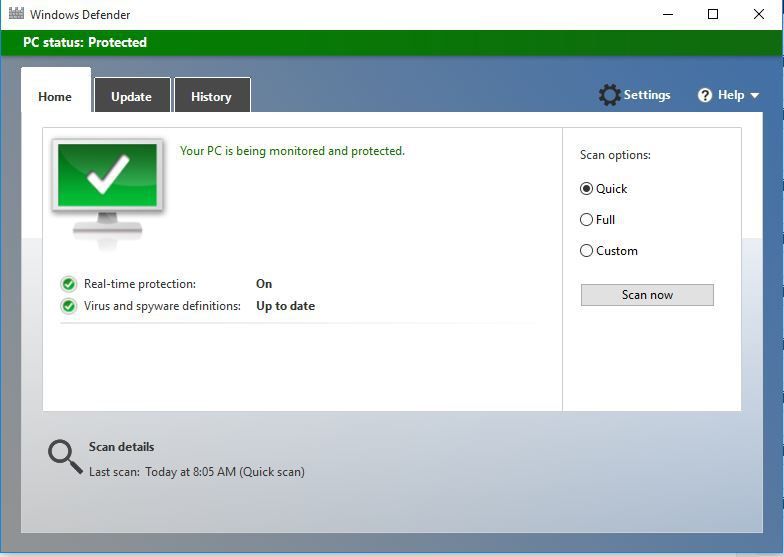
Uwaga: pełne skanowanie może potrwać dłużej w zależności od liczby plików i folderów na komputerze.
4. Uruchom skaner bezpieczeństwa Microsoft
Gdy wirus infekuje komputer, znacznie spowalnia działanie komputera. Uruchomienie skanowania w poszukiwaniu wirusów oznacza, że wszelkie zainfekowane pliki można usunąć, usuwając je całkowicie, co oznacza utratę danych.
Microsoft Safety Scanner to narzędzie przeznaczone do lokalizowania i usuwania złośliwego oprogramowania z komputerów z systemem Windows. Skanuje tylko po ręcznym uruchomieniu, a następnie możesz go użyć 10 dni po pobraniu.
Oznacza to, że musisz pobrać najnowszą wersję narzędzia przed wykonaniem każdego skanowania na komputerze.
Narzędzie Microsoft Safety Scanner nie zastępuje jednak programu antymalware. Pomaga usunąć złośliwe oprogramowanie z komputera z systemem Windows 10.
Oto jak uruchomić skaner bezpieczeństwa Microsoft:
- Pobierz narzędzie
- Otwórz to
- Wybierz typ skanowania, które chcesz uruchomić
- Rozpocznij skanowanie
- Przejrzyj wyniki skanowania na ekranie z listą wszystkich złośliwych programów zidentyfikowanych na twoim komputerze
Aby usunąć narzędzie Microsoft Safety Scanner, domyślnie usuń plik msert.exe.
- Przeczytaj także: Najlepsze oprogramowanie antywirusowe do bankowości internetowej
5. Sprawdź, czy program antywirusowy jest zaktualizowany
Obejmuje to sprawdzenie, czy definicje wirusów w zainstalowanym programie antywirusowym innej firmy są aktualne.
6. Włącz Windows Defender i Firewall
Oto kroki, które należy wykonać, aby to wykonać:
- Kliknij Start
- Wpisz Windows Defender
- Sprawdź, czy jego status mówi „Wł.”
- Następnie kliknij prawym przyciskiem myszy Start
- Wybierz Panel sterowania
- Kliknij System i zabezpieczenia
- Wybierz Zaporę systemu Windows
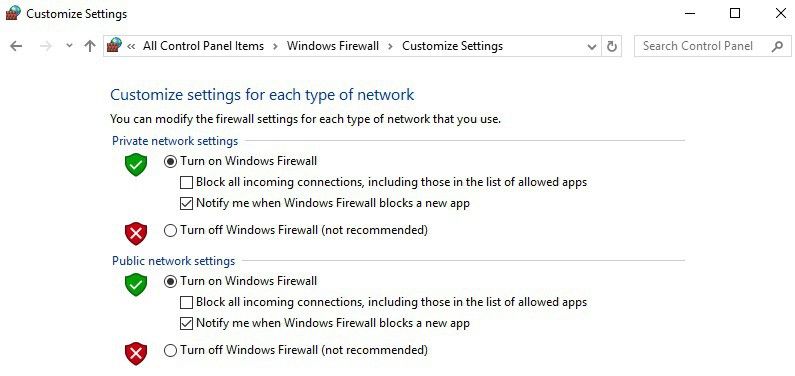
- Kliknij opcję Włącz lub wyłącz Zaporę systemu Windows w lewym okienku
- Upewnij się, że jest włączony
Przeczytaj także: 5 najlepszych zapór systemu Windows 10
7. Zaplanuj skanowanie w programie Windows Defender
Ponieważ program Windows Defender już regularnie skanuje urządzenie, aby zapewnić jego ochronę, możesz zaplanować skanowanie w oparciu o częstotliwość, którą chcesz, aby nie przeszkadzało i nie przeszkadzało ci podczas pracy.
Wykonaj następujące kroki, aby zaplanować skanowanie w programie Windows Defender:
- Kliknij Początek
- Przejdź do pola pola wyszukiwania i wpisz Zaplanuj zadania
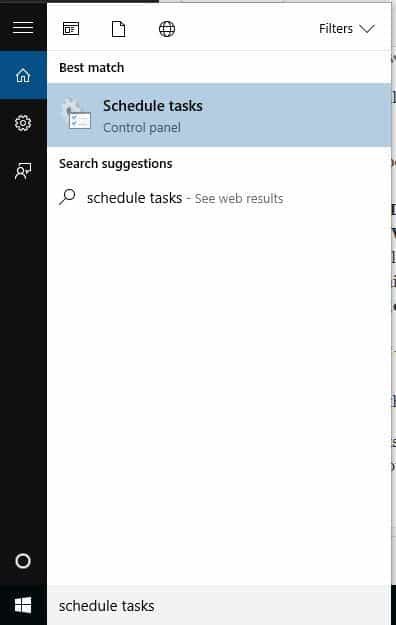
- Otwórz go z wyników wyszukiwania
- W lewym okienku kliknij Menedżer zadań bibliotecznych aby to rozwinąć
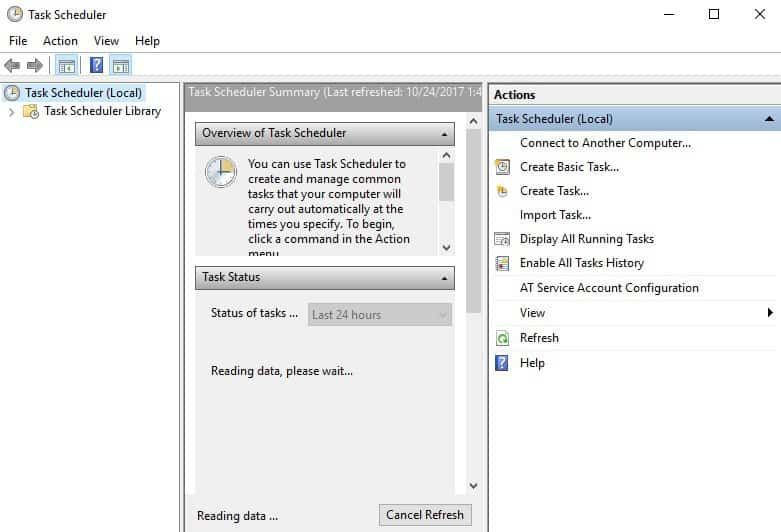
- Kliknij Microsoft następnie Windows
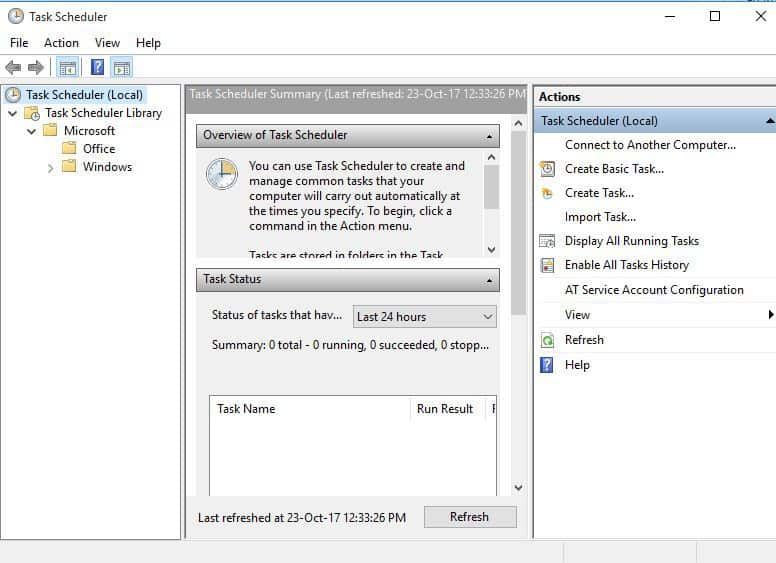
- Przewiń w dół, a następnie kliknij dwukrotnie Windows Defender teczka
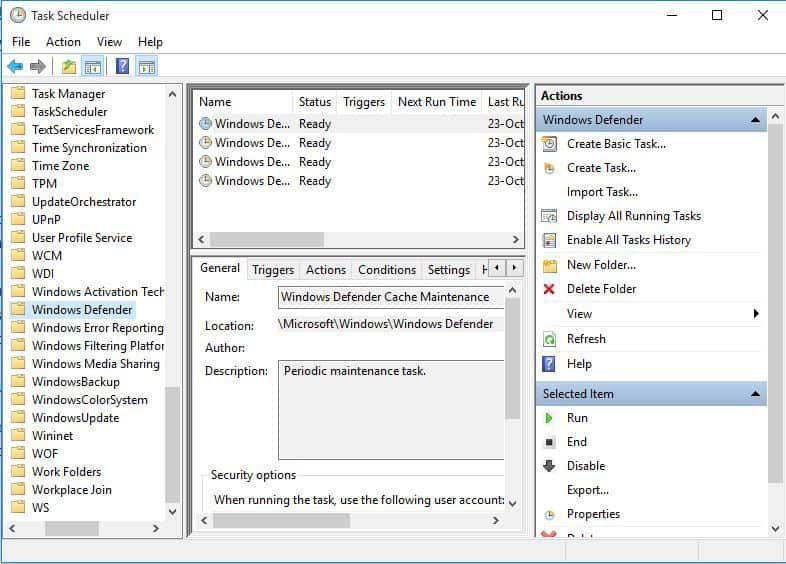
- Kliknij dwukrotnie górny środkowy panel w Zaplanowane skanowanie Windows Defender
- W Windows Defender Zaplanowane skanowanie (komputer lokalny) Nieruchomości
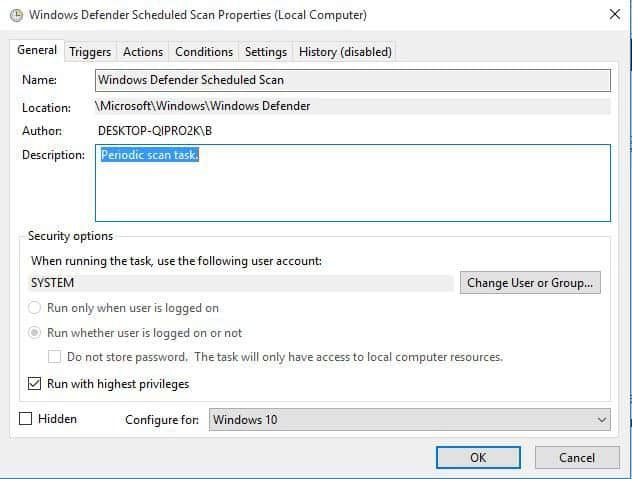
- Wybierz Cyngiel patka
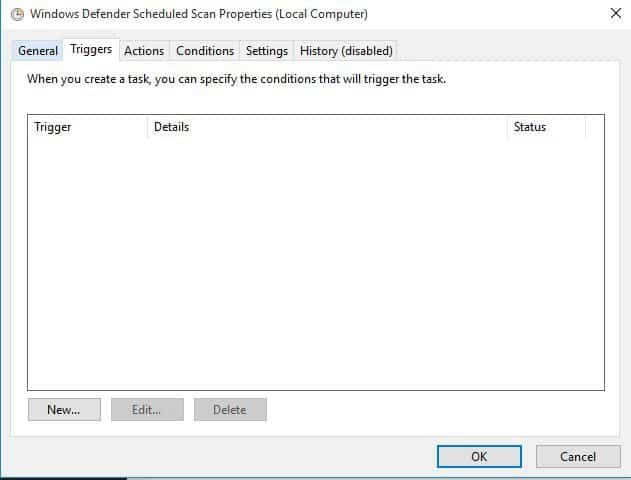
- Przejdź do dolnej części okna
- Kliknij Nowy
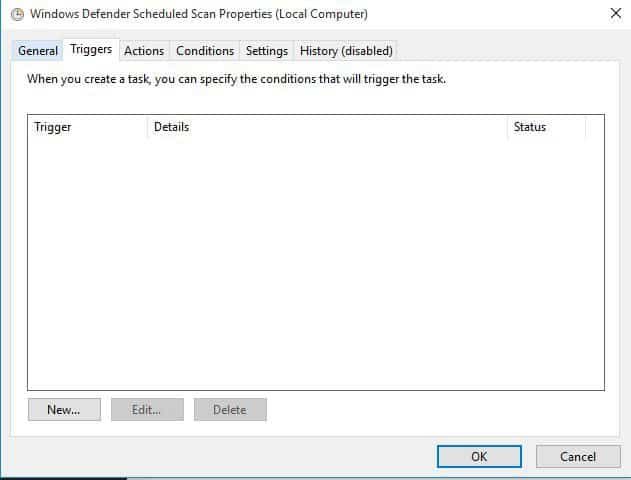
- Określ częstotliwość, z jaką skany powinny być uruchamiane, i kiedy powinny się uruchamiać
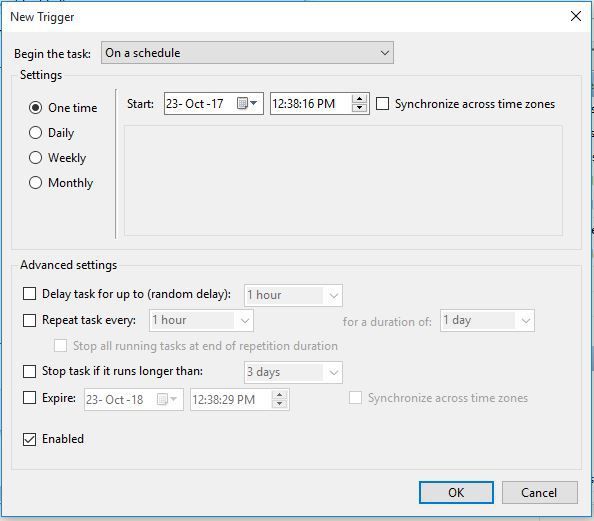
- Kliknij Dobrze
Daj nam znać w sekcji komentarzy poniżej, czy te rozwiązania zadziałały, aby usunąć dokuczliwe sprawdzanie powiadomienia o ochronie antywirusowej na komputerze.