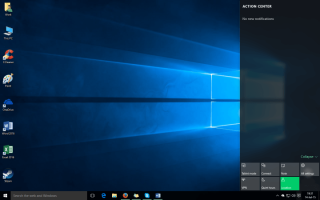Centrum akcji to jedna z wielu nowych funkcji wprowadzonych w systemie Windows 10. Jeśli nie znasz się tak dobrze na tym dodatku, w tym artykule powiemy Ci wszystko, co musisz wiedzieć (może nawet więcej niż Ty potrzeba) o Centrum akcji.
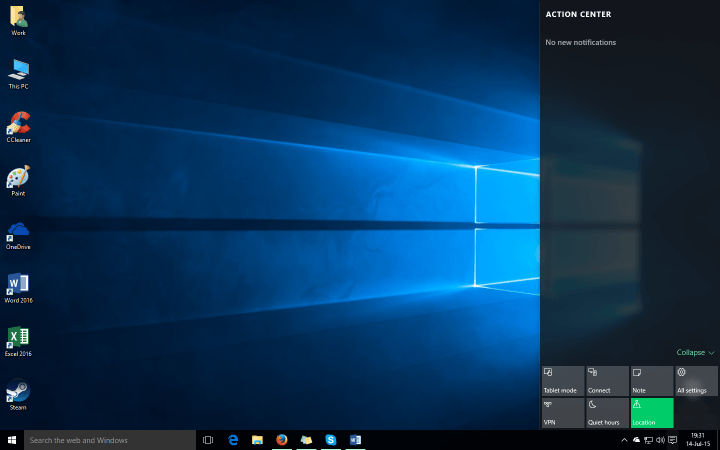
W Windows 10 Action Center to w zasadzie wersja Action Center w Windows Phone 8.1. Dodanie Action Center jest w rzeczywistości częścią planu Microsoftu, aby Windows 10 był „wieloplatformowym systemem operacyjnym”. Action Center to centrum powiadomień, które dostarcza powiadomienia związane z systemem i aplikacjami w systemie Windows 10 na wielu platformach.
Centrum akcji składa się z dwóch części: obszaru powiadomień, który zajmuje najwięcej miejsca w interfejsie oraz paska „szybkich akcji” u dołu.
W obszarze powiadomień możesz otrzymywać różne powiadomienia, na przykład informacje o najnowszej zainstalowanej aktualizacji lub o tym, że ktoś obserwuje Cię na Twitterze, podobnie jak Ty na urządzeniu mobilnym. Istnieją trzy różne sposoby odrzucenia oczekujących powiadomień. Możesz odrzucić każdą aplikację osobno, możesz kliknąć X obok nazwy aplikacji, wszystkie powiadomienia związane z tą aplikacją zostaną odrzucone, lub możesz kliknąć Wyczyść wszystko w prawym górnym rogu, a wszystkie powiadomienia zostaną usunięte. Ponieważ jest to funkcja „wieloplatformowa”, gdy odrzucisz powiadomienia na jednym urządzeniu, zostaną one również odrzucone na wszystkich innych urządzeniach.
Jeśli chodzi o pasek szybkich działań, po otwarciu Centrum akcji na dole zobaczysz cztery przyciski szybkiego dostępu. Ale jest też przycisk Rozwiń, który pokazuje wszystkie dostępne ikony szybkiego dostępu. Po kliknięciu przycisku Rozwiń wszystkie ikony szybkiego dostępu będą wyświetlane za każdym razem, gdy otworzysz Centrum akcji, dopóki nie klikniesz Zwiń. Te przyciski szybkiego dostępu to tak naprawdę przycisk przełączania trybu tabletu, link do wszystkich ustawień, lokalizacja, Wi-Fi itp. Możesz także wybrać „polecane” przyciski szybkiego dostępu, przechodząc do Ustawienia> System> Powiadomienia akcje> Wybierz szybkie akcje.
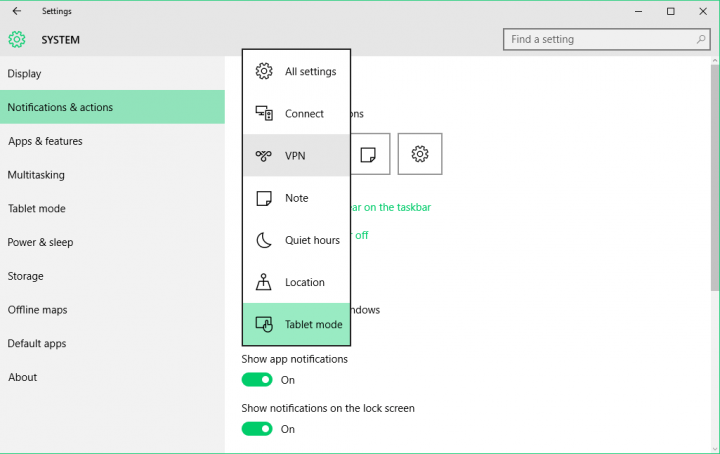
W obszarze Powiadomienia w sekcji Działania w Ustawieniach systemu możesz także wybrać, jakie typy powiadomień chcesz otrzymywać w Centrum akcji. Możesz wybrać, czy chcesz otrzymywać powiadomienia, takie jak porady dotyczące powiadomień systemu Windows lub aplikacji. Możesz także wybrać, czy chcesz, aby Centrum akcji wyświetlało powiadomienia, alarmy, przypomnienia i przychodzące połączenia VoIP na ekranie blokady. Istnieje również opcja, która pozwoli Ci ukryć powiadomienia podczas prezentacji, więc nie będą Ci przeszkadzać, na przykład podczas prezentacji prezentacji PowerPoint.
W obszarze Pokaż powiadomienia z tych aplikacji możesz również wybrać powiadomienia, które będziesz otrzymywać na pasku powiadomień. Kliknij nazwę aplikacji, aby otworzyć Zaawansowane ustawienia powiadomień dla tej aplikacji. Możesz wybrać, czy chcesz wyświetlać banery powiadomień i czy Centrum akcji będzie odtwarzać dźwięk po otrzymaniu powiadomienia.
Możesz także zarządzać ikonami paska zadań w powiadomieniach sekcja działań. Możesz wybrać aplikacje, które mają się pojawiać na pasku zadań, klikając „Wybierz ikony do wyświetlenia na pasku zadań” lub klikając „Włącz lub wyłącz ikony systemowe”. ”W„ Włącz lub wyłącz ikony systemowe, ”Możesz wyłączyć lub włączyć zegar, wskaźnik wprowadzania lub samo centrum akcji.
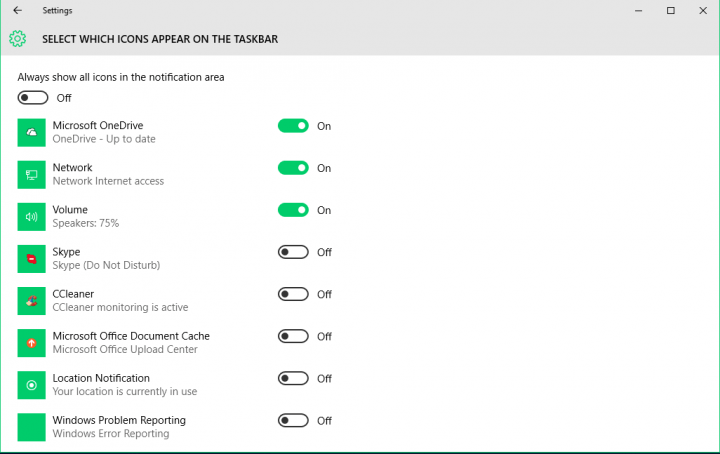
Być może niektórzy użytkownicy będą potrzebowali czasu, aby przyzwyczaić się do tej nowej funkcji w systemie Windows 10, ale z pewnością jest przydatna, a Microsoft prawdopodobnie wykonał dobrą robotę, wprowadzając ją.