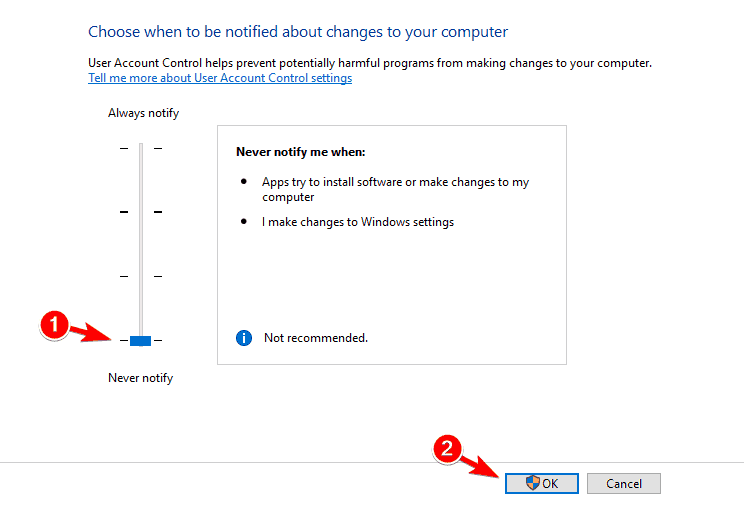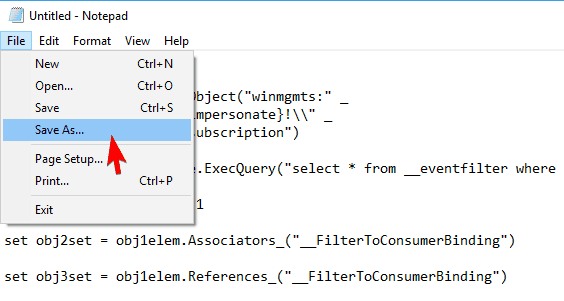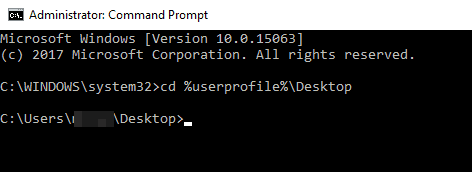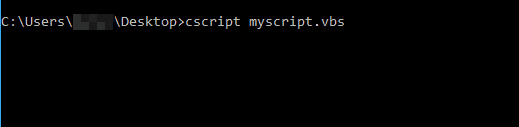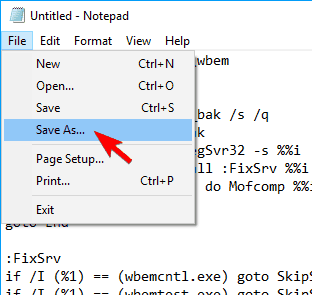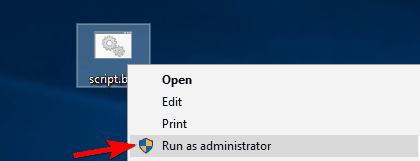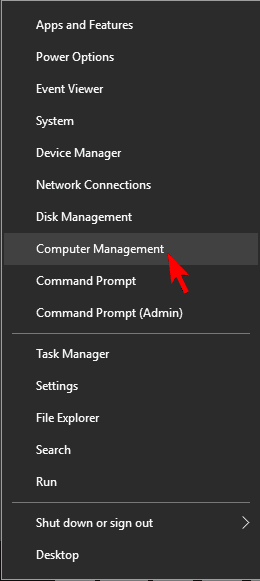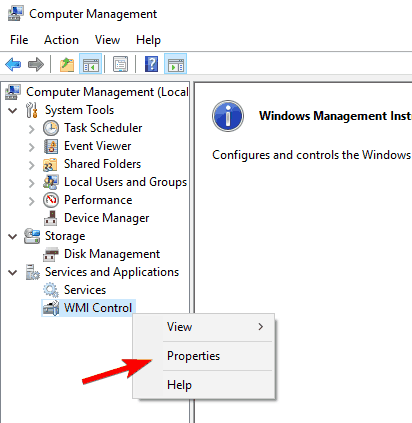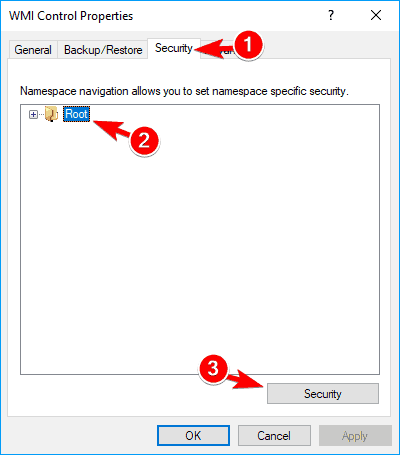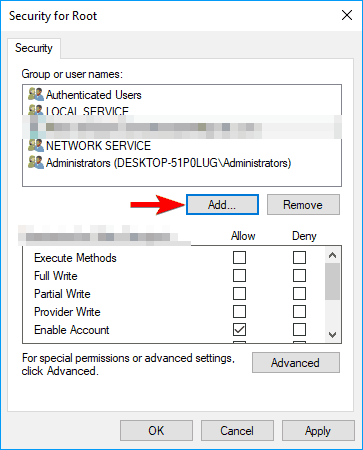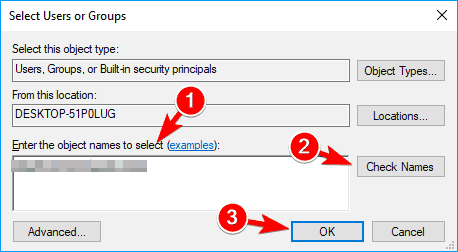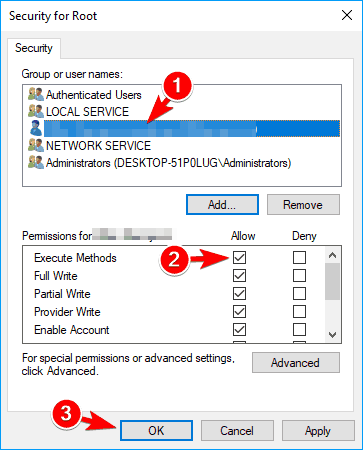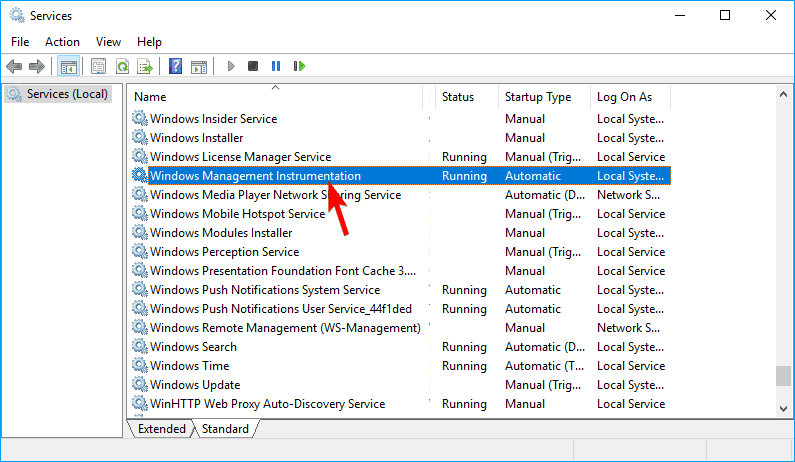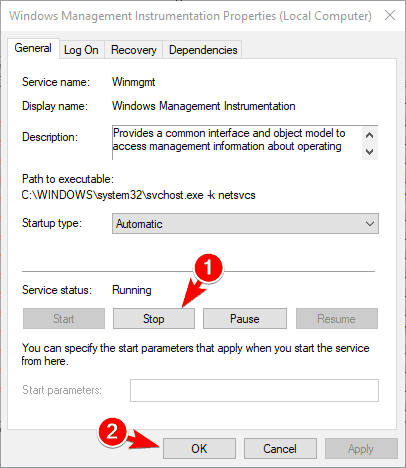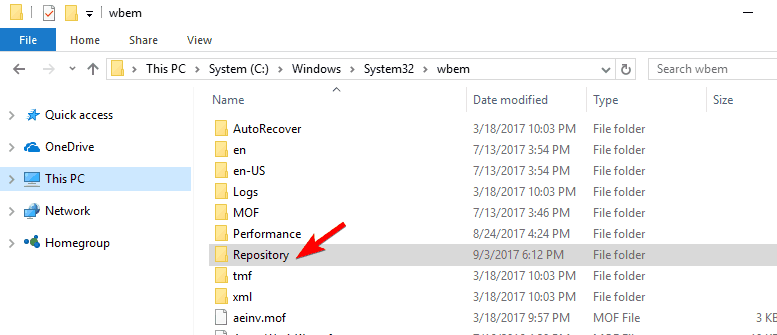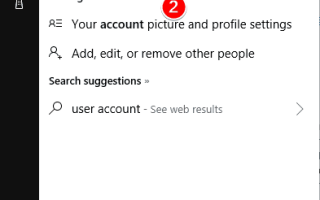Windows 10 to solidny system operacyjny, ale nie jest pozbawiony błędów. Mówiąc o błędach systemu Windows, użytkownicy zgłosili błąd 0x80041003 w Podglądzie zdarzeń. Może to być irytujący błąd. W tym artykule pokażemy, jak go naprawić.
Jak naprawić błąd 0x80041003 w systemie Windows 10, 8 i 7?
Rozwiązanie 1 — Wyłącz kontrolę konta użytkownika
Kontrola konta użytkownika to funkcja zabezpieczeń w systemie Windows, która uniemożliwia użytkownikom zmianę ustawień wymagających uprawnień administratora. Chociaż ta funkcja może być przydatna, wielu użytkowników ją wyłącza, ponieważ z czasem może stać się irytująca. Mimo irytująca funkcja ta może czasami zakłócać działanie systemu Windows i powodować pojawienie się tego i innych błędów. Aby zapobiec pojawianiu się tego błędu, musisz wyłączyć kontrolę konta użytkownika. Aby to zrobić, wykonaj następujące kroki:
- naciśnij Klawisz Windows + S. i wprowadź konto użytkownika. Wybierać Kontrola konta użytkownika z menu. Alternatywnie możesz po prostu otworzyć Menu Start i szukaj kontroli użytkownika.
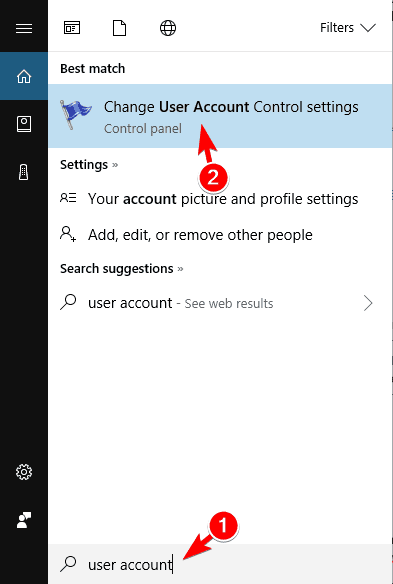
- Pojawi się okno Ustawienia kontroli konta użytkownika. Przesuń suwak do końca do Nigdy nie powiadomi i kliknij dobrze aby zapisać zmiany.

Po wyłączeniu Kontroli konta użytkownika problem powinien zostać całkowicie rozwiązany. Wyłączenie tej opcji może nieco zmniejszyć Twoje bezpieczeństwo, ale nie powinieneś się tym zbytnio przejmować.
Rozwiązanie 2 — Utwórz skrypt VBS i uruchom go
To rozwiązanie zostało pierwotnie dostarczone przez Microsoft dla Windows 7, ale może również działać dla Windows 8 i 10. Aby rozwiązać ten problem, musisz utworzyć skrypt VBS i uruchomić go. Jest to procedura zaawansowana, ale możesz to zrobić, wykonując następujące kroki:
- Otwórz Notatnik.
- Teraz wklej następujący kod:
- strComputer = „.” Ustaw objWMIService = GetObject („winmgmts:” _
- „{ImpersonationLevel = personifikacja}! \\” _
- strComputer „\ Root \ subskrypcja”)
- Ustaw obj1 = objWMIService.ExecQuery („wybierz * z __eventfilter gdzie name =’ BVTFilter ’i query =’ SELECT * FROM __InstanceModificationEvent WITHIN 60 WHERE TargetInstance ISA „” Win32_Processor ”” AND TargetInstance.Load ercentage> 99
- Dla każdego obj1elem w obj1
- set obj2set = obj1elem.Associators _ („__ FilterToConsumerBinding”)
- set obj3set = obj1elem.References _ („__ FilterToConsumerBinding”)
- Dla każdego obj2 w obj2set
- WScript.echo „Usuwanie obiektu”
- WScript.echo obj2.GetObjectText_
- obj2.Delete_
- Kolejny
- Dla każdego obj3 w obj3set
- WScript.echo „Usuwanie obiektu”
- WScript.echo obj3.GetObjectText_
- obj3.Delete_
- Kolejny
- WScript.echo „Usuwanie obiektu”
- WScript.echo obj1elem.GetObjectText_
- obj1elem.Delete_
- Kolejny
- Teraz wybierz Plik> Zapisz jako.

- Ustaw Zapisz jako typ na Wszystkie pliki i wejdź myscript.vbs jako nazwa pliku. Wybierz pulpit jako lokalizację zapisu i kliknij Zapisać przycisk.

- Po wykonaniu tej czynności zamknij Notatnik.
Po przygotowaniu skryptu musisz uruchomić go za pomocą wiersza polecenia. Aby to zrobić, wykonaj następujące kroki:
- naciśnij Klawisz Windows + X aby otworzyć menu Win + X i wybrać Wiersz polecenia (administrator) z menu. Jeśli wiersz polecenia nie jest dostępny, wybierz PowerShell (Admin) zamiast.
- Po uruchomieniu wiersza polecenia wprowadź cd% userprofile% \ Desktop i naciśnij Wchodzić uruchomić.

- Teraz wejdź cscript myscript.vbs i naciśnij Wchodzić uruchomić.

Po uruchomieniu tego skryptu problem powinien zniknąć całkowicie. Pamiętaj, że starsze ostrzeżenia związane z tym błędem pozostaną w Podglądzie zdarzeń, więc musisz je usunąć ręcznie.
Rozwiązanie 3 — Utwórz plik nietoperza i uruchom go
Czasami w celu rozwiązania tego problemu musisz uruchomić kilka poleceń. Najłatwiej to zrobić za pomocą skryptu nietoperza. Tworzenie skryptu nietoperza jest stosunkowo proste i możesz to zrobić, wykonując następujące kroki:
- otwarty Notatnik.
- Teraz wklej następujący kod:
- @echo on
- cd / d c: \ temp
- jeśli nie istnieje% windir% \ system32 \ wbem goto TryInstall
- cd / d% windir% \ system32 \ wbem
- stop netto winmgmt
- winmgmt / kill
- jeśli istnieje Rep_bak rd Rep_bak / s / q
- zmień nazwę Repozytorium Rep_bak
- dla %% i w (* .dll) wykonaj RegSvr32 -s %% i
- dla %% i w (* .exe) zadzwoń: FixSrv %% i
- dla %% i w (* .mof, *. mfl) do Mofcomp %% i
- start netto winmgmt
- Goto End
- : FixSrv
- if / I (% 1) == (wbemcntl.exe) goto SkipSrv
- if / I (% 1) == (wbemtest.exe) goto SkipSrv
- if / I (% 1) == (mofcomp.exe) goto SkipSrv
- % 1 / Regserver
- : SkipSrv
- Goto End
- : TryInstall
- jeśli nie istnieje, to wmicore.exe goto End
- wmicore / s
- start netto winmgmt
- :Koniec
- Teraz idź do Plik> Zapisz jako.

- Ustaw Zapisz jako typ na Wszystkie pliki i wejdź script.bat jako nazwa pliku. Ustaw pulpit jako lokalizację zapisu i kliknij Zapisać przycisk.

- Zamknij Notatnik. Znajdź script.bat na pulpicie kliknij go prawym przyciskiem myszy i wybierz Uruchom jako administrator z menu.

Po uruchomieniu skryptu problem powinien zostać całkowicie rozwiązany. Według użytkowników ten problem występuje, ponieważ bieżący użytkownik nie ma niezbędnych uprawnień do wykonania operacji w WMI. Aby rozwiązać problem, konieczna może być zmiana uprawnień bezpieczeństwa. Zmiana uprawnień może być potencjalnie niebezpieczna, więc miej to na uwadze. Aby zmienić uprawnienia, wykonaj następujące kroki:
- naciśnij Klawisz Windows + X i wybierz Zarządzanie komputerem z menu.

- Po otwarciu Zarządzania komputerem w lewym okienku przejdź do Usługi i aplikacje> Kontrola WMI. Kliknij prawym przyciskiem myszy Kontrola WMI i wybierz Nieruchomości z menu.

- Gdy pojawi się okno Właściwości, przejdź do Bezpieczeństwo patka. Teraz wybierz Korzeń z menu i kliknij Bezpieczeństwo.

- Jeśli jesteś członkiem grupy Administratorzy, sprawdź, czy Administratorzy mają zaznaczoną opcję pełnej kontroli. Jeśli nie jesteś członkiem, być może będziesz musiał dodać swoje konto i dać mu pełną kontrolę. Aby to zrobić, kliknij Dodaj przycisk.

- W Wprowadź nazwy obiektów do wybrania W polu wpisz swoją nazwę użytkownika i kliknij Sprawdź nazwy. Jeśli wszystko jest w porządku, kliknij dobrze.

- Teraz wybierz swoją nazwę użytkownika z listy i zaznacz wszystkie opcje w kolumnie Zezwalaj. Kliknij Zastosować i dobrze aby zapisać zmiany.

Po zmianie uprawnień bezpieczeństwa wystarczy ponownie uruchomić komputer, aby zastosować zmiany.
Rozwiązanie 4 — Usuń folder repozytorium
Według użytkowników ten problem jest spowodowany problemem z WMI i prawdopodobnie Twoje repozytorium WBEM jest uszkodzone. Aby rozwiązać problem, musisz zatrzymać usługę Instrumentacji zarządzania Windows, wykonując następujące kroki:
- naciśnij Klawisz Windows + R. i wejdź services.msc. naciśnij Wchodzić lub kliknij dobrze.

- Po otwarciu okna Usługi zlokalizuj Instrumentacja zarządzania Windows usługi i kliknij dwukrotnie.

- Po otwarciu okna Właściwości kliknij Zatrzymać przycisk i kliknij Zastosować i dobrze. Jeśli pojawi się komunikat ostrzegawczy, po prostu kliknij tak lub dobrze.

- Po zatrzymaniu usługi zamknij okno Usługi.
Teraz musisz usunąć katalog repozytorium. Aby to zrobić, wykonaj następujące kroki:
- Iść do C: \ Windows \ System32 \ WBEM informator.
- Znajdź Magazyn i skopiuj go do bezpiecznej lokalizacji na komputerze. Jeśli coś pójdzie nie tak, możesz skopiować ten katalog z powrotem do oryginalnej lokalizacji i rozwiązać problem.

- Teraz usuń Magazyn katalog z folderu WBEM.
- Po wykonaniu tej czynności zamknij wszystkie aplikacje i wyłącz komputer.
- Włącz ponownie komputer. Po włączeniu komputera pozostaw go bezczynnego przez około 10-15 minut. W tym czasie komputer odtworzy katalog repozytorium.
- Wyłącz i włącz ponownie komputer, a problem powinien zostać rozwiązany.
Niewielu użytkowników zgłosiło, że to rozwiązanie działało dla nich, więc wypróbuj je.
Rozwiązanie 5 — Sprawdź swoją pamięć RAM
Czasami może pojawić się błąd BSOD, po którym następuje kod błędu 0x80041003. Ten rodzaj błędu może być związany z pamięcią RAM, dlatego zaleca się sprawdzenie. Najprostszym sposobem na to jest pozostawienie tylko jednego modułu pamięci podłączonego i przetestowanie go pod kątem błędów w Memtest86 +. Pamiętaj, że musisz przeskanować pamięć RAM przez kilka godzin, aby dokładnie ją przetestować.
Jeśli masz więcej niż jeden moduł RAM, musisz powtórzyć to rozwiązanie z każdym modułem RAM osobno. To rozwiązanie wymaga usunięcia pamięci RAM z obudowy komputera, więc jeśli Twój komputer jest objęty gwarancją lub nie wiesz, jak to zrobić poprawnie, możesz pominąć to rozwiązanie. To rozwiązanie ma zastosowanie tylko wtedy, gdy pojawia się niebieski ekran śmierci, a po nim kod błędu 0x80041003. Jeśli komputer nie uruchamia się ponownie z powodu tego błędu, należy pominąć to rozwiązanie.
Rozwiązanie 6 — Sprawdź BIOS
Jeśli z powodu tego błędu występuje duże zużycie procesora, możesz sprawdzić system BIOS. Według użytkowników przyczyną tego problemu jest Tryb turbo opcja w twoim BIOSie. Aby rozwiązać problem, musisz przejść do BIOS-u i wyłączyć Tryb Turbo. Aby uzyskać szczegółowe instrukcje, jak to zrobić, zalecamy sprawdzenie instrukcji płyty głównej.
Rozwiązanie 7 — Zresetuj system Windows 10
Niewielu użytkowników twierdzi, że rozwiązało ten problem, resetując system Windows 10. Resetowanie systemu Windows spowoduje usunięcie wszystkich plików z dysku systemowego, dlatego zalecamy wcześniejsze utworzenie kopii zapasowej ważnych plików. Aby wykonać reset systemu Windows 10, może być potrzebny nośnik instalacyjny, dlatego należy go utworzyć za pomocą narzędzia Media Creation Tool. Po wykonaniu tej czynności możesz zresetować komputer, wykonując następujące czynności:
- W systemie Windows otwórz Menu Start, Kliknij Moc naciśnij i przytrzymaj przycisk Przesunięcie klucz i kliknij Uruchom ponownie.

- Wybierać Rozwiązywanie problemów> Zresetuj ten komputer> Usuń wszystko.
- Aby przejść do następnego kroku, możesz zostać poproszony o włożenie nośnika instalacyjnego systemu Windows 10, więc przygotuj go.
- Wybierz swoją wersję systemu Windows. Teraz kliknij Tylko dysk, na którym jest zainstalowany system Windows> Po prostu usuń moje pliki.
- Zobaczysz listę zmian, które zostaną zresetowane. Jeśli chcesz rozpocząć, kliknij Resetowanie przycisk.
- Postępuj zgodnie z instrukcjami wyświetlanymi na ekranie, aby zakończyć resetowanie.
Po zakończeniu resetowania będziesz mieć świeżą instalację systemu Windows 10. Teraz wystarczy przenieść pliki z kopii zapasowej i ponownie zainstalować aplikacje. To drastyczne rozwiązanie, więc powinieneś go używać tylko wtedy, gdy inne rozwiązania nie mogą rozwiązać problemu.
Kod błędu 0x80041003 zwykle nie jest niebezpieczny, ale jeśli komputer zacznie się ponownie uruchamiać lub zamrażać z powodu tego błędu, wypróbuj dowolne z naszych rozwiązań.
- W systemie Windows otwórz Menu Start, Kliknij Moc naciśnij i przytrzymaj przycisk Przesunięcie klucz i kliknij Uruchom ponownie.
- naciśnij Klawisz Windows + R. i wejdź services.msc. naciśnij Wchodzić lub kliknij dobrze.