Różne problemy z MicrosoftStore są powszechne w systemie operacyjnym Windows 10. Tym razem niektórzy użytkownicy skarżyli się, że nie mogą nawet załadować sklepu, dlatego przygotowaliśmy kilka rozwiązań, które mogą być pomocne.
Co mogę zrobić, jeśli Microsoft Store nie ładuje się w systemie Windows 10?
Nie zapomnij dodać białej listy do naszej witryny. Powiadomienie nie zniknie, dopóki tego nie zrobisz.
Nienawidzisz reklam, my to rozumiemy. My także. Niestety, jest to jedyny sposób, abyśmy nadal dostarczali znakomitą zawartość i wskazówki, jak rozwiązać największe problemy techniczne. Możesz wesprzeć nasz zespół 30 członków w kontynuowaniu ich pracy, umieszczając naszą listę na białej liście. Wyświetlamy tylko kilka reklam na stronie, nie utrudniając dostępu do treści.
Dodam twoją stronę do białej listy, nie obchodzi mnie to
Microsoft Store jest kluczowym składnikiem systemu Windows 10, ale wielu użytkowników zgłosiło pewne problemy z nim związane. Mówiąc o problemach, oto niektóre problemy zgłoszone przez użytkowników:
- Sklep Microsoft nie działa w systemie Windows 10, otwieranie systemu Windows 10, wyświetlanie, odpowiadanie, pojawianie się, uruchamianie — Istnieją różne problemy z Microsoft Store, które mogą wystąpić, ale powinieneś być w stanie rozwiązać większość z nich, korzystając z jednego z naszych rozwiązań.
- Nie można załadować Microsoft Store — Jest to częsty problem ze sklepem Microsoft Store, a jeśli go napotkasz, sprawdź oprogramowanie antywirusowe. W razie potrzeby może być konieczne usunięcie oprogramowania antywirusowego w celu rozwiązania problemu.
- Microsoft Store wciąż się ładuje — Wielu użytkowników zgłosiło, że Microsoft Store wciąż ładuje się na komputerze. To może być duży problem, ale możesz to naprawić, rejestrując ponownie aplikację Microsoft Store.
- Sklep Microsoft nie otworzy się — Wielu użytkowników zgłosiło, że Microsoft Store nie otworzy się wcale na ich komputerze. Omówiliśmy już tę kwestię szczegółowo w jednym z naszych artykułów, więc sprawdź ją, aby uzyskać więcej informacji.
Rozwiązanie 1 — Dostosuj datę i godzinę
Wiele czynników, które nie są bezpośrednio związane ze sklepem Microsoft Store, może uniemożliwić jego działanie, a jedną z nich jest zła data i godzina.
Tak, już odgadłeś rozwiązanie, wystarczy dostosować datę i godzinę komputera, a Store może znowu działać. Jeśli nie wiesz, jak to zrobić, wykonaj następujące czynności:
- Kliknij godzinę i datę po prawej stronie paska zadań i przejdź do Dostosuj datę / godzinę.
- Jeśli opcja Ustaw czas automatycznie jest zaznaczona i pokazuje nieprawidłowy czas, przejdź i odznacz go.

- Kliknij Zmiana, w polu Zmień datę i godzinę i ustaw odpowiednią datę i godzinę na swoim komputerze.

Rozwiązanie 2 — Wyłącz połączenie z serwerem proxy
Twoje ustawienia proxy mogą również powstrzymywać otwarcie sklepu Microsoft Store. Możesz więc spróbować go wyłączyć i sprawdzić, czy możesz teraz uruchomić sklep Microsoft Store. Oto dokładnie, co musisz zrobić:
- Przejdź do wyszukiwania, wpisz opcje internetowe i otwórz opcje internetowe.

- Iść do Znajomości kartę i kliknij Ustawienia sieci LAN.

- Odznacz Użyj serwera proxy do swojej sieci LAN.

- Kliknij dobrze.
Chociaż proxy jest solidną metodą ochrony Twojej prywatności, czasami może powodować pewne problemy ze Sklepem Microsoft. Jeśli nadal martwisz się o swoją prywatność, zalecamy skorzystanie z VPN.
VPN działa podobnie do serwera proxy i, w przeciwieństwie do serwera proxy, nie spowoduje żadnych problemów z innymi aplikacjami. Na rynku dostępnych jest wiele świetnych klientów VPN, ale Cyberghost VPN (obecnie 77% zniżki) jest jedną z najprostszych sieci VPN do użycia, dlatego zalecamy wypróbowanie jej.
Czasami proxy nie można wyłączyć bez względu na to, co robisz. Na taką okazję przygotowaliśmy prosty przewodnik.
Rozwiązanie 3 — Sprawdź swój program antywirusowy

Czasami oprogramowanie antywirusowe może zakłócać działanie systemu i powodować problemy z Microsoft Store. W takim przypadku sprawdź, czy Microsoft Store może przechodzić przez zaporę.
Chcesz sprawdzić, czy zapora sieciowa blokuje sklep Microsoft Store? Aby to sprawdzić, wykonaj proste kroki z tego przewodnika.
Ponadto możesz spróbować wyłączyć niektóre funkcje antywirusowe i sprawdzić, czy to pomoże. W niektórych przypadkach może być nawet konieczne całkowite wyłączenie programu antywirusowego.
Czasami wyłączenie programu antywirusowego nie wystarczy, a aby rozwiązać ten problem, musisz go odinstalować. Jeśli odinstalowanie programu antywirusowego rozwiązuje problem, może to być idealny moment na rozważenie przejścia na inne oprogramowanie antywirusowe.
Użytkownikom Norton przygotowaliśmy dedykowany przewodnik, jak całkowicie usunąć go z komputera. Istnieje również podobny przewodnik dla użytkowników McAffe.
Jeśli używasz dowolnego rozwiązania antywirusowego i chcesz całkowicie usunąć go z komputera, koniecznie sprawdź tę niesamowitą listę z najlepszym oprogramowaniem do odinstalowywania, z którego możesz teraz korzystać.
BullGuard to oprogramowanie antywirusowe, które oferuje doskonałe funkcje bezpieczeństwa i ochronę. Oprócz zaawansowanej ochrony, ten program antywirusowy jest całkowicie kompatybilny z Windows 10, więc nie będzie w żaden sposób przeszkadzał.
Chcesz zmienić swój program antywirusowy na lepszy? Oto lista naszych najlepszych wyborów.
Rozwiązanie 4 — Zresetuj pamięć podręczną sklepu
Resetowanie pamięci podręcznej MicrosoftStore jest czasem rozwiązaniem różnych problemów MicrosoftStore i może również rozwiązać ten problem. Resetowanie pamięci podręcznej jest bardzo proste, wystarczy wykonać jedno polecenie, a oto jak:
- Idź do Szukaj, wpisz wsreset.exe.
- otwarty WSReset.exe i niech proces się zakończy.

Po wykonaniu tej czynności Twój sklep zostanie zresetowany i być może problem zniknie.
Brakuje pola wyszukiwania na komputerze? Nie martw się, możesz łatwo go odzyskać za pomocą tego przydatnego przewodnika.
W niektórych przypadkach pamięć podręczna Sklepu może być uszkodzona. Wykonaj proste kroki w tym przewodniku, aby dowiedzieć się, jak to szybko naprawić.
Rozwiązanie 5 — Sprawdź swój region
Według użytkowników czasami Microsoft Store nie ładuje się z powodu ustawień regionalnych. Możesz to jednak naprawić, wykonując następujące czynności:
- Otworzyć Aplikacja ustawień i idź do Czas Język Sekcja.

- Z menu po lewej wybierz Region język. W prawym okienku ustaw Stany Zjednoczone jako twój kraj lub region.

Po zmianie regionu spróbuj ponownie uruchomić Microsoft Store i sprawdź, czy problem nadal występuje.
Jeśli masz problemy z otwarciem aplikacji Ustawienia, zapoznaj się z tym artykułem, aby rozwiązać problem.
Rozwiązanie 6 — Ponownie zarejestruj aplikację Microsoft Store
Czasami mogą występować pewne usterki w Microsoft Store, co może powodować problemy takie jak ten. Możesz jednak rozwiązać problem, rejestrując ponownie aplikację Microsoft Store.
Jest to nieco zaawansowana procedura, ale można ją wykonać, wykonując następujące kroki:
- naciśnij Klawisz Windows + S. i wejdź PowerShell. Kliknij prawym przyciskiem myszy Windows PowerShell i wybierz Uruchom jako administrator z menu.

- Po uruchomieniu programu PowerShell wprowadź następujące dane: PowerShell -ExecutionPolicy Unrestricted -Command „ {$ manifest = (Get-AppxPackage Microsoft.WindowsStore) .InstallLocation + „AppxManifest.xml”; Add-AppxPackage -DisableDevelopmentMode -Register $ manifest} ” i naciśnij Wchodzić aby uruchomić polecenie.

Po wykonaniu polecenia problem ze sklepem Microsoft Store powinien zostać całkowicie rozwiązany.
Windows PowerShell przestał działać? Sprawdź ten przewodnik, aby rozwiązać problem w zaledwie kilku krokach.
Rozwiązanie 7 — Zainstaluj brakujące aktualizacje
Według użytkowników czasami ten problem występuje, jeśli nie masz zainstalowanych niezbędnych aktualizacji. Czasami mogą występować pewne usterki w Microsoft Store, a najlepszym sposobem na ich naprawienie jest aktualizowanie systemu.
Można to zrobić na kilka sposobów, a najlepszym sposobem jest zainstalowanie brakujących aktualizacji. Domyślnie system Windows 10 instaluje aktualizacje automatycznie, ale można również sprawdzić aktualizacje ręcznie, wykonując następujące czynności:
- Otworzyć Aplikacja ustawień i idź do Aktualizacja Bezpieczeństwo Sekcja.
- Teraz kliknij Sprawdź aktualizacje przycisk.
Jeśli jakieś aktualizacje są dostępne, system Windows pobierze je automatycznie w tle. Po pobraniu aktualizacji zostaną one zainstalowane automatycznie, gdy tylko uruchomisz ponownie komputer.
Po zaktualizowaniu systemu do najnowszej wersji problem powinien zostać całkowicie rozwiązany.
Masz problem z aktualizacją systemu Windows? Sprawdź ten przewodnik, który pomoże Ci je rozwiązać w mgnieniu oka.
Rozwiązanie 8 — Uruchom narzędzie do rozwiązywania problemów z aplikacjami Microsoft Store
Jeśli Microsoft Store nie załaduje się na twoim komputerze, możesz być w stanie rozwiązać problem, po prostu uruchamiając wbudowane narzędzie do rozwiązywania problemów.
Windows 10 zawiera różne narzędzia do rozwiązywania problemów, które mogą rozwiązać wiele problemów, a jeśli masz problemy ze sklepem Microsoft Store, wystarczy wykonać następujące czynności:
- Otworzyć Aplikacja ustawień i idź do Aktualizacja Bezpieczeństwo Sekcja.
- Wybierz Rozwiązywanie problemów z menu po lewej stronie. Wybierz Microsoft Przechowuj aplikacje w prawym okienku i kliknij Uruchom narzędzie do rozwiązywania problemów.

- Postępuj zgodnie z instrukcjami wyświetlanymi na ekranie, aby ukończyć narzędzie do rozwiązywania problemów.
Po zakończeniu rozwiązywania problemów sprawdź, czy problem nadal występuje.
Jeśli narzędzie do rozwiązywania problemów zatrzyma się przed ukończeniem procesu, napraw je za pomocą tego pełnego przewodnika.
Rozwiązanie 9 — Zresetuj aplikację Microsoft Store
Czasami aplikacja Microsoft Store nie ładuje się, jeśli występują z nią problemy. Możesz jednak zresetować aplikację do ustawień domyślnych, co, mam nadzieję, rozwiąże większość problemów. Aby to zrobić, wykonaj następujące kroki:
- Otworzyć Aplikacja ustawień i idź do Aplikacje Sekcja.

- Znajdź Microsoft Store na liście wybierz go i kliknij Zaawansowane opcje.

- Teraz kliknij Resetowanie przycisk. Kliknij Resetowanie przycisk jeszcze raz, aby potwierdzić.

Po zresetowaniu aplikacji Microsoft Store problem powinien zostać rozwiązany i powinieneś być w stanie ponownie z niego korzystać.
Rozwiązanie 10 — Utwórz nowe konto użytkownika
Jeśli Microsoft Store nie zostanie załadowany, przyczyną może być twoje konto użytkownika. Według użytkowników najprostszym sposobem na rozwiązanie tego problemu jest utworzenie nowego konta użytkownika. Możesz to zrobić, wykonując następujące kroki:
- Otworzyć Aplikacja ustawień i idź do Konta Sekcja.

- Z menu po lewej wybierz Rodzina inni ludzie. W prawym okienku kliknij Dodaj kogoś innego do tego komputera.

- Wybierać Nie mam danych logowania tej osoby.

- Wybierz Dodaj użytkownika bez konta Microsoft.

- Teraz wprowadź żądaną nazwę użytkownika i kliknij Kolejny.

Windows nie pozwala ci dodać nowego konta użytkownika? Wykonaj proste kroki i utwórz lub dodaj liczbę kont, które chcesz!
Po utworzeniu nowego konta użytkownika przejdź do niego i sprawdź, czy problem nadal występuje. Jeśli problem nie pojawia się na nowym koncie, być może będziesz musiał przenieść swoje pliki osobiste na nowe konto i zacząć używać go zamiast starego.
Możesz także zapoznać się z innym artykułem na temat różnych innych problemów ze sklepem Microsoft Store w systemie Windows 10, a jeśli masz problemy z aktualizacjami, zapoznaj się również z tym przewodnikiem.
Jeśli masz inne sugestie lub pytania, nie wahaj się zostawić ich w sekcji komentarzy poniżej, a my na pewno je sprawdzimy.
PRZECZYTAJ TAKŻE:
- Spróbuj ponownie. Wystąpił błąd w sklepie Microsoft Store [FIX]
- Sklep Microsoft nie otworzy się w systemie Windows 10 [KOMPLETNY PRZEWODNIK]
- 14 rzeczy do zrobienia, gdy gra Microsoft Store ulegnie awarii
- POPRAWKA: Sklep Microsoft przestał działać po aktualizacji systemu Windows 10
- Co zrobić, jeśli Microsoft Store nie akceptuje płatności PayPal



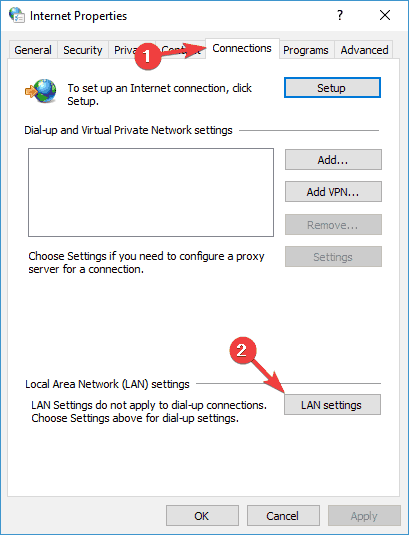














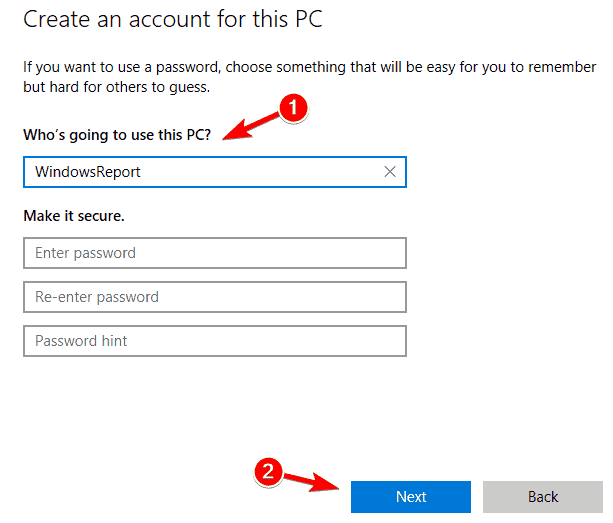
![Sklep Microsoft nie ładuje się w systemie Windows 10 [KOMPLETNY PRZEWODNIK]](https://pogotowie-komputerowe.org.pl/wp-content/cache/thumb/05/011c0c91a263e05_320x200.png)



