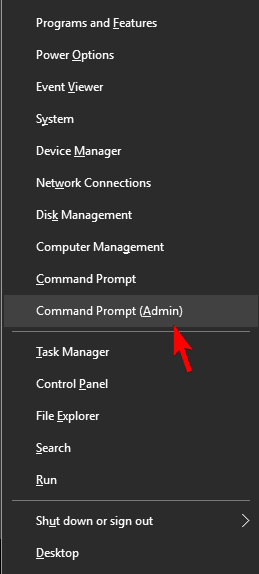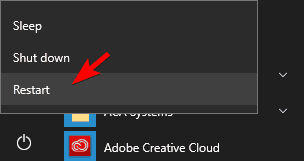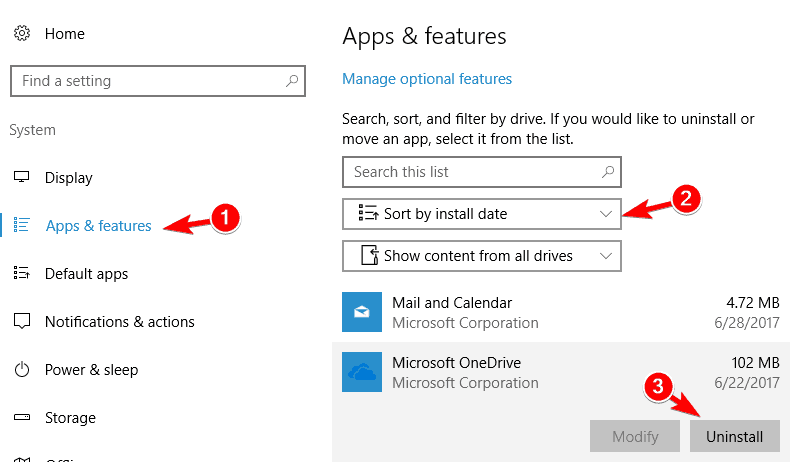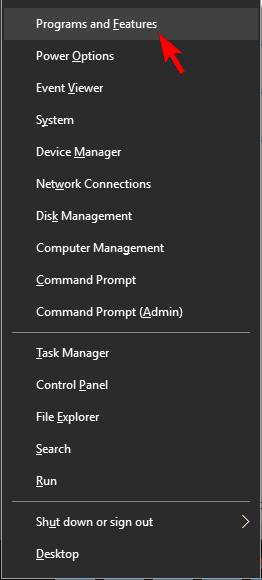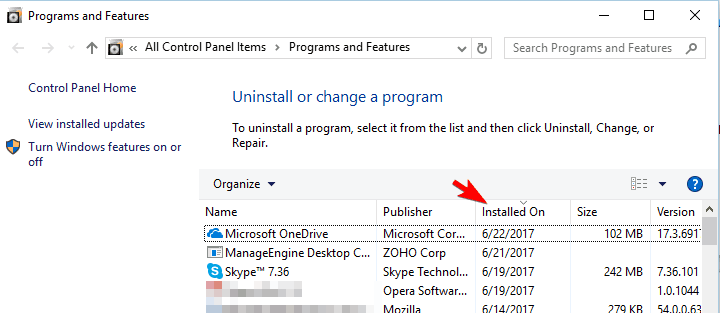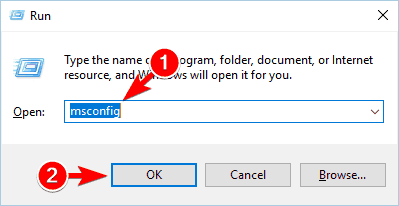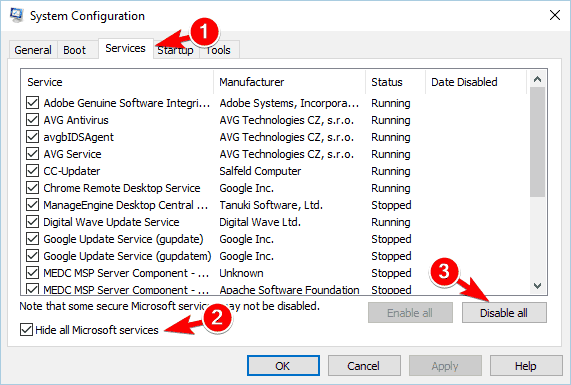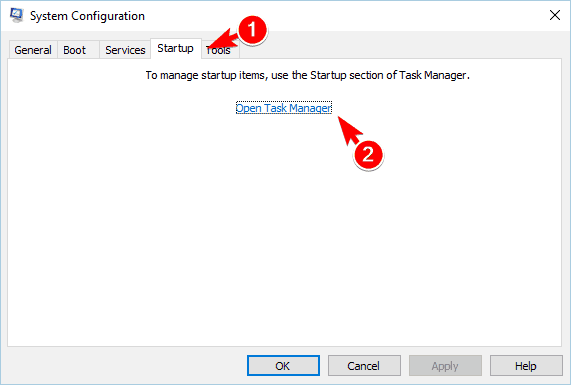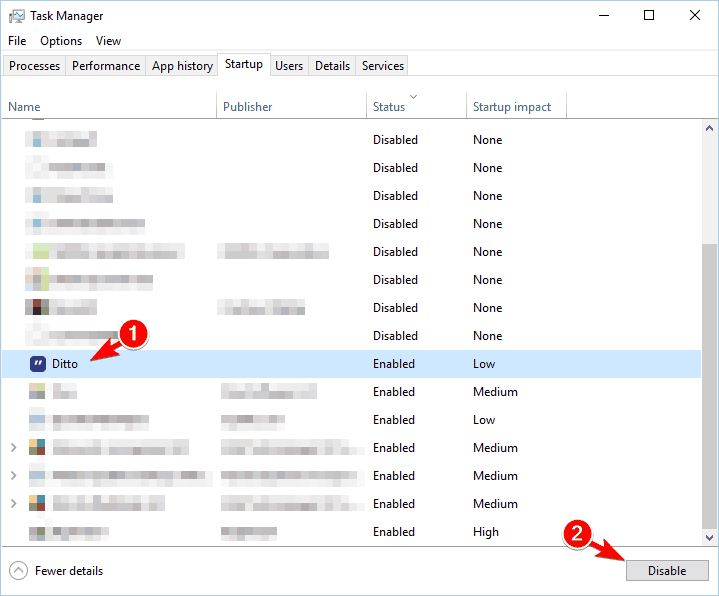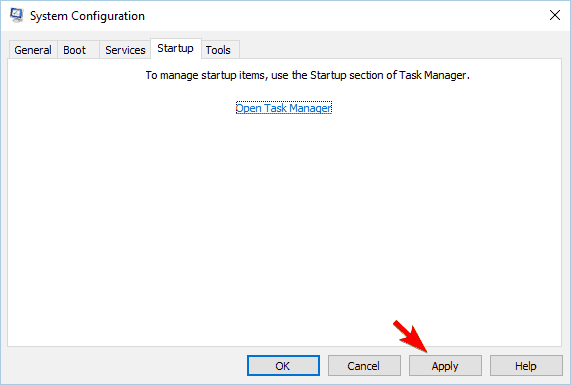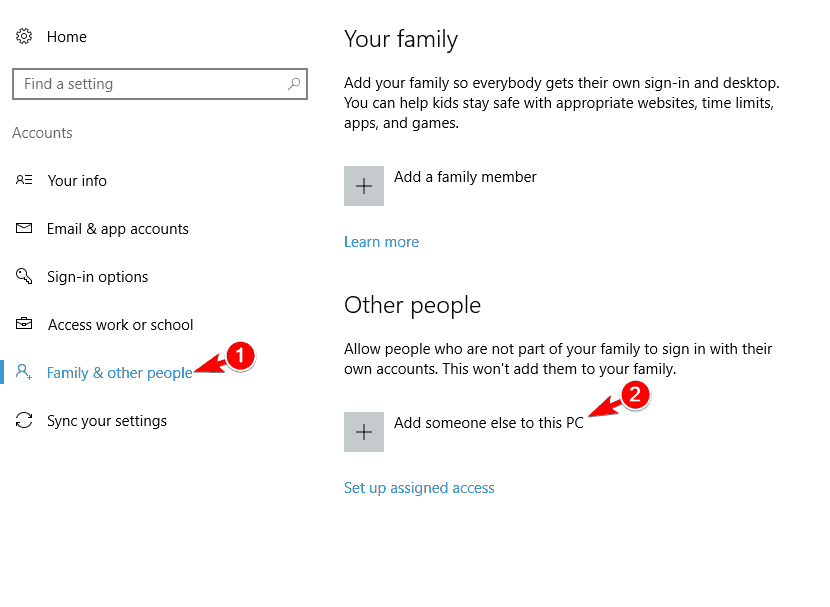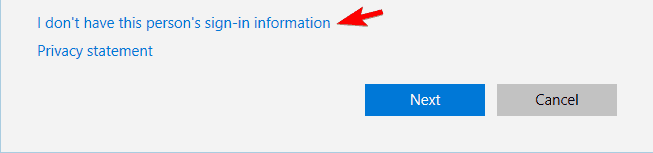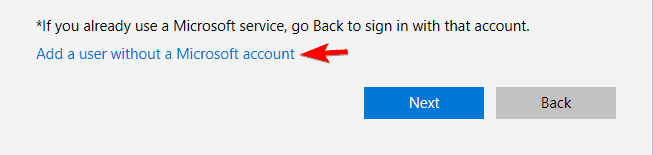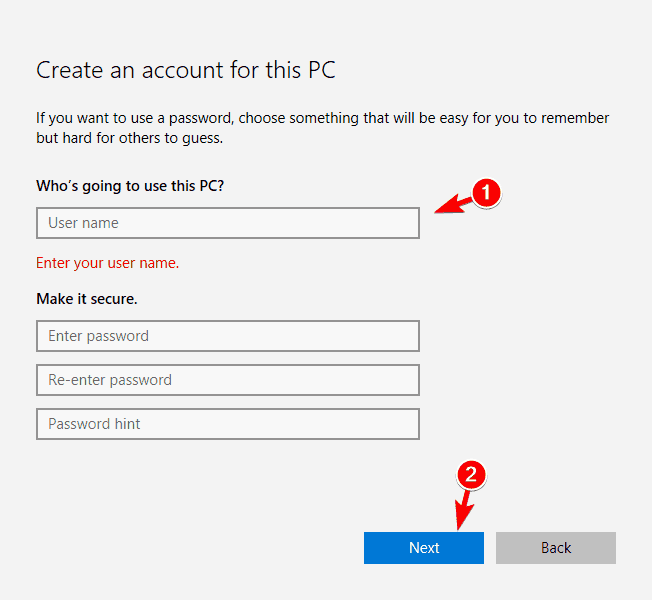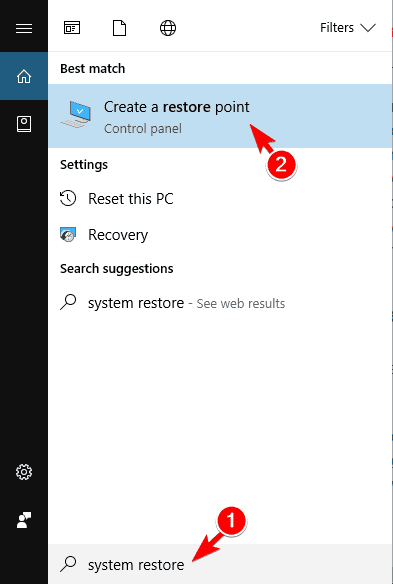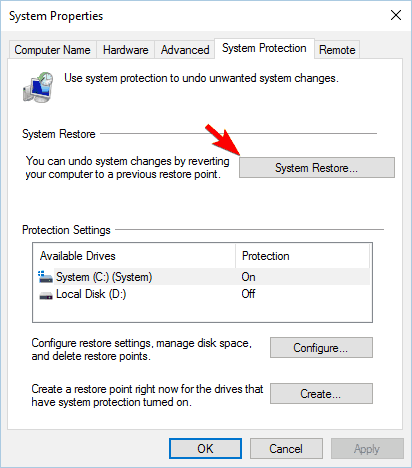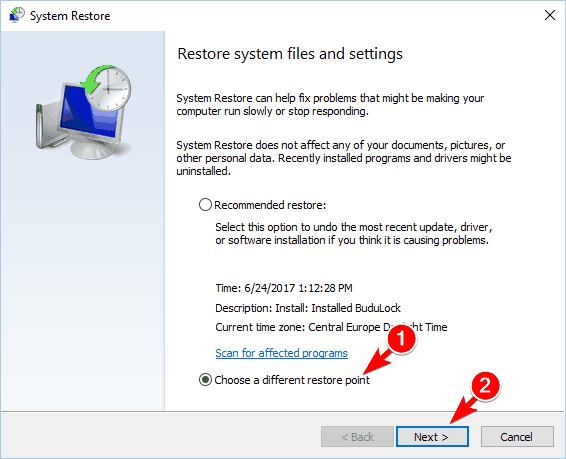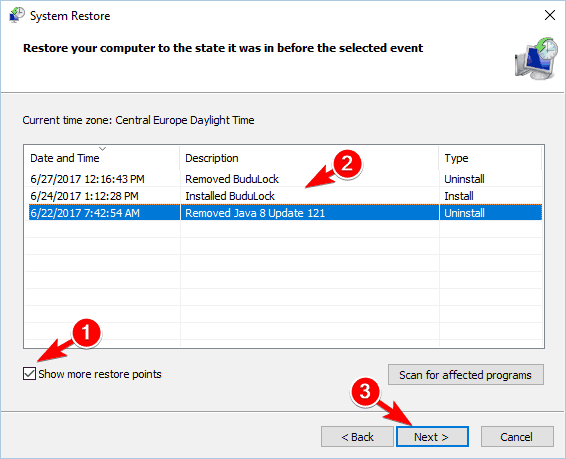Windows 10 to świetny system operacyjny, ale czasami mogą wystąpić błędy, takie jak ERROR_RING2SEG_MUST_BE_MOVABLE. Jest to błąd systemowy, po którym często pojawia się komunikat Segment kodu nie może być większy lub równy 64 KB. Ponieważ ten błąd może powodować problemy na twoim komputerze, dzisiaj pokażemy Ci, jak go naprawić.
Jak naprawić błąd ERROR_RING2SEG_MUST_BE_MOVABLE?
Poprawka — ERROR_RING2SEG_MUST_BE_MOVABLE
Rozwiązanie 1 — Zainstaluj najnowsze aktualizacje
Aby chronić komputer przed zagrożeniami i zapewnić maksymalną stabilność, ważne jest, aby aktualizować go. Jeśli masz ten błąd, pobierz najnowsze aktualizacje systemu Windows i zainstaluj je. Domyślnie system Windows 10 automatycznie sprawdza i pobiera aktualizacje w tle, ale można również sprawdzić aktualizacje ręcznie. Aby to zrobić, wykonaj następujące proste kroki:
- naciśnij Klawisz Windows + I aby otworzyć aplikację Ustawienia.
- Nawigować do Aktualizacja bezpieczeństwo Sekcja. Wybierz Aktualizacja systemu Windows z menu po lewej stronie i kliknij Sprawdź przycisk aktualizacji.
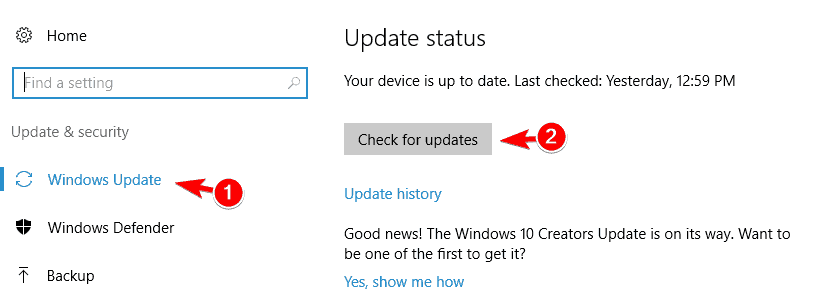
- System Windows sprawdzi teraz aktualizacje i automatycznie pobierze je w tle.
Po zainstalowaniu najnowszych aktualizacji sprawdź, czy problem nadal występuje.
Rozwiązanie 2 — Wykonaj pełne skanowanie systemu
Czasami złośliwe oprogramowanie może zakłócać działanie systemu Windows i powodować pojawienie się tego i wielu innych błędów. Jeśli podejrzewasz, że twój system jest zainfekowany złośliwym oprogramowaniem, wykonaj pełne skanowanie systemu tak szybko, jak to możliwe. Jeśli Twój komputer nie zawiera złośliwego oprogramowania, przejdź do następnego rozwiązania.
Rozwiązanie 3 — Tymczasowo wyłącz swój program antywirusowy
Segment kodu nie może być większy lub równy 64 KB, może czasami pojawić się z powodu aplikacji antywirusowej. Niektóre aplikacje antywirusowe dokonują zmian w całym systemie i egzekwują swoje zasady bezpieczeństwa, powodując pojawienie się tego rodzaju błędów.
Aby sprawdzić, czy Twój program antywirusowy stanowi problem, musisz go tymczasowo wyłączyć. Nawet jeśli wyłączysz program antywirusowy, system Windows 10 jest wyposażony w program Windows Defender, więc będziesz bezpieczny przed złośliwym oprogramowaniem. Jeśli problem nie występuje przy wyłączonym programie antywirusowym, możesz sprawdzić jego konfigurację i wyłączyć problematyczne opcje. Możesz też odinstalować program antywirusowy i przejść na inny.
Należy pamiętać, że narzędzia antywirusowe zwykle pozostawiają resztki plików i wpisy rejestru, które mogą nadal zakłócać działanie systemu i powodować pojawienie się tego rodzaju błędów. Aby całkowicie usunąć wszystkie pliki związane z oprogramowaniem antywirusowym, musisz użyć dedykowanego narzędzia do usuwania. Większość firm zajmujących się bezpieczeństwem oferuje te narzędzia do swoich produktów, dlatego należy pobrać dedykowane narzędzie do usuwania oprogramowania antywirusowego. Po usunięciu oprogramowania antywirusowego sprawdź, czy problem nadal występuje.
Warto wspomnieć, że narzędzia zapory innych firm mogą również powodować tego rodzaju problemy. Jeśli używasz zapory innej firmy, zalecamy tymczasowe jej wyłączenie i sprawdzenie, czy to rozwiąże problem.
Rozwiązanie 4 — Wykonaj skanowanie SFC
Segment kodu nie może być większy lub równy 64K błąd może czasami pojawić się z powodu uszkodzonych plików systemowych. Mogą się one zdarzyć z powodu nagłej awarii lub utraty zasilania, ale można je naprawić, uruchamiając skanowanie SFC. Jest to dość proste i możesz to zrobić, wykonując następujące kroki:
- naciśnij Klawisz Windows + X aby otworzyć menu Win + X i wybierz Wiersz polecenia (administrator) z listy.

- Po uruchomieniu wiersza polecenia wprowadź sfc / scannow i naciśnij Wchodzić aby uruchomić polecenie.
- Windows zacznie naprawiać twoje pliki. Ten proces może chwilę potrwać, więc nie przerywaj go.
Rozwiązanie 5 — Uruchom komputer w trybie awaryjnym
Czasami te błędy mogą być spowodowane zainstalowanymi aplikacjami, ale powinieneś być w stanie je naprawić, przechodząc do trybu awaryjnego. Jest to specjalny segment systemu Windows, który działa z domyślnymi aplikacjami i sterownikami, dzięki czemu można go używać do rozwiązywania problemów. Aby przejść do trybu awaryjnego w systemie Windows 10, wykonaj następujące czynności:
- otwarty Menu Start i kliknij Moc przycisk. Naciśnij i przytrzymaj Przesunięcie klawisz na klawiaturze i kliknij Uruchom ponownie opcja.

- Zobaczysz listę opcji. Wybierz Rozwiązywanie problemów> Opcje zaawansowane> Ustawienia uruchamiania i kliknij Uruchom ponownie przycisk.
- Po ponownym uruchomieniu komputera zobaczysz listę opcji. Naciśnij odpowiedni klawisz klawiatury, aby wybrać dowolną wersję trybu awaryjnego.
- Po uruchomieniu trybu awaryjnego sprawdź, czy wszystko działa poprawnie.
Jeśli błąd nie pojawia się w trybie awaryjnym, najprawdopodobniej przyczyną jest aplikacja innej firmy.
Rozwiązanie 6 — Odinstaluj ostatnio zainstalowane aplikacje
Jak wspomniano wcześniej, aplikacje innych producentów mogą zakłócać działanie systemu i mogą powodować pojawienie się segmentu kodu większego lub równego 64 KB błędu. Aby rozwiązać problem, musisz znaleźć i usunąć ostatnio zainstalowane lub zaktualizowane aplikacje, wykonując następujące kroki:
- Otworzyć Aplikacja ustawień.
- Iść do System sekcji i kliknij Aplikacje cechy. Wybierać Sortuj według opcji daty instalacji, i przeszukaj listę ostatnio zainstalowanej aplikacji. Wybierz aplikację, którą chcesz usunąć, i kliknij Odinstaluj przycisk.

- Postępuj zgodnie z instrukcjami kreatora odinstalowywania, aby usunąć aplikację.
Możesz też usunąć ostatnio zainstalowane aplikacje, wykonując następujące czynności:
- naciśnij Klawisz Windows + X i wybierz Programy i funkcje z menu.

- Po otwarciu okna Programy i funkcje kliknij przycisk Zainstalowano na posortować aplikacje według daty instalacji. Teraz Twoje aplikacje są posortowane i możesz usunąć wybrane aplikacje, klikając je dwukrotnie.

Po usunięciu ostatnio zainstalowanych aplikacji sprawdź, czy problem nadal występuje.
Rozwiązanie 7 — Wykonaj czysty rozruch
Czasami zainstalowane aplikacje mogą uruchamiać się automatycznie w systemie Windows i powodować pojawienie się pewnych błędów. Aby rozwiązać ten problem, musisz znaleźć i wyłączyć wszystkie aplikacje i usługi startowe. Jest to stosunkowo proste i możesz to zrobić, wykonując następujące kroki:
- naciśnij Klawisz Windows + R. i wejdź msconfig. naciśnij Wchodzić lub kliknij dobrze.

- Iść do Usługi patka. Czek Ukryj wszystkie usługi Microsoft pole wyboru i kliknij Wyłącz wszystkie.

- Iść do Uruchomienie kartę i kliknij otwarty Menadżer zadań.

- Po otwarciu Menedżera zadań zobaczysz listę wszystkich aplikacji startowych. Wybierz aplikacje jeden po drugim i kliknij Wyłączyć przycisk. Po wyłączeniu wszystkich aplikacji startowych zamknij Menedżera zadań.

- Teraz wróć do okna konfiguracji systemu i kliknij Zastosować i dobrze aby zapisać zmiany.

- Uruchom ponownie komputer.
Po ponownym uruchomieniu komputera sprawdź, czy problem nadal występuje. Jeśli wszystko działa normalnie, oznacza to, że przyczyną problemu była usługa uruchamiania lub aplikacja. Aby dowiedzieć się, która usługa lub aplikacja powoduje ten problem, musisz powtórzyć te kroki i włączyć usługi i aplikacje pojedynczo lub w grupach.
Po włączeniu usługi lub aplikacji musisz ponownie uruchomić komputer lub wylogować się i zalogować ponownie na swoje konto. Powtarzaj te kroki, aż znajdziesz problematyczną aplikację. Po znalezieniu przyczyny problemu możesz spróbować ponownie zainstalować lub usunąć tę aplikację z komputera.
Rozwiązanie 8 — Zaczekaj chwilę i spróbuj ponownie uzyskać dostęp do aplikacji
Kilku użytkowników zgłosiło, że podczas próby grania w niektóre gry online segment kodu nie może być większy lub równy 64 KB. W większości przypadków ten błąd jest spowodowany tymczasową usterką w Internecie i zwykle po pewnym czasie znika. Jeśli masz ten problem, poczekaj kilka minut i spróbuj ponownie uzyskać dostęp do aplikacji.
Rozwiązanie 9 — Sprawdź połączenie internetowe
Ten błąd zwykle występuje, jeśli uda ci się połączyć z serwerem, ale serwer nie wysyła żądanej odpowiedzi. Może się to najczęściej zdarzyć w publicznych hotspotach Wi-Fi, które mają własny interfejs logowania. Jeśli korzystasz z publicznej sieci Wi-Fi, zaloguj się przy użyciu przypisanej nazwy użytkownika i hasła, aby uniknąć tego problemu.
Problem może się również pojawić, jeśli Twój dostawca usług internetowych modyfikuje Twoje strony internetowe. Niektórzy usługodawcy internetowi mogą dodawać do stron internetowych komunikat informujący o przekroczeniu miesięcznego limitu danych. Te komunikaty mogą również powodować pojawienie się tego rodzaju błędów.
Wreszcie błąd może pojawić się, jeśli używasz telefonu komórkowego jako modemu i korzystasz z abonamentu danych, aby połączyć się z Internetem. Wszystkie te czynniki mogą powodować pojawienie się tego rodzaju problemów, dlatego spróbuj połączyć się z Internetem z sieci prywatnej i sprawdź, czy problem nadal występuje.
Rozwiązanie 10 — Utwórz nowe konto użytkownika
W większości przypadków ten problem może dotyczyć tylko konta użytkownika systemu Windows 10. Jeśli nie możesz znaleźć sposobu na rozwiązanie tego problemu, możesz rozważyć utworzenie nowego konta użytkownika. Aby to zrobić, wykonaj następujące kroki:
- Otworzyć Aplikacja ustawień, iść do Konta sekcji i wybierz Rodzina inni ludzie. Kliknij Dodaj kogoś innego do tego komputera w sekcji Inne osoby.

- Wybierz Nie mam danych logowania tej osoby.

- Kliknij Dodaj użytkownika bez konto Microsoft.

- Wprowadź żądaną nazwę użytkownika dla nowego konta i kliknij Kolejny.

Po utworzeniu nowego konta użytkownika musisz się na niego przełączyć i sprawdzić, czy problem nadal występuje. Jeśli problem nie pojawia się na nowym koncie, możliwe, że Twoje konto zostało uszkodzone. Teraz musisz tylko przenieść swoje osobiste pliki i dokumenty na nowe konto i możesz użyć go jako konta głównego. To nie jest najlepsze rozwiązanie, ale jeśli żadne z poprzednich rozwiązań nie rozwiąże problemu, możesz spróbować utworzyć nowe konto użytkownika.
Rozwiązanie 11 — Wykonaj przywracanie systemu
Jeśli problem nadal występuje, możesz spróbować przywrócić komputer przy użyciu funkcji Przywracania systemu. Ta funkcja automatycznie tworzy punkty przywracania po instalacji sterownika lub nowego oprogramowania, umożliwiając łatwe przywrócenie systemu, jeśli coś pójdzie nie tak. Jeśli często pojawia się ten błąd, możesz go naprawić, wykonując następujące kroki:
- naciśnij Klawisz Windows + S., wchodzić przywracanie systemu i wybierz Utworzyć punkt przywracania z menu.

- Pojawi się okno Właściwości systemu. Kliknij Przywracanie systemu przycisk.

- Rozpocznie się przywracanie systemu. Wybierz Wybierz inny punkt przywracania i kliknij Kolejny. Możesz też wybrać opcję Zalecane przywracanie, aby szybko przywrócić komputer do ostatniego punktu przywracania.

- Czek Pokaż więcej punktów przywracania opcję i wybierz żądany punkt przywracania. Teraz kliknij Kolejny przycisk.

- Postępuj zgodnie z instrukcjami wyświetlanymi na ekranie, aby przywrócić komputer do poprzedniego stanu.
Po pomyślnym przywróceniu komputera problem powinien zostać całkowicie rozwiązany.
ERROR_RING2SEG_MUST_BE_MOVABLE, a segment kodu nie może być większy lub równy 64 KB błędów może pojawić się na dowolnym komputerze, ale powinieneś być w stanie naprawić je z łatwością, korzystając z jednego z naszych rozwiązań.
- Otworzyć Aplikacja ustawień, iść do Konta sekcji i wybierz Rodzina inni ludzie. Kliknij Dodaj kogoś innego do tego komputera w sekcji Inne osoby.
- naciśnij Klawisz Windows + R. i wejdź msconfig. naciśnij Wchodzić lub kliknij dobrze.
- otwarty Menu Start i kliknij Moc przycisk. Naciśnij i przytrzymaj Przesunięcie klawisz na klawiaturze i kliknij Uruchom ponownie opcja.
- naciśnij Klawisz Windows + X aby otworzyć menu Win + X i wybierz Wiersz polecenia (administrator) z listy.