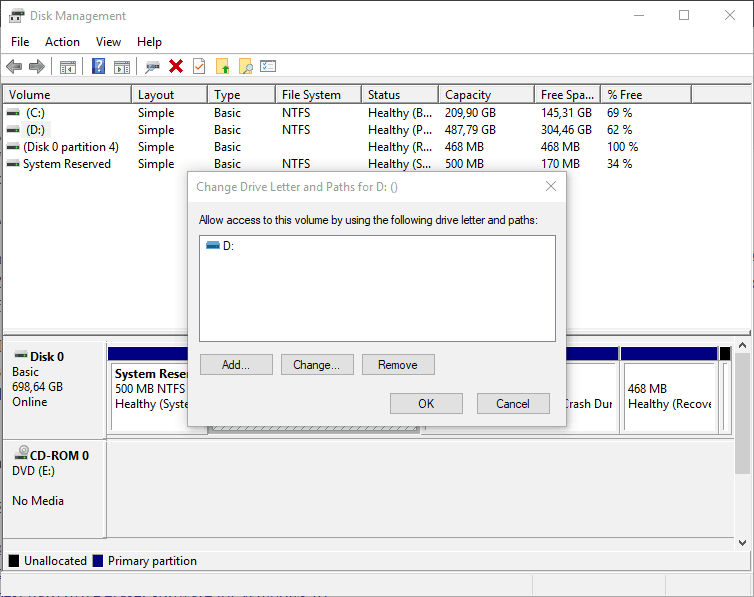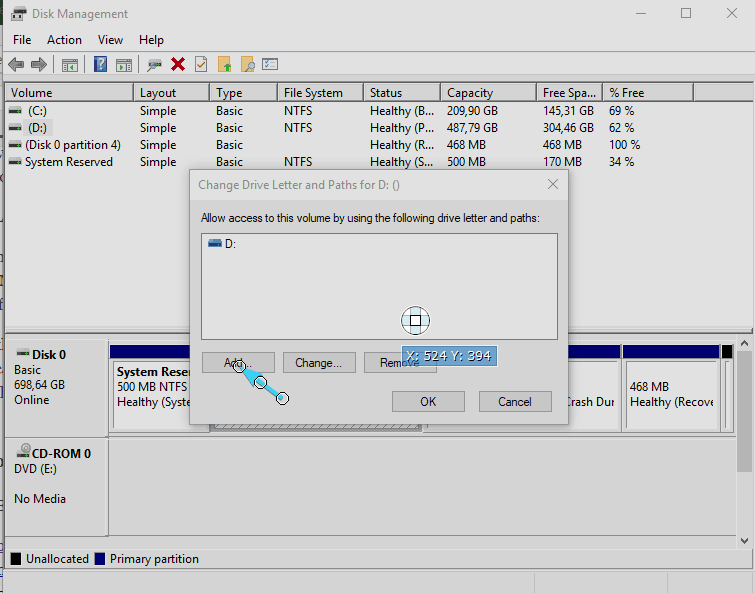Oto scenariusz: dodano nowy dysk twardy lub dysk SSD i zainstalowano system Windows 10 na tej dedykowanej partycji. Zdecydowałeś się zachować stary dysk IDE jako dysk pamięci.
Byłaby to standardowa procedura bezstresowa, ale stary i solidny dysk twardy nagle zniknął i nigdzie go nie było. Po prostu nie pojawi się w systemie Windows 10.
Wydaje się to być częstym problemem dla wielu użytkowników, którzy zrezygnowali z dokładnych lub podobnych scenariuszy. Na szczęście, gdy pojawia się problem — istnieje rozwiązanie. Lub kilka z nich, dokładnie. Jeśli znalazłeś się w butach tak wielu innych, sprawdź je poniżej.
Stary dysk twardy zniknął po aktualizacji lub ponownej instalacji sprzętu? Oto co robić
- Sprawdź sprzęt
- Sprawdź BIOS i Disk Managera
- Sformatuj dysk twardy i utwórz nową partycję
Rozwiązanie 1 — Sprawdź sprzęt
Najpierw rzeczy pierwsze. Musimy potwierdzić, że dysk twardy jest prawidłowo podłączony. Upewnij się, że dysk twardy jest podłączony zarówno do zasilacza, jak i kabla do przesyłania danych na płycie głównej.
Upewnij się także, że masz odpowiednie środki, aby uruchomić 3,5-calowy napęd. Jeśli Twoja płyta główna nie obsługuje IDE, zawsze możesz uzyskać konwerter i podłączyć go jako dysk USB.
Dodatkowo jest też pytanie zdrowotne. Aby sprawdzić stan dysku twardego, będziesz potrzebować dysku rozruchowego innej firmy z narzędziem diagnostycznym. W tym artykule dokładnie wyjaśniliśmy diagnostykę i monitorowanie dysku twardego na platformie Windows. Więc sprawdź to.
Jeśli masz pewność, że wszystko jest w porządku, a dysk twardy nadal nie jest widoczny, spróbuj podłączyć go do alternatywnego komputera. Jeśli nie możesz uzyskać dostępu do dysku twardego na innej konfiguracji komputera, z przykrością informujemy, że to prawdopodobnie koniec drogi dla tego urządzenia HDD.
Z drugiej strony, jeśli działa świetnie w alternatywnej konfiguracji, przejdź do dodatkowych kroków.
Rozwiązanie 2 — Sprawdź BIOS i Disk Managera
Przejdźmy teraz do bardziej prawdopodobnej przyczyny. Istnieje prawdopodobieństwo, że system Windows nie „zobaczy” ani nie zidentyfikuje dysku twardego. Aby go udostępnić, musisz sprawdzić kilka rzeczy, zanim skazamy go na śmierć i wyrzucimy przez okno.
Najpierw rzućmy okiem na ustawienia BIOS-u i potwierdź, że HDD jest lub nie ma go.
- Uruchom ponownie komputer i naciśnij kilkakrotnie Usuń (F2 lub F10) na klawiaturze, aby uzyskać dostęp do ustawień BIOS / UEFI. Może się to różnić, więc postępuj zgodnie z instrukcjami wyświetlanymi na ekranie lub przejdź do swojej płyty głównej w Google i dowiedz się.
- Przejdź do zakładki BOOT.
- Jeśli widzisz stary dysk twardy na liście dostępnych urządzeń rozruchowych, dobrze jest iść.
Co więcej, kiedy możemy spokojnie powiedzieć, że płyta główna rozpoznaje dysk twardy, problem stanowi system. I tu przydaje się narzędzie Disk Manager.
Zanim zaczniemy wtrącać się w to narzędzie, musimy zwrócić uwagę na niebezpieczeństwa, które może przynieść niewłaściwe użycie tego narzędzia. Postępuj więc ściśle według kroków i powinniśmy być gotowi:
- Na pasku wyszukiwania systemu Windows wpisz Zarządzanie dyskiem i otwarte ”Twórz i formatuj partycje dysku”.
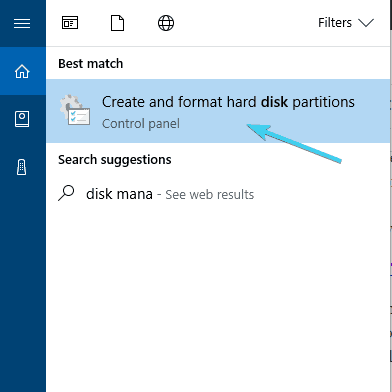
- Znajdź kłopotliwy dysk.
- Kliknij go prawym przyciskiem myszy i wybierz „Zmień literę dysku i ścieżki”

- Kliknij Dodaj.

- Wybierz „Przypisz następującą literę dysku” i nadaj dowolną dostępną literę partycji dysku.
- Kliknij OK.
Następnie powinieneś zobaczyć nowy dysk w tym komputerze. Jeśli tak nie jest, a dysk twardy zostanie zidentyfikowany jako dysk, który nie został zainicjowany i nie ma przydzielonego miejsca, formatowanie jest jedynym rozwiązaniem.
- Przeczytaj także: Jak wyświetlać litery dysków przed nazwami dysków na tym komputerze w systemie Windows 10
Rozwiązanie 3 — Sformatuj dysk twardy i utwórz nową partycję
Jeśli nadal nie możesz uruchomić lub uzyskać dostępu do zawartości wyżej wymienionego dysku twardego, musisz zacząć od zera. Wiemy, że nie jest to samo w sobie rozwiązanie, ponieważ musisz wyczyścić dysk twardy, aby go użyć.
Co więcej, może to stanowić oczywistą przeszkodę dla tak wielu użytkowników. Ale jeśli istnieje szansa na przeniesienie danych na alternatywną maszynę, możesz je przenieść w krótkim czasie.
Przynajmniej dzięki formatowaniu będziesz mógł korzystać ze starego dysku twardego tak jak wcześniej i znacznie zwiększyć przestrzeń dyskową komputera. Podobnie jak w poprzednim kroku, pamiętaj, aby nie mieszać napędów i wykonywać pospiesznych ruchów.
Aby zainicjować i zmienić przeznaczenie dysku twardego, wykonaj następujące czynności:
- Wyłącz komputer i upewnij się, że dysk twardy jest prawidłowo podłączony.
- Włącz ponownie komputer.
- Na pasku wyszukiwania wpisz Zarządzanie dyskami i otwórz ”Twórz i formatuj partycje dysku”
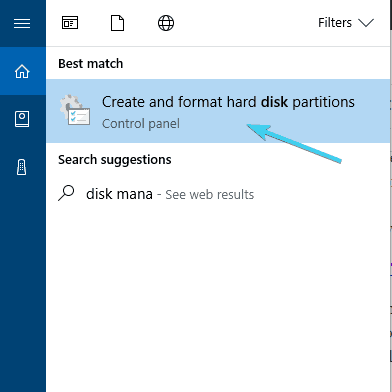
- Znajdź kłopotliwy dysk, kliknij go prawym przyciskiem myszy i wybierz „Zainicjuj dysk”, Aby Menedżer dysków logicznych mógł uzyskać do niego dostęp.
- Wybierz GUID Partition Table (GPT) jako preferowany styl partycji i kliknij OK.
- Jeśli miejsce na dysku jest nadal Nieprzydzielone, kliknij go prawym przyciskiem myszy i wybierz Nowa prosta objętość.
- Na «Kreator nowego wolumenu”Wybierz zarezerwowane miejsce i kliknij Kolejny.
- Teraz przypisz literę dysku dla swojej partycji.
- Sformatuj partycję w formacie NTFS.
- Proszę bardzo! Teraz twój dysk twardy powinien być ponownie dostępny.
Dzięki temu możemy uzupełnić listę. W przypadku pytań lub alternatywnych rozwiązań sekcja komentarzy znajduje się poniżej.
- Na pasku wyszukiwania systemu Windows wpisz Zarządzanie dyskiem i otwarte ”Twórz i formatuj partycje dysku”.