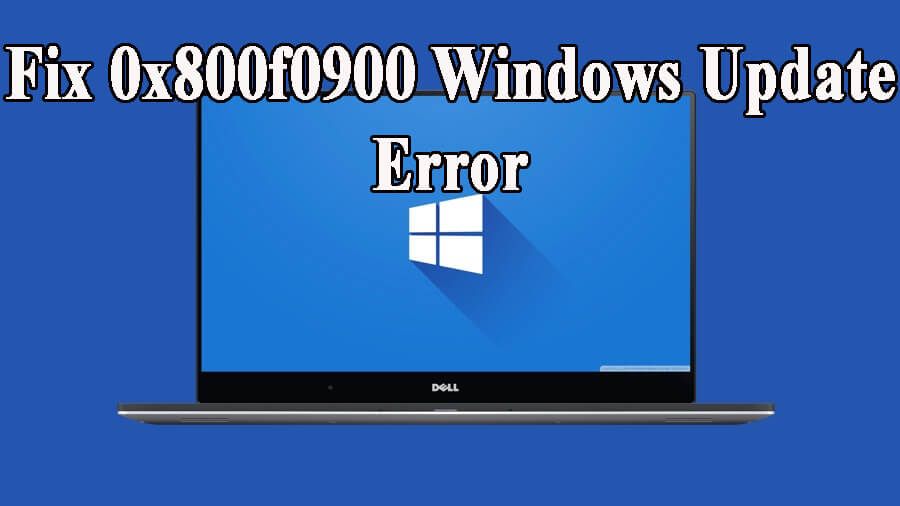
Microsoft wydaje wiele aktualizacji, aby zwiększyć wydajność i bezpieczeństwo systemu Windows 10 przed najnowszymi zagrożeniami bezpieczeństwa. Dzisiaj omówimy nową łatkę KB4284835 (kompilacja systemu operacyjnego 17134.112), która została wydana dla systemu Windows 10 w wersji 1803, która jest również nazywana Aktualizacja systemu Windows 10 kwietnia 2018 r.
To Windows 10 aktualizacja został wydany, aby naprawić kilka błędów i problemów pojawiających się podczas lub po instalacji Windows 10 April 2018 Update 1803.
Według kilku użytkowników systemu Windows 10 nie mogą pobrać i zainstalować tej aktualizacji z powodu kodu błędu 0x800f0900. Ilekroć próbują pobrać lub zainstalować dostępną aktualizację, otrzymują ten komunikat o błędzie, a proces aktualizacji zostaje przerwany.
Jeśli ty również cierpisz błąd aktualizacji 0x800f0900 w systemie Windows 10 i nie wiem „Jak naprawić błąd aktualizacji 0x800f0900 w systemie Windows 10?” po prostu postępuj zgodnie z podanymi poniżej poprawkami jeden po drugim.
Ten kod błędu może również pojawić się, gdy użytkownicy próbują pobierz / zainstaluj dostępne aktualizacje, takie jak KB4013429, KB4093112 i inne. Istnieje wiele przyczyn, które mogą powodować ten problem, niektóre z nich to: słabe połączenie internetowe, wymagane komponenty nie są poprawnie skonfigurowane lub uszkodzone komponenty
Kompletny przewodnik naprawiania błędu aktualizacji 0x800f0900 w systemie Windows 10
Poprawka 1: Uruchom narzędzie do rozwiązywania problemów z Windows Update, aby naprawić błąd 0x800f0900
Aby uruchomić narzędzie do rozwiązywania problemów z Windows Update, wykonaj następujące czynności:
Krok 1: Przejdź do opcji wyszukiwania i wyszukaj „Rozwiązywać problemy”, następnie kliknij Rozwiązywanie problemów obecny z wyniku wyszukiwania.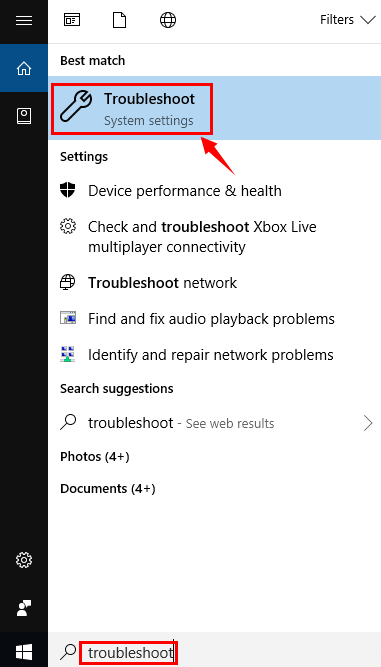
Krok 2: Teraz musisz znaleźć Aktualizacja systemu Windows, Przewiń w dół, a zobaczysz opcję Windows Update, a następnie kliknij ją.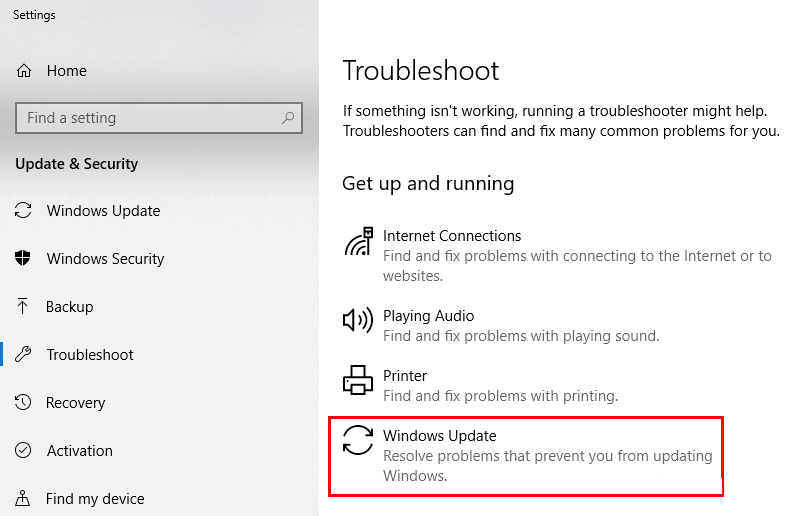
Krok 3: Kliknij na Uruchom narzędzie do rozwiązywania problemów i pozwól narzędziu do rozwiązywania problemów automatycznie wykryć problemy i je naprawić.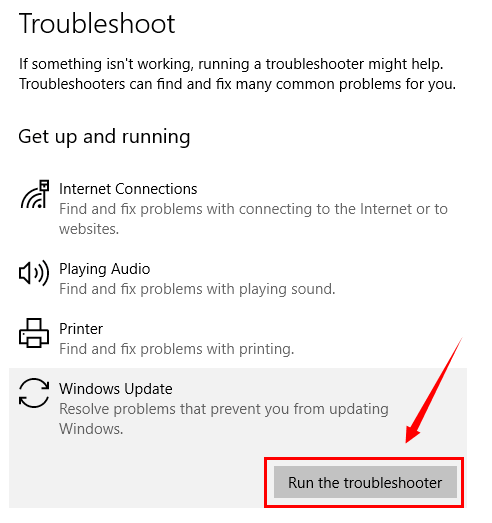
Poprawka 2: Przejdź do trybu czystego rozruchu, aby rozwiązać problem błędu 0x800f0900
Przed zastosowaniem poniższych kroków, zaloguj się w systemie Windows jako Administrator:
Krok 1: Otwórz okno dialogowe uruchamiania, naciskając Windows + R. a po otwarciu pola uruchamiania wpisz „msconfig”I naciśnij klawisz Enter.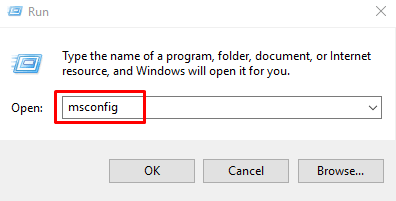
Krok 2: Wybierz Uruchamianie selektywne obecny pod Generał i odznacz „Załaduj elementy startowe”.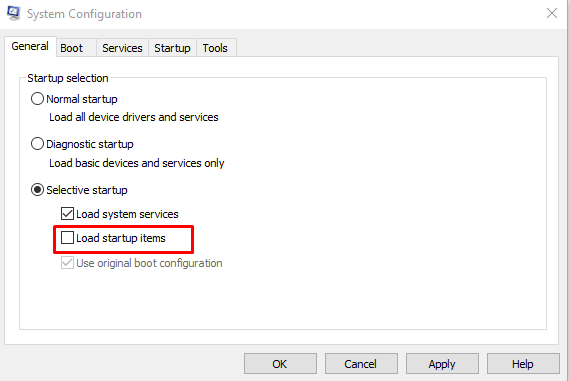
Krok 3: Dowiedz się Usługi i zaznacz „Ukryj wszystkie usługi Microsoft”-> kliknij Wyłącz wszystkie i wtedy dobrze.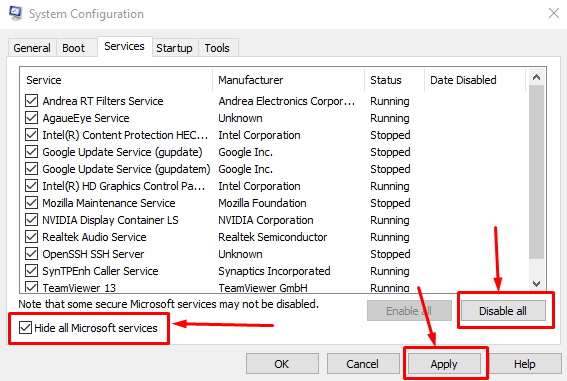
Krok 4: Wybierz Uruchom ponownie z wyskakującego okna dialogowego.
Po ponownym uruchomieniu komputera spróbuj ponownie zainstalować aktualizację.
Przeczytaj także: [Rozwiązany] Jak naprawić błąd aktualizacji systemu Windows 10 0x80242006?
Poprawka 3: Zresetuj folder dystrybucji oprogramowania, aby pozbyć się błędu 0x800f0900
To rozwiązanie jest jednym ze skutecznych rozwiązań tego problemu.
Krok 1: Najpierw musisz otworzyć Windows PowerShell z Uprawnienia administratora, w tym celu naciśnij Windows + X i wybierz Windows PowerShell (administrator)
Krok 2: Teraz za pomocą Windows PowerShell (administrator), musisz wykonać poniższe podane polecenia jeden po drugim:
Net Stop Wuauserv
net stop cryptSvc
bity stop netto
net stop msiserver
ren C: \ Windows \ SoftwareDistribution SoftwareDistribution.old
net start wuauserv
net start cryptSvc
bity początkowe netto
net start msiserver
Krok 3: W końcu usuń stary folder.
Poprawka 4: Usuń pliki tymczasowe
Aby to zrobić, po prostu dokładnie wykonaj poniższe kroki:
Otworzyć Przeglądarka plików lub Ten komputer a następnie kliknij prawym przyciskiem myszy partycję, na której chcesz usunąć niepotrzebne dane, a następnie otwórz Nieruchomości.
Następnie kliknij Czyszczenie dysku.
Następnie kliknij „Oczyść pliki systemowe”I Zaznacz wszystkie pola a następnie kliknij dobrze.
Poprawka 5: Uruchom SFC i DISM za pomocą wiersza polecenia
Kroki, aby uruchomić SFC w systemie Windows 10:
Najpierw musisz otworzyć wiersz polecenia, aby to zrobić, naciśnij Windows + X i wybierz Wiersz polecenia (admin)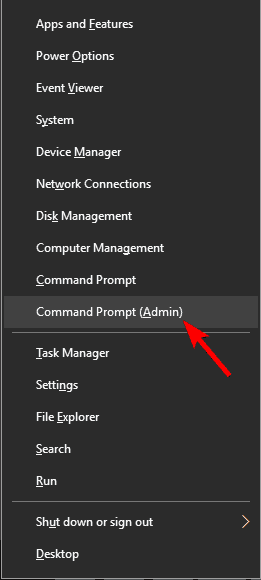
W oknie poleceń musisz wpisać sfc / scannow i naciśnij klawisz Enter.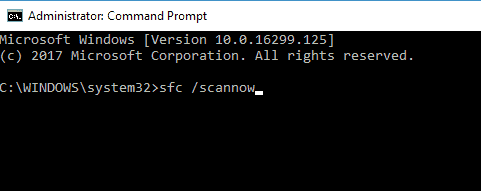
To polecenie zajmie kilka minut, aby zakończyć skanowanie.
Kroki, aby uruchomić polecenie DISM:
Otwórz wiersz polecenia z uprawnieniami administratora, jak omówiono powyżej. W oknie poleceń wpisz kolejno podane poniżej polecenia (naciśnij klawisz Enter po każdym poleceniu)
DISM / online / Cleanup-Image / ScanHealth
DISM / Online / Cleanup-Image / RestoreHealth
 Wykonanie tych poleceń zajmie również kilka minut.
Wykonanie tych poleceń zajmie również kilka minut.
Poprawka 6: Przejdź do czystego rozruchu
Czysty rozruch pomoże ci pozbyć się winowajcy sterowniki innych firm i aplikacje.
Dzięki temu możesz wyłączyć wszystkie usługi i pomóc systemowi Windows 10 napotkać dowolny problem.
Otwórz okno dialogowe uruchamiania (naciśnij Windows i R), w polu typu run MSconfig i naciśnij Dobrze przycisk.
Otworzy się Okno konfiguracji systemu, tutaj musisz odznaczyć Załaduj elementy startowe obecny pod Uruchamianie selektywne.
Teraz przejdź do Usługi tab i zaznacz pole „Ukryj wszystkie usługi Microsoft”. Na koniec kliknij Wyłącz wszystkie, a następnie Zastosuj.
Jeśli pojawi się wyskakujące okienko, wybierz Uruchom ponownie.
Poprawka 7: Ustaw Usługi aktualizacji na Automatyczne
W tej metodzie pozbędziemy się złej konfiguracji Usług, powodującej błędy i spróbujemy poprawnie ustawić typ uruchamiania.
Krok 1: Otwórz wiersz polecenia, naciskając Windows + X i wybierz Wiersz polecenia (admin)
Krok 2: Następnie uruchom kolejno następujące polecenia.
SC config wuauserv start = auto
SC bitów konfiguracji start = auto
SC config cryptsvc start = auto
Zaufany instalator SC config start = auto
Net Stop Wuauserv
Po wykonaniu powyższych poleceń ponownie uruchom system i ponownie otwórz wiersz polecenia. Uruchom podane polecenie:
net start wuauserv
Następnie przejdź do Ustawienia => Aktualizacja Bezpieczeństwo a następnie kliknij Sprawdź aktualizacje.
Wniosek
Mamy nadzieję, że po zastosowaniu powyższych rozwiązań Twój system uwolni się od Błąd aktualizacji 0x800f0900 w systemie Windows 10.
Po naprawieniu tego problemu zaleca się przeskanowanie komputera profesjonalistą PC Repair Tool. To narzędzie pomoże Ci pozbyć się innych błędów systemowych, których nie możesz rozwiązać ręcznie.
Jest to jedyne narzędzie, za pomocą którego możesz sprawić, że twój komputer z systemem Windows będzie wolny i szybki. Po prostu pobierz, zainstaluj i uruchom to narzędzie w swoim systemie, a ono automatycznie usunie wszystkie błędy występujące na twoim komputerze / laptopie.

![[Rozwiązany] Jak naprawić błąd 0x800f0900 Windows Update w systemie Windows 10 kwietnia 2018 w wersji 1803?](https://pogotowie-komputerowe.org.pl/wp-content/cache/thumb/76/a7d6878a8aa4576_320x200.jpg)

![[ROZWIĄZANE] Jak naprawić błąd aktualizacji systemu Windows 10 0x80240fff](https://pogotowie-komputerowe.org.pl/wp-content/cache/thumb/1f/63d85b11947651f_150x95.png)
![[Rozwiązany] Nie można pozbyć się błędu aktualizacji systemu Windows 10 0x8024a10a](https://pogotowie-komputerowe.org.pl/wp-content/cache/thumb/9e/f832330a4e7b79e_150x95.png)
![[Zaktualizowano] Jak naprawić błąd aktualizacji systemu Windows 10 0x80244022](https://pogotowie-komputerowe.org.pl/wp-content/cache/thumb/20/9f3c25b55f51120_150x95.png)