
Czy nie możesz zaktualizować komputera lub laptopa z systemem Windows 10 z powodu kodu błędu 0x80244022?
Jeśli twoja odpowiedź brzmi: TAK nie martw się, w tym artykule dowiedz się, jak to naprawić Błąd aktualizacji systemu Windows 10 0x80244022 oraz inne informacje związane z błędem 0x80244022.
Aktualizacja systemu operacyjnego Windows jest bardzo ważna, aby był bezpieczny i działał lepiej, dlatego Microsoft stale wydaje różne aktualizacje swojego najnowszego systemu operacyjnego Windows 10.
Ale większość aktualizacji powoduje błąd. Wielu użytkowników informuje o błędach aktualizacji podczas próby aktualizacji systemu Windows 10. Ostatnio użytkownicy systemu Windows 10 borykają się z kodem błędu 0x80244022 i publikują w wątku na forum, aby wiedzieć, jak to naprawić.
Wielu użytkowników również przestaje aktualizować system Windows, ale to naprawdę nie jest warte, ponieważ używanie przestarzałego systemu może generować kilka rodzajów problemów, które mogą wpłynąć na twoją pracę.
Niektóre typowe problemy pojawiające się w przestarzałym systemie to: blokowanie się aplikacji, brak wydajności, problem z zawieszaniem, błędy BSOD, błędy podczas uruchamiania lub zamykania, błędy instalacji i więcej.
Więc poniżej sprawdź możliwe działające rozwiązania, aby naprawić błąd aktualizacji systemu Windows 10 0x80244022. Ale najpierw poznaj najczęstsze przyczyny błędu.
Najczęstsze przyczyny błędu aktualizacji systemu Windows 10 0x80244022
0x80244022 Windows 10 jest bezpośrednio związany z dedykowanym problemem aktualizacji oprogramowania. Ten błąd zwykle pojawia się, gdy występuje problem z połączeniem w trakcie operacji aktualizacji. Niektóre przyczyny to:
- Podczas procesu aktualizacji niektóre pliki DLL lub pliki rejestrów mogą być brakujące lub uszkodzone.
- Z powodu niedopasowania sterownika
- Instalacja lub usunięcie dowolnej aplikacji w niewłaściwy sposób
- Konflikt kluczowego komponentu podstawowego
- Nieaktualne lub uszkodzone sterowniki systemowe.
- Uszkodzona usługa systemu Windows
- Wyłączona strona internetowa
Jak naprawić błąd aktualizacji systemu Windows 10 0x80244022
Rozwiązanie 1: Zastosuj narzędzie do rozwiązywania problemów z Windows Update
Uruchom narzędzie do rozwiązywania problemów z Windows Update za pomocą poniższych kroków:
- Przejdź do Ustawienia> Aktualizacja> wybierz Rozwiązywanie problemów
- Iść do ‘Przygotuj się> Wybierz Aktualizacja systemu Windows.
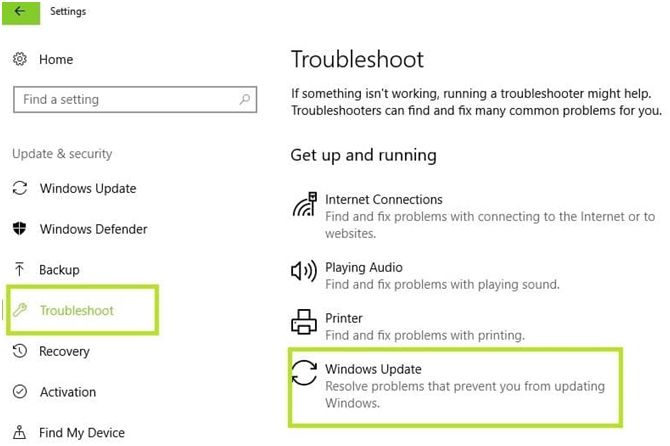
Mam nadzieję, że błąd Windows 10 0x80244022 został naprawiony, ale jeśli nie, postępuj zgodnie z następnym rozwiązaniem.
Rozwiązanie 2: Upewnij się, że data i godzina systemowa są prawidłowe
Czasami ten kod błędu aktualizacji może pojawić się z powodu nieprawidłowego czasu i danych systemu. System z niewłaściwą datą i godziną jest głównym winowajcą błędu aktualizacji systemu Windows. Dlatego spróbuj zaktualizować system po naprawieniu nieprawidłowej daty.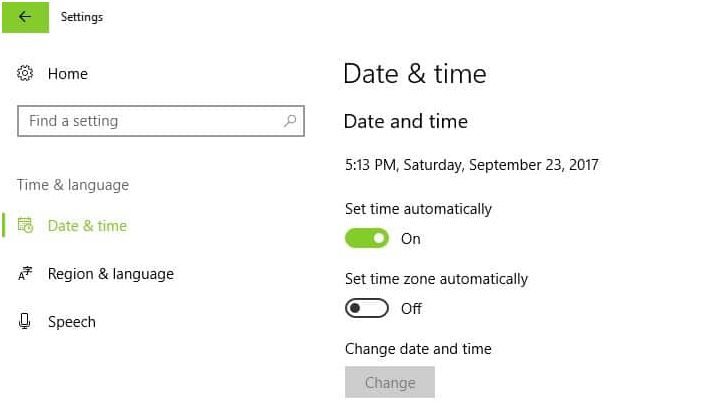
Rozwiązanie 3: Zajęte serwery Microsoft
Czasami serwery Microsoft są zajęte z powodu dużego obciążenia, i dlatego usługa Windows Update nie mogła poprawnie komunikować się z serwerami Microsoft.
Nie ma rozwiązania problemu z zajętym serwerem Microsoft, musisz poczekać dzień lub dwa i spróbować ponownie, aż proces aktualizacji zostanie zakończony. Spróbuj odwiedzić oficjalną stronę Microsoft i powiedzieć im o kod błędu 0x80244022 w systemie Windows 10.
Rozwiązanie 4: Rozwiąż problemy z usługą Windows Update i zresetuj ustawienia internetowe
Teraz wypróbujemy wbudowane narzędzie do rozwiązywania problemów; dzięki temu można łatwo wykryć wszelkie problemy automatycznie. Zastosuj poniższe kroki:
- Kliknij na Menu Start (logo Windows)> następnie kliknij Ikona zębatki otworzyć Ustawienia
- I kliknij Opcja aktualizacji i bezpieczeństwa a następnie przejdź do Sekcja rozwiązywania problemów.
- W części Getup and running kliknij Windows Update i postępuj zgodnie z instrukcjami wyświetlanymi na ekranie.
Zalecane jest również zresetowanie i odświeżenie ustawień internetowych systemu za pomocą Internet Explorera.
- Biegać Internet Explorer i kliknij ikonę koła zębatego w prawej górnej części okna przeglądarki i wybierz Opcje internetowe.
- Idź do Karta Połączenia i otwórz ustawienia LAN.
- W opcji Automatyczna konfiguracja zaznacz pole „Ustawienia automatycznego wykrywania» w tym.
Rozwiązanie 5: Resetowanie składników Windows Update
- Otworzyć wiersz polecenia z uprawnieniami administratora.
- Po otwarciu wiersza polecenia należy kolejno uruchamiać następujące polecenia. Aby to zrobić, naciśnij Wchodzić po każdym z nich, aby je wykonać.
- net stop bitsnet
- Net Stop Wuauserv
- app stop appidsvc
- Net Stop Cryptsvc
- Następnie musisz usunąć qmgr * .dat
- Aby wykonać to zadanie, uruchom następujące polecenie i Wchodzić aby go wykonać:
Usuń „% ALLUSERSPROFILE% \ Application Data \ Microsoft \ Network \ Downloader \ qmgr * .dat
- Teraz przejdź do System32 folder i ponownie zarejestruj pliki BITS, a także pliki usługi Windows Update.
- W wierszu polecenia musisz uruchomić poniżej podanego polecenia.
cd / d% windir% \ system32
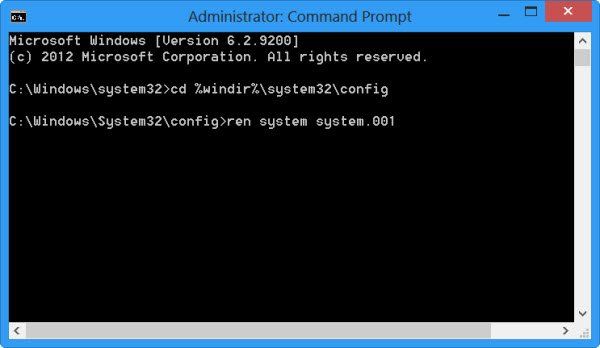
- Musisz także uruchomić następujące polecenia. Trafienie Wchodzić po każdym do wykonania. Służy to do resetowania wyżej wymienionych plików BITS i Windows Update.
regsvr32.exe atl.dll
regsvr32.exe urlmon.dll
regsvr32.exe mshtml.dll
regsvr32.exe shdocvw.dll
regsvr32.exe browseui.dll
regsvr32.exe jscript.dll
regsvr32.exe vbscript.dll
regsvr32.exe scrrun.dll
regsvr32.exe msxml.dll
regsvr32.exe msxml3.dll
regsvr32.exe msxml6.dll
regsvr32.exe actxprxy.dll
regsvr32.exe softpub.dll
regsvr32.exe wintrust.dll
regsvr32.exe dssenh.dll
regsvr32.exe rsaenh.dll
regsvr32.exe gpkcsp.dll
regsvr32.exe sccbase.dll
regsvr32.exe slbcsp.dll
regsvr32.exe cryptdlg.dll
regsvr32.exe oleaut32.dll
regsvr32.exe ole32.dll
regsvr32.exe shell32.dll
regsvr32.exe initpki.dll
regsvr32.exe wuapi.dll
regsvr32.exe wuaueng.dll
regsvr32.exe wuaueng1.dll
regsvr32.exe wucltui.dll
regsvr32.exe wups.dll
regsvr32.exe wups2.dll
regsvr32.exe wuweb.dll
regsvr32.exe qmgr.dll
regsvr32.exe qmgrprxy.dll
regsvr32.exe wucltux.dll
regsvr32.exe muweb.dll
regsvr32.exe wuwebv.dll
- Ponownie wpisz „netsh winsock reset ” w Wiersz polecenia > hit Wchodzić aby go wykonać, polecenie to zrobi zresetować Winsock.

- Teraz zresetuj Proxy, wpisz netsh winhttp zresetuj proxy i naciśnij Przycisk ENTER.
- Uruchom ponownie usługi, które zatrzymałeś jako pierwszy, naciśnij WCHODZIĆ klucz po każdym
- bity początkowe netto
- net start wuauserv
- net start appidsvc
- cryptsvc start netto
Proszę zanotować: Jeśli błąd wystąpi w Windows 10 > następnie przejdź do Zaktualizuj ustawienia > Wybierz opcję Zaawansowane opcje. Upewnij się również, że pole Aktualizuj inne produkty Microsoft podczas aktualizacji systemu Windows sprawdzone. Następnie w tym samym oknie> przejdź do Wybierz sposób dostarczania aktualizacji. Przesuń pasek do NA aktualizować urządzenia wykrywalne w tej samej sieci.

- Trafienie Klawisz Windows + R. > typ services.msc > jako pojawi się okno, przejdź w dół > zlokalizuj Aktualizacja systemu Windows

- Kliknij prawym przyciskiem myszy> wybierz Nieruchomości.
- Gwarantować podręcznik typ uruchomienia jest ustawiony.
- Kliknij Zastosować > następnie dobrze > wyjdź z programu.
- Iść do Zaktualizuj ustawienia ponownie i spróbuj wykonać aktualizację ponownie.
Nie uruchamiaj ponownie systemu i sprawdź, czy błąd 0x80244022 jest naprawiony, czy nie.
Rozwiązanie 6: Poprawka rejestru dla błędu Windows Update
Należy dokładnie przestrzegać podanych rozwiązań, ponieważ niewielki błąd może spowodować poważne uszkodzenie systemu operacyjnego.
- Rodzaj «regedit”W polu wyszukiwania, aby otworzyć edytor rejestru, > wybierz pierwszą opcję, która pojawi się w wyniku wyszukiwania.
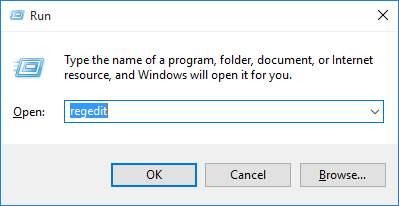
- Po otwarciu okna edytora rejestru przejdź do podanej poniżej lokalizacji:
- HKEY_LOCAL_MACHINE >> OPROGRAMOWANIE >> Zasady >> Microsoft >> Windows >> WindowsUpdate >> AU
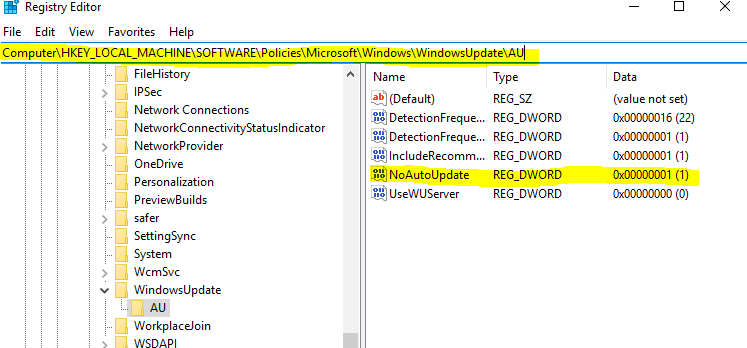
- Stwórz REG_DWORD klucz i nazwij go „UseWUServer”Bez cudzysłowów, jeśli podobny klucz nie istnieje.
- Jeśli używasz Usługi Windows Server Update Services (WSUS) następnie musisz ustawić wartość klucza na 1.
- A jeśli nie używasz systemu Windows Server, ustaw wartość klucza na 0.
Następnie zamknij okno edytora rejestru i ponownie uruchom proces aktualizacji.
Rozwiązanie 7: Zresetuj system Windows
Jest to ostatnie rozwiązanie, które można rozwiązać po błędzie aktualizacji Windows 10 0x80244022, dlatego zaleca się stosowanie tego dopiero po zastosowaniu wszystkich powyższe rozwiązania.
Uwaga: Przed zresetowaniem systemu Windows zachowaj pełną kopię zapasową danych systemu.
- Idź do Ustawienia> Aktualizacja Bezpieczeństwo> Odzyskiwanie.
- Pod Zresetuj tę opcję komputera> Kliknij na Rozpocznij.

- Postępuj zgodnie z instrukcjami wyświetlanymi na ekranie> upewnij się, że chcesz zachować swoje pliki.
- Teraz poczekaj na zakończenie procesu, a następnie spróbuj natychmiast zaktualizować komputer.
Mam nadzieję, że teraz błąd Windows 10 0x80244022 został naprawiony.
Automatyczne rozwiązanie, aby naprawić błąd 0x80244022
Cóż, jeśli po zastosowaniu powyższych rozwiązań błąd nadal się pojawia lub nie jesteś w stanie zastosować się do wyżej wymienionych ręcznych rozwiązań, możesz uruchomić Narzędzie do naprawy systemu Windows. Jest to zaawansowane narzędzie do naprawy, które po jednorazowym skanowaniu wykrywa i naprawia różne problemy i błędy systemu Windows, które mogą powodować błąd aktualizacji systemu Windows 10 0x80244022.
Jest także w stanie naprawić vwiele błędów komputera, błędów DLL, problemów z rejestrem, błędów aplikacji i innych. Dzięki temu możesz również zoptymalizować wydajność komputera z systemem Windows.
Pobierz narzędzie do naprawy systemu Windows Reimage, aby automatycznie naprawić różne błędy systemu Windows
Wniosek
To wszystko o Windows 10 błąd aktualizacji 0x80244022, mamy nadzieję, że po zastosowaniu podanych rozwiązań system stanie się wolny od błędów i będzie można go łatwo zaktualizować.
Wszystkie wyżej omówione rozwiązania są bardzo skuteczne i łatwe do zastosowania, ale pamiętaj, aby ostrożnie wpisywać podane polecenia.
Mimo to, jeśli masz jakiś problem, komentarz lub sugestię, napisz do nas w sekcji komentarzy poniżej.

![[Zaktualizowano] Jak naprawić błąd aktualizacji systemu Windows 10 0x80244022](https://pogotowie-komputerowe.org.pl/wp-content/cache/thumb/20/9f3c25b55f51120_320x200.png)

![[Rozwiązany] Jak naprawić zawieszanie się gry po aktualizacji twórców?](https://pogotowie-komputerowe.org.pl/wp-content/cache/thumb/83/e47d4d18a8dc783_150x95.png)
![[Rozwiązany] Microsoft Security Essentials i Windows Update Błąd 0x800705B4](https://pogotowie-komputerowe.org.pl/wp-content/cache/thumb/08/8ed5e321cbd4e08_150x95.png)
![[Tutorial] Jak naprawić błąd Windows Update 0x80070bc2 w systemie Windows 10?](https://pogotowie-komputerowe.org.pl/wp-content/cache/thumb/0b/650258228de4b0b_150x95.jpg)