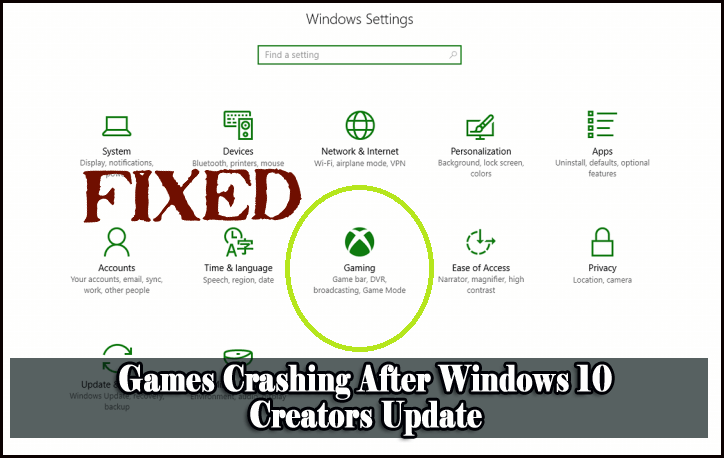
Ta aktualizacja systemu Windows 10 Creator zapewnia ważną funkcję dla miłośników gier, oferuje graczom zupełnie nowe wrażenia z gry. Ta nowa funkcja o nazwie «Tryb gry», jest to jedna z atrakcyjnych i najbardziej pożądanych funkcji tej najnowszej aktualizacji Microsoft.
Za pomocą tej funkcji można ulepszyć dowolne gry w systemie Windows 10. Teraz nie potrzebujesz żadnego narzędzia komputerowego innej firmy, aby ulepszyć gry na PC / Laptop, ponieważ możesz zwiększyć wydajność gier dzięki wbudowanemu wzmacniaczowi gry Windows 10.
Na różnych forach i innych stronach dyskusyjnych wielu graczy z systemem Windows 10 potwierdziło, że ta najnowsza opcja przyspieszyła grę FPS o 4% średnio.
Ale wielu użytkowników również narzekało awarie gier po aktualizacji systemu Windows 10 zniszczyły ich wrażenia z gry. Awaria gry wideo jest jednym z typowych błędów pojawiających się po aktualizacji do aktualizacji twórcy. Istnieje wiele innych problemów, które mogą pojawić się po tej aktualizacji. Niektóre z nich to jąkanie, zawieszanie się, problemy z grafiką i inne.
W tym artykule poznasz metody, które Cię z tego wyciągną Awaria systemu Windows 10 po aktualizacji. Przejdź zatem do tego artykułu i zakończ swój problem.
Przyczyny zawieszania się gry po aktualizacji systemu Windows 10
W aktualizacji Twórcy niektóre bardzo ważne elementy gry, takie jak Sterowniki graficzne NVIDIA, .Pliki Net Framework, łaty do gier, a inne mogą zostać zignorowane przez najnowszą aktualizację systemu Windows, która generuje awarie gry i inny problem po zainstalowaniu aktualizacji twórców.
Jak naprawić awarie gier w aktualizacji Windows 10 Creators Update?
Metoda 1: Wyłącz funkcję nagrywania gier
Wyłącz Funkcja nagrywania gry w Aplikacja Xbox, Pomoże to naprawić awarie gry po aktualizacji. Po prostu wykonaj poniższe czynności, aby wyłączyć funkcję nagrywania gry.
- Kliknij przycisk Start.
- Idź do Xbox aplikację i zaloguj się w aplikacji.
- Idź do Ustawienia.
- Wybierać GameDVR.
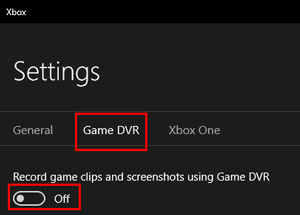
- Teraz wyłącz Nagrywaj klipy z gry i zrzuty ekranu za pomocą Game DVR.
Metoda 2: Użyj narzędzia diagnostycznego Windows 10 DirectX
DirectX jest jednym z ważnych elementów gry, zawiera interfejsy API do obsługi zadań związanych z multimediami. Jeśli nie możesz uruchomić gry później instalowanie aktualizacji Windows 10 Creators Update musisz użyć wbudowanego bezpośredniego narzędzia diagnostycznego, aby znaleźć konkretny problem z grą.
- Otwórz okno dialogowe uruchamiania, naciskając Win + R.
- Wpisz w dxdiag i uderzył Wchodzić klawisz.
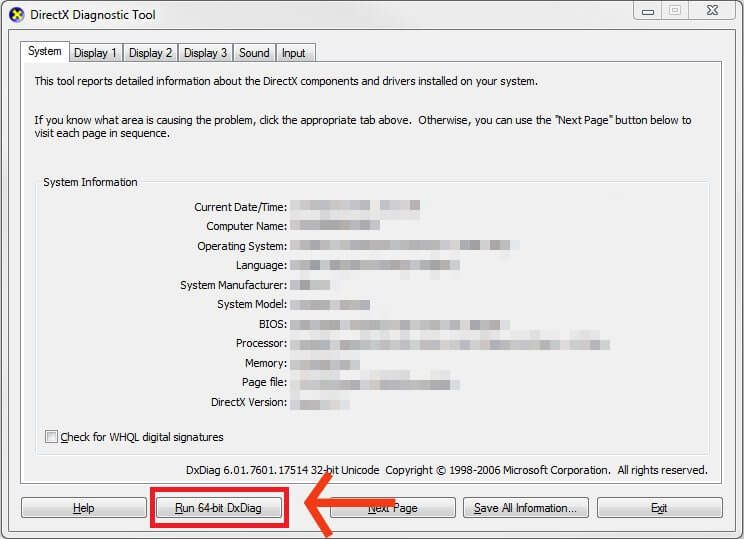
- Zweryfikuj swój DirectX wersja na karcie System.
- Przejdź do Karta Display / Render / Sound / Input.
- Ponownie sprawdź uwagi, aby sprawdzić, czy występują jakieś problemy.
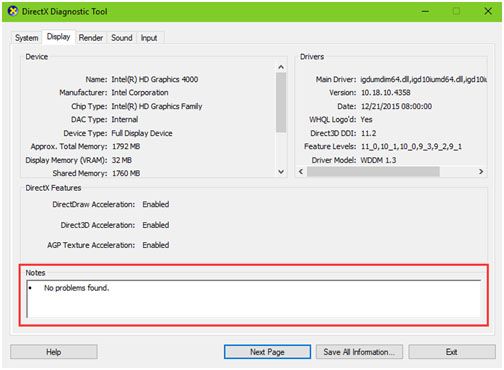
Jeśli znaleziono jakiś problem (napisane w sekcji notatek) z urządzeniami, następnie Google rozwiązuje problem i stosuje dostępne poprawki.
Możesz również zapisać problem dostępny w sekcji Notatki i przesłać go do naszej sekcji komentarzy, aby uzyskać rozwiązanie przez naszego specjalistę.
Metoda 3: Upewnij się, że połączenie sieciowe w komputerze jest sprawne
Konieczne jest również potwierdzenie, że sieć Twojego systemu działa poprawnie, ponieważ niestabilna sieć Ethernet lub sieć bezprzewodowa może generować migotanie lub nieciągłość gry, co dość wpływa na wrażenia z grania w Windows. Zastosuj poniższe poprawki:
- Otwórz domyślną przeglądarkę internetową komputera lub laptopa i otwórz dowolną stronę internetową strony lub URL aby sprawdzić, czy ładują się poprawnie, czy nie.
- Możesz także korzystać z Internetu Kontroler prędkości w Internecie aby sprawdzić prędkość sieci usługi szerokopasmowej.
Metoda 4: Zainstaluj ponownie grę lub pobierz dostępne aktualizacje gry
Uwaga: Przed zastosowaniem dowolnego z poniższych rozwiązań zaleca się utworzenie kopii zapasowej wszystkich ustawień w grze.
Ponowna instalacja gier:
Najpierw odinstaluj grę, w której występuje problem, a po prawidłowym usunięciu gry ponownie zainstaluj nową kopię gry. W ten sposób zastąpisz niektóre ważne pliki, które wpływają na grę.
repobierz Adostępny Game Aktualizuj pliki:
Upewnij się, że żadna aktualizacja nie jest dostępna dla Twojej gry (odwiedź oficjalną stronę powiązanej gry), jeśli jest dostępna, a następnie pobierz ją. Dzięki temu możesz naprawić stare pliki bez całkowitego usuwania gry.
Ponieważ po każdej aktualizacji systemu operacyjnego uruchomionej przez Microsoft programista gier debuguje również grę lub dodaje nowe łatki, aby były one zgodne ze zaktualizowanym systemem operacyjnym Windows.
Metoda 5: Wyłącz wymuszanie podpisu sterowników w aktualizacji Windows 10 Creators Update
Spróbuj wyłączyć wymuszanie podpisów sterowników, to zdecydowanie rozwiąże awarie gry po aktualizacji Windows 10 Creators Update.
Jak na stałe wyłączyć wymuszanie podpisu kierowcy?
1: Otwórz wiersz polecenia z uprawnieniami administratora (naciśnij Klawisz Windows + X i wybierz „Wiersz polecenia (admin).
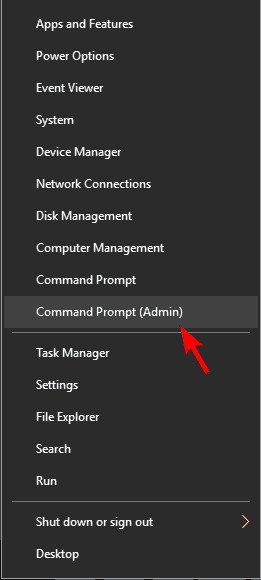
2: Wpisz podane poniżej polecenie i naciśnij klawisz Enter:
bcdedit / set testinginging on
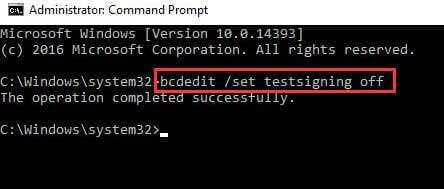
Po wykonaniu podanego polecenia otrzymasz „Operacja zakończona sukcesem”Wiadomość.
3: Wyjdź z okna wiersza polecenia, używając polecenia exit, a następnie ponownie uruchom komputer.
Po wykonaniu tej czynności możesz bez problemu zainstalować dowolne niepodpisane sterowniki.
Jak włączyć wymuszanie podpisu kierowcy?
Za pomocą podanej poniżej metody można łatwo włączyć wymuszanie podpisu sterownika, gdy tylko jest to potrzebne.
Jeśli wyłączysz weryfikację podpisu sterownika za pomocą powyższej metody, spróbuj wykonać poniższe polecenie:
- Otwórz wiersz polecenia zgodnie z sugestią powyżej
- Wpisz polecenie i naciśnij klawisz Enter:
bcdedit / set testinginging off
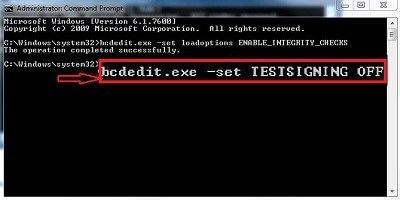
- Uruchom ponownie komputer lub laptop.
Automatyczne rozwiązanie problemu z awariami gier w systemie Windows 10
Wyżej wymienione są rozwiązania, które pomogą ci pokonać gry powodujące awarię systemu Windows 10 kwestia. Jeśli nie masz wiedzy technicznej na komputerze, te metody mogą być dla Ciebie trudne.
Aby uzyskać proste rozwiązanie, które nie będzie wymagało żadnego profesjonalisty i naprawi awarie gier po aktualizacjach systemu Windows 10. Spróbuj uruchomić Narzędzie do naprawy komputera. To narzędzie nie tylko naprawi Awarie gier systemu Windows 10 problem, ale także naprawić wszelkiego rodzaju błędy i problemy związane z PC / Windows.
Pobierz narzędzie do naprawy komputera Reimage, aby naprawić różne problemy z awarią.
Zakończyć
Wszystkie powyższe metody są testowane przez naszych specjalistów, abyś mógł z łatwością sobie z nimi poradzić awarie gier Aktualizacja twórców systemu Windows 10 problem po prawidłowym zastosowaniu podanych rozwiązań.
Po rozwiązaniu problemu z aktualizacją systemu Windows 10 możesz łatwo cieszyć się grą z dowolnym problemem powodującym awarię lub jąkanie.
Mam nadzieję, że podoba Ci się ten artykuł i pomógł Ci rozwiązać problem. Ponadto, jeśli masz jakieś pytania lub sugestie związane z tym artykułem, prosimy o podzielenie się z nami w poniższej sekcji komentarzy.

![[Rozwiązany] Jak naprawić zawieszanie się gry po aktualizacji twórców?](https://pogotowie-komputerowe.org.pl/wp-content/cache/thumb/83/e47d4d18a8dc783_320x200.png)


![[Rozwiązany] Jak naprawić błąd aktualizacji systemu Windows 10 0x8024200D?](https://pogotowie-komputerowe.org.pl/wp-content/cache/thumb/33/469e7aa1f80c333_150x95.jpg)
