
Czy na komputerze lub laptopie z systemem Windows 10 wyświetlany jest błąd aktualizacji? 0x8024401c podczas próby uruchomienia Windows Update?
Jeśli komputer utknął podczas instalowania aktualizacji i nie masz pomysłu na rozwiązanie tego problemu, nie musisz się martwić, ponieważ możesz łatwo rozwiązać ten problem za pomocą poniższych rozwiązań. Przed zastosowaniem podanych poprawek najpierw zajmiemy się tym problemem.
Główne pytanie brzmi: dlaczego zazwyczaj występuje błąd 0x8024401c? Odpowiedź jest bardzo częsta, ten błąd aktualizacji jest taki sam, jak inny problem z aktualizacją. Ten błąd zwykle pojawia się w dowolnym systemie Windows 10 z powodu kilku błędów wewnętrznych i zewnętrznych.
Kilka najczęstszych przyczyn to niestabilne połączenie z Internetem, albo upłynął limit czasu serwera czekając na prośbę, urządzenie Kierowcy to nieaktualne lub uszkodzone, uszkodzone lub nieprawidłowe wpisy rejestru, niedostępne pliki systemowe, niewłaściwa instalacja aktualizacji, niedokończona instalacja lub dezinstalacja aplikacji, uszkodzony system operacyjny Windows i inne.
Teraz dochodzimy do sedna, zacznijmy stosować podane rozwiązania jeden po drugim;
Rozwiązanie 1: Spróbuj zaktualizować zainstalowane sterowniki systemowe
Omówiono już, że nieodpowiednie sterowniki systemowe mogą generować ten typ błędu aktualizacji.
Aby rozwiązać ten problem, powinniśmy odinstalować ogólne sterowniki i spróbować zainstalować zaktualizowane sterowniki.
Aby to zrobić, wykonaj poniższe kroki:
Krok 1: Najpierw musimy otworzyć Menedżera urządzeń, aby to zrobić, naciśnij Windows i X z klawiatury, a następnie kliknij przycisk Menadżer urządzeń.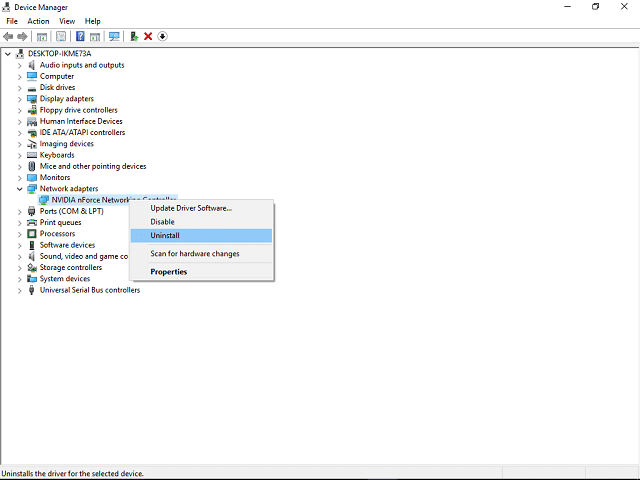
Krok 2: Teraz wybierz niedziałający sterownik systemu, kliknij go prawym przyciskiem myszy i otwórz Nieruchomości.
Krok 3: Kliknij na Detale i przejdź do Identyfikatory kierowcy na liście rozwijanej.
Krok 4: Następnie przejdź do Kierowca kartę i odinstaluj sterownik.
Krok 5: Teraz musisz skopiować pierwszy wiersz i wkleić go w przeglądarce internetowej, aby wyszukać oryginalną stronę producenta.
Krok 6: W końcu pobierz sterowniki i zainstaluj je, a następnie uruchom ponownie komputer.
Następnie spróbuj zaktualizować system, pobierając dostępną aktualizację.
Rozwiązanie 2: Użyj Google DNS
Krok 1: Otwórz Panel sterowania, a następnie kliknij Sieć i Internet.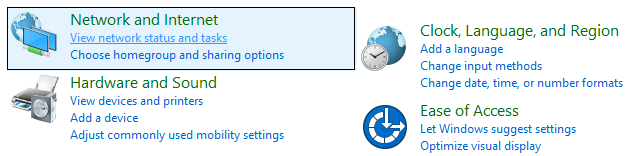
Krok 2: Następnie kliknij Centrum sieci i udostępniania i kliknij Zmień ustawienia adaptera.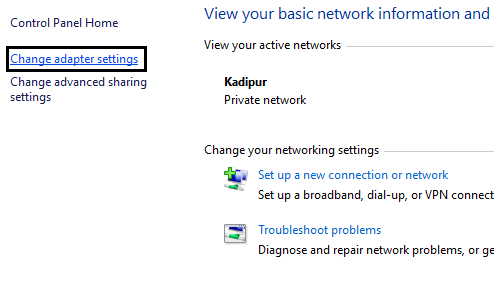
Krok 3: Wybierz swój Wi-Fi i kliknij go dwukrotnie, a następnie wybierz Nieruchomości.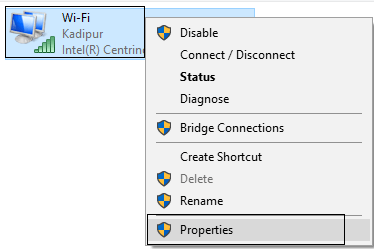
Krok 4: Następnie wybierz Protokół internetowy w wersji 4 (TCP / IPv4) a następnie kliknij Właściwości.
Krok 5: Teraz musisz zaznaczyć znak „Użyj następujących adresów serwera DNS”I wpisz poniżej podany serwer DNS:
Preferowany serwer DNS: 8.8.8.8
Alternatywny serwer DNS: 8.8.4.4
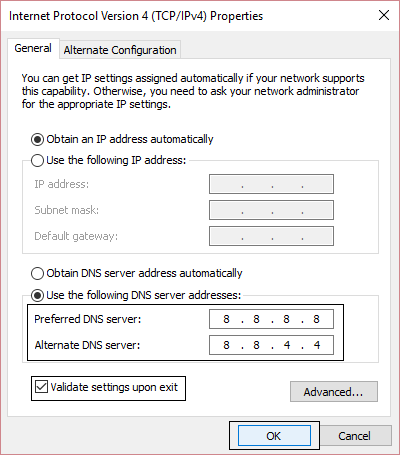 Krok 6: Wyjdź ze wszystkiego, a zobaczysz, że błąd 0x8024401c został naprawiony.
Krok 6: Wyjdź ze wszystkiego, a zobaczysz, że błąd 0x8024401c został naprawiony.
Rozwiązanie 3: Zmieniać S.ettings za pomocą Edytor rejestru
Aby zmienić ustawienia w Edytor rejestru, możesz łatwo zmodyfikować ustawienie w Edytorze rejestru i naprawić błąd 0x8024401c. Aby to zrobić, wykonaj poniższe kroki:
Krok 1: Otwórz okno uruchamiania (naciśnij Klawisz z logo Windows + R. jednocześnie za pomocą klawiatury).
Krok 2: W polu Uruchom wpisz regedit i kliknij dobrze.
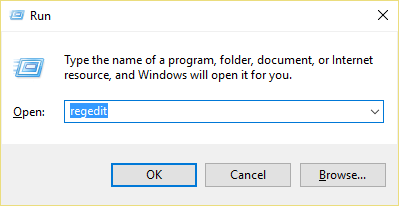
Krok 3: Pojawi się okno edytora rejestru, teraz musisz przejść do HKEY_LOCAL_MACHINE > Oprogramowanie > Zasady > Microsoft> Windows > Aktualizacja systemu Windows.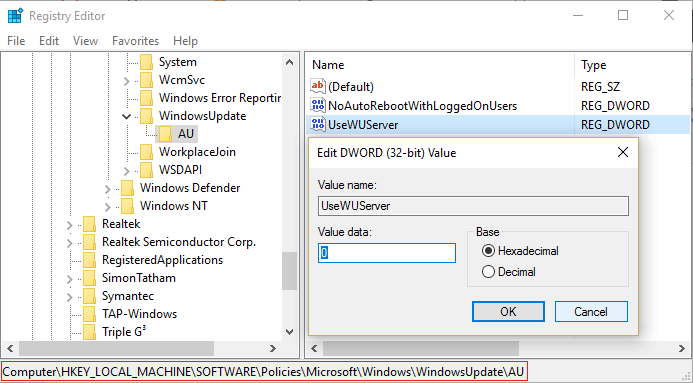
Krok 4: Kliknij na AU w Windows Aktualizacja, i wyszukaj UseWUServer.
Krok 5: Teraz musisz zastąpić dane wartości rejestru obecne w prawym okienku na 0 (zero).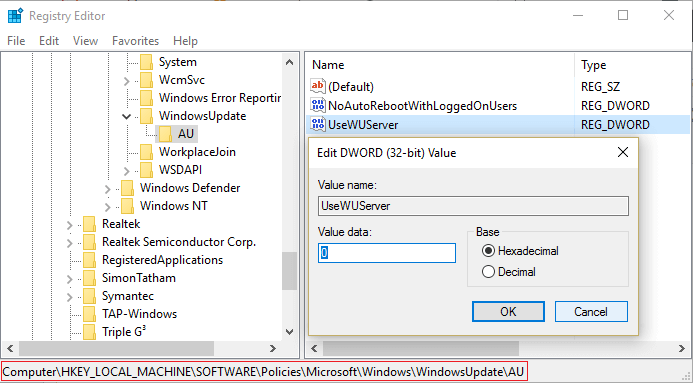
Krok 6: Ostatnie kliknięcie dobrze aby zapisać zmiany i ponownie uruchomić system, aby ponownie zainstalować aktualizację.
Rozwiązanie 4: Spróbuj Uruchom przywracanie systemu
Krok 1: Ponownie otwórz okno uruchamiania, naciskając Windows Klawisz + R. Teraz wpisz „sysdm.cpl”W polu uruchamiania i kliknij przycisk dobrze.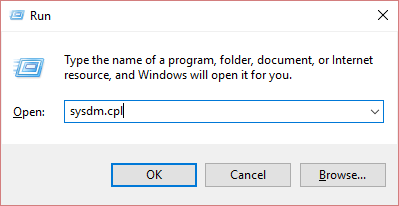
Krok 2: Wybierz Ochrona systemu kartę i wybierz Przywracanie systemu.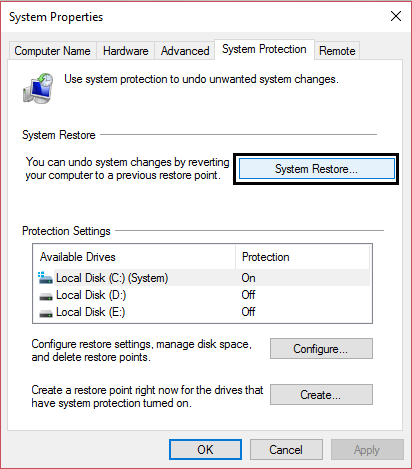
Krok 3: Kliknij na Kolejny i wybierz preferowany Punkt przywracania systemu.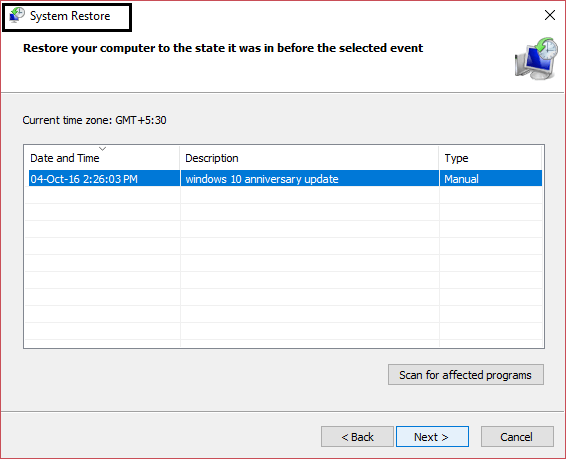
Krok 4: Po prostu postępuj zgodnie z instrukcjami wyświetlanymi na ekranie, aby przywrócić system.
Krok 5: Uruchom ponownie komputer, a zobaczysz to Błąd aktualizacji systemu Windows 0x8024401c naprawić
Przeczytaj także: [Rozwiązany] Kod błędu 0x8024500C nie może instalować ani aktualizować aplikacji ze sklepu po aktualizacji Windows 10
Rozwiązanie 5: Biegać za dopochylać się boot to faix 0x8024401c
Aby to zrobić, wykonaj następujące kroki:
Krok 1: Otwórz okno dialogowe uruchamiania (naciśnij Windows + R).
Krok 2: W oknie dialogowym uruchamiania musisz wpisać msconfig i kliknij dobrze.
Krok 3: Kliknij na Usługi i sprawdź pole obok Schowaj wszystko Usługi Microsoft.
Krok 4: Kliknij na Wyłączyć wszystko i zapisz te zmiany, klikając dobrze.
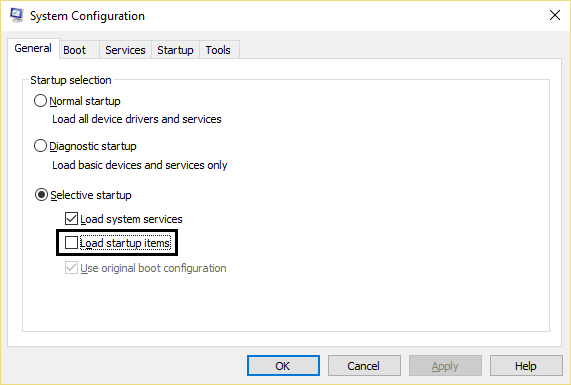
Krok 5: Uruchom ponownie komputer / laptop i spróbuj pobrać aktualizację.
Rozwiązanie 6: Odznacz iPv6 i korzystaj z sieci iPv4
Według niektórych użytkowników ten błąd pojawia się z powodu nieudanego połączenia z serwerami, które powoduje przekroczenie limitu czasu.
Z tego powodu użytkownik nie może pobrać dostępnej aktualizacji i wyświetla komunikat o błędzie.
Wykonaj podane kroki, aby wyłączyć protokół iPv6 i przejść do sieci iPv4:
Krok 1: Otworzyć Połączenie internetowe, Aby to zrobić, naciśnij jednocześnie klawisz Windows + X i wybierz Połączenia sieciowe.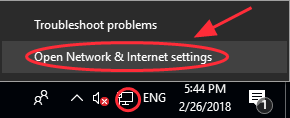
Krok 2: Teraz kliknij prawym przyciskiem myszy aktualnie używane połączenie LAN lub Wi-Fi i wybierz Nieruchomości.
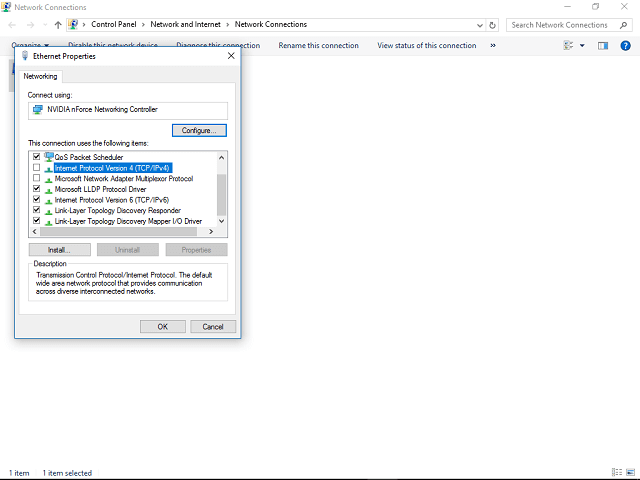
Krok 3: Z listy odznacz iPv6 i sprawdź wybór. 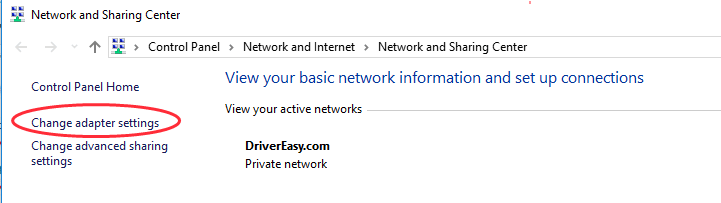
Krok 4: Przejdź do Aktualizacja systemu Windows i sprawdź dostępność aktualizacji.
Rozwiązanie 7: Wykonaj Narzędzie do rozwiązywania problemów z Windows Update
Krok 1: Przejdź do opcji wyszukiwania systemu Windows i wyszukaj „rozwiązywanie problemów”, a następnie kliknij przycisk Rozwiązywanie problemów.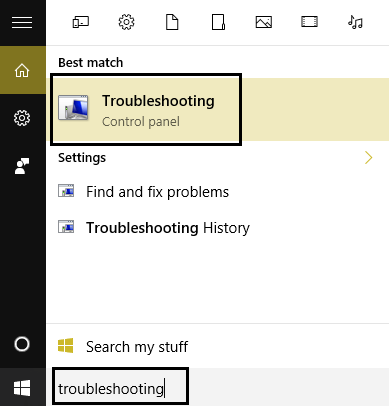
Krok 2: Wybierz Pokaż wszystkie opcja obecny na lewe okienko.
Krok 3: Następnie z listy komputerów do rozwiązywania problemów wybierz Aktualizacja systemu Windows.
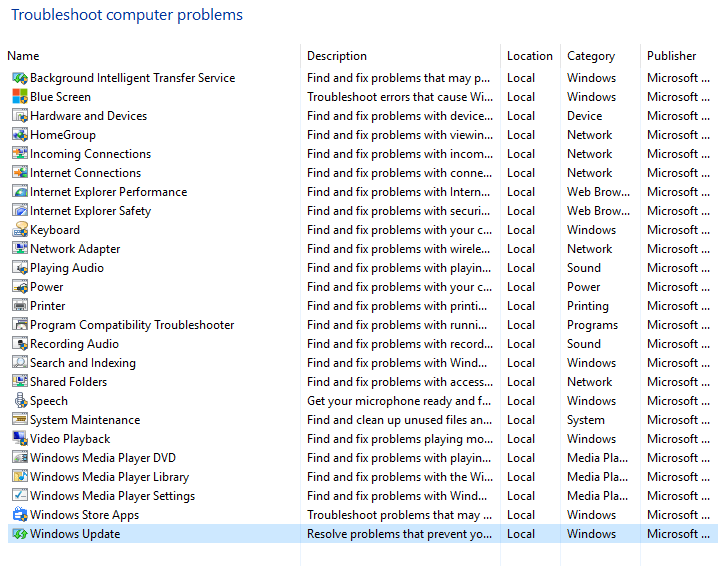
Krok 4: Po prostu postępuj zgodnie z instrukcjami wyświetlanymi na ekranie i zezwól na uruchomienie narzędzia Windows Update do rozwiązywania problemów.
Krok 5: W końcu ponownie uruchom komputer / laptop, aby sprawdzić problem.
Polecany post: [Rozwiązane] Wi-Fi / Internet nadal się rozłącza w systemie Windows 10 po aktualizacji
Rozwiązanie 8: Uruchom SFC
Krok 1: Najpierw musisz otworzyć wiersz polecenia z uprawnieniami administratora, aby to zrobić, naciśnij Klawisz Windows + X a następnie kliknij Wiersz polecenia (administrator).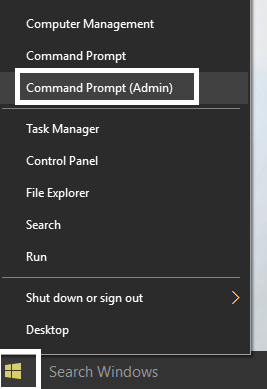
Krok 2: Następnie wpisz w wierszu poleceń dwa podane poniżej polecenia i naciśnij klawisz Enter.
Sfc / scannow
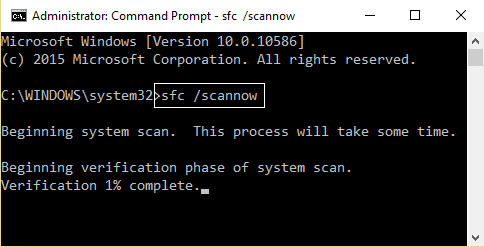 Krok 3: Po zakończeniu wykonywania powyższych poleceń uruchom ponownie komputer.
Krok 3: Po zakończeniu wykonywania powyższych poleceń uruchom ponownie komputer.
Rozwiązanie 9: Uruchom CHKDSK
Krok 1: Otwórz wiersz polecenia, jak pokazano w powyższej metodzie.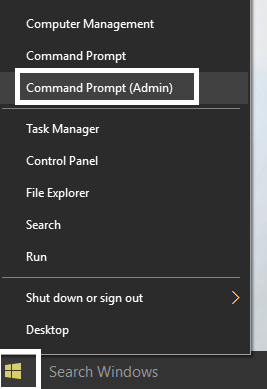
Krok 2: W wierszu polecenia wpisz i uruchom podane poniżej polecenie
CHKDSK C
Uwaga: Naciśnij klawisz Enter, aby uruchomić polecenie.
Krok 3: Poczekaj, aż polecenie się zakończy, a następnie uruchom ponownie komputer lub laptop.
Rozwiązanie 10: Uruchom DISM
Krok 1: Ponownie otwórz wiersz polecenia z uprawnieniami administratora (naciśnij Klawisz Windows + X następnie wybierz Wiersz polecenia (administrator))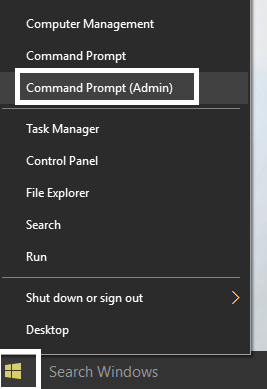
Krok 2: Następnie uruchom poniższe polecenia jeden po drugim (naciśnij klawisz Enter po każdym poleceniu)
Dism / Online / Cleanup-Image / CheckHealth
Dism / Online / Cleanup-Image / ScanHealth
Dism / Online / Cleanup-Image / RestoreHealth
Krok 3: Zezwól na uruchomienie i zakończenie polecenia DISM.
Jeśli nadal nie możesz zaktualizować swojego System Windows 10 z powodu kodu błędu wypróbuj poniższe polecenia:
Dism / Image: C: \ offline / Cleanup-Image / RestoreHealth / Source: c: \ test \ mount \ windows
Dism / Online / Cleanup-Image / RestoreHealth / Source: c: \ test \ mount \ windows / LimitAccess
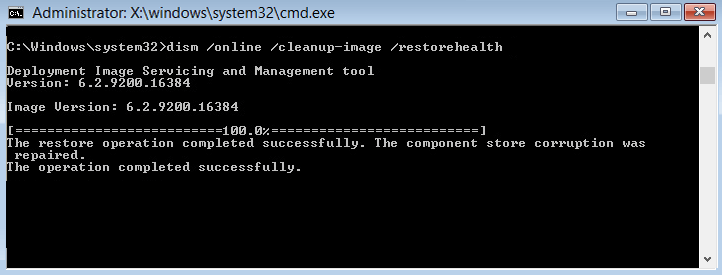
Uwaga: Tutaj musisz zmienić C: \ RepairSource \ Windows ze ścieżką do źródła naprawy (dysk instalacyjny lub odzyskiwania systemu Windows).
W końcu musisz ponownie uruchomić komputer i sprawdzić, czy komputer jest w stanie pobrać i zainstalować aktualizację, czy nie.
Mamy nadzieję, że po zastosowaniu powyższych metod system będzie wolny od błędów i zaktualizowany.
Jeśli masz jakieś pytania lub zapytania, możesz bezpośrednio zadać pytanie @ http://ask.pcerror-fix.com




![[Rozwiązany] Jak naprawić błąd aktualizacji systemu Windows 10 0x8024200B?](https://pogotowie-komputerowe.org.pl/wp-content/cache/thumb/6a/0412fa284414a6a_150x95.png)
