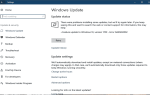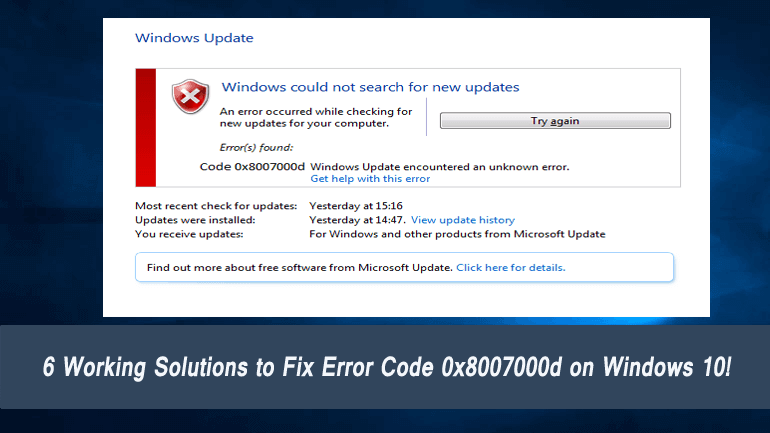 Podczas aktualizacji Windows 10 lub instalujesz najnowszą aktualizację systemu Windows 10, jeśli otrzymujesz Kod błędu 0x8007000d jesteś we właściwym miejscu. W tym blogu omówimy, jak to naprawić Błąd aktualizacji systemu Windows 10 0x8007000d.
Podczas aktualizacji Windows 10 lub instalujesz najnowszą aktualizację systemu Windows 10, jeśli otrzymujesz Kod błędu 0x8007000d jesteś we właściwym miejscu. W tym blogu omówimy, jak to naprawić Błąd aktualizacji systemu Windows 10 0x8007000d.
Ten kod błędu jest najczęstszy Błąd aktualizacji systemu Windows które często występują w systemie operacyjnym Windows 10. Dostępne są różne inne błędy aktualizacji, które mogą wpływać na cały proces aktualizacji, generując komunikaty o błędach.
Tutaj, jeśli próbujesz zaktualizować aktualizację Twórców, musisz wiedzieć o Lista problemów z aktualizacją dla twórców systemu Windows 10.
Teraz dochodzę do sedna; wciąż nie jest jasne, dlaczego błąd 0x8007000d występuje. Ale nie martw się, ponieważ niektóre z pewnych rozwiązań pozbyć się błędu aktualizacji 0x8007000d są opisane na tym blogu.
Po prostu postępuj zgodnie z podanymi poniżej metodami jeden po drugim i zaktualizuj swój System Windows 10 bez żadnego błędu.
Jak naprawić kod błędu 0x8007000d w systemie Windows 10
Rozwiązanie 1: Uruchom Kontroler plików systemowych
- Musisz otworzyć wiersz polecenia, przejść do opcji wyszukiwania w systemie Windows i wpisać cmd w polu wyszukiwania i naciśnij Wchodzić klawisz.
- A w wierszu polecenia kliknij prawym przyciskiem myszy i wybierz Uruchom jako administrator.
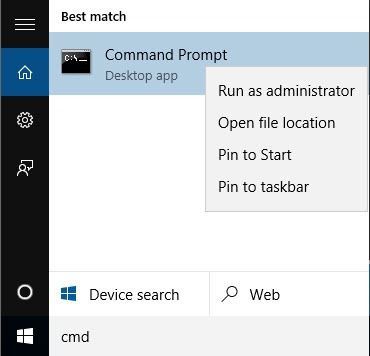
- Teraz musisz uruchomić następujące polecenia jeden po drugim. Aby zrobić ten typ i naciśnij Wchodzić po każdym z nich:
WSReset.exe
dism / online / cleanup-image / restorehealth
dism / online / cleanup-image / StartComponentCleanup
sfc / scannow
PowerShell
Get-AppXPackage -AllUsers | Where-Object {$ _. InstallLocation-* „* SystemApps *”} | Foreach {Add-AppxPackage -DisableDevelopmentMode -Register „$ ($ _. InstallLocation) \ AppXManifest.xml”}
- Po wykonaniu wszystkich poleceń musisz ponownie uruchomić komputer.
Teraz sprawdź, czy błąd aktualizacji systemu Windows 10 0x8007000d jest naprawiony czy nie.
Rozwiązanie 2: Wypróbuj Edytora zasad grupy
- Otwórz wiersz polecenia Uruchom, naciśnij Klawisz Win + R
- W oknie dialogowym uruchamiania wpisz services.msc i uderzył Wchodzić.

- Wybierać konfiguracja komputera i wtedy Szablony administracyjne.
- Następnie wybierz System i kliknij dwukrotnie Określ ustawienia do opcjonalnej instalacji i naprawy komponentów.
- Wybierz Włączone i Skontaktuj się z Windows Update.
- Kliknij dobrze
- Uruchom ponownie komputer
Po zastosowaniu tych kroków sprawdź teraz dostępność aktualizacji systemu Windows.
Rozwiązanie 3: Uruchom narzędzie DISM
Otwórz wiersz polecenia z uprawnieniami administratora.
Kliknij prawym przyciskiem myszy logo Window w lewym dolnym rogu i wybierz Wiersz polecenia (administrator).
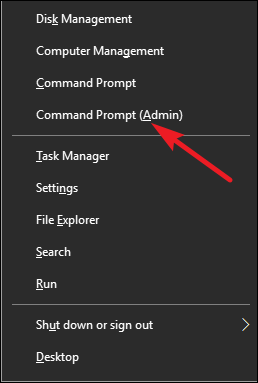
W oknie okna poleceń należy kolejno uruchamiać podane poniżej polecenia. Aby to zrobić, naciśnij ENTER po każdym z nich.
DISM.exe / Online / Cleanup-image / Scanhealth
DISM.exe / Online / Cleanup-image / Restorehealth
Teraz uruchom ponownie system i sprawdź, czy aktualizacje można zainstalować teraz.
Rozwiązanie 4: Ręcznie zresetuj składniki usługi Windows Update
Po zresetowaniu składników usługi Windows Update można naprawić wszystkie rodzaje błędów aktualizacji.
- Otworzyć wiersz polecenia z uprawnieniami administratora.
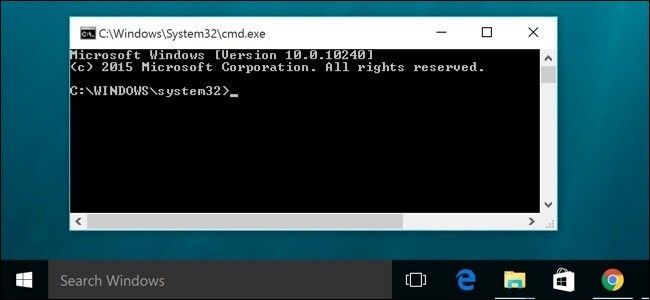
2. Po otwarciu wiersza polecenia należy kolejno uruchamiać następujące polecenia. Aby to zrobić, naciśnij Wchodzić po każdym z nich, aby je wykonać.
bity stop nettoNet Stop Wuauserv
app stop appidsvc
Net Stop Cryptsvc
- Następnie musisz usunąć qmgr * .dat
- Aby wykonać to zadanie, uruchom następujące polecenie i Wchodzić aby go wykonać:
Usuń „% ALLUSERSPROFILE% \ Application Data \ Microsoft \ Network \ Downloader \ qmgr * .dat
- Teraz przejdź do System32 i ponownie zarejestruj pliki BITS, a także pliki usługi Windows Update.
- W wierszu polecenia musisz uruchomić poniżej podanego polecenia.
cd / d% windir% \ system32
- Musisz także uruchomić następujące polecenia. naciśnij Wchodzić po każdym do wykonania. Służy to do resetowania wyżej wymienionych plików BITS i Windows Update.
regsvr32.exe atl.dll
regsvr32.exe urlmon.dll
regsvr32.exe mshtml.dll
regsvr32.exe shdocvw.dll
regsvr32.exe browseui.dll
regsvr32.exe jscript.dll
regsvr32.exe vbscript.dll
regsvr32.exe scrrun.dll
regsvr32.exe msxml.dll
regsvr32.exe msxml3.dll
regsvr32.exe msxml6.dll
regsvr32.exe actxprxy.dll
regsvr32.exe softpub.dll
regsvr32.exe wintrust.dll
regsvr32.exe dssenh.dll
regsvr32.exe rsaenh.dll
regsvr32.exe gpkcsp.dll
regsvr32.exe sccbase.dll
regsvr32.exe slbcsp.dll
regsvr32.exe cryptdlg.dll
regsvr32.exe oleaut32.dll
regsvr32.exe ole32.dll
regsvr32.exe shell32.dll
regsvr32.exe initpki.dll
regsvr32.exe wuapi.dll
regsvr32.exe wuaueng.dll
regsvr32.exe wuaueng1.dll
regsvr32.exe wucltui.dll
regsvr32.exe wups.dll
regsvr32.exe wups2.dll
regsvr32.exe wuweb.dll
regsvr32.exe qmgr.dll
regsvr32.exe qmgrprxy.dll
regsvr32.exe wucltux.dll
regsvr32.exe muweb.dll
regsvr32.exe wuwebv.dll
- Ponownie wpisz „netsh winsock reset ” w wierszu polecenia i naciśnij klawisz Enter, aby go wykonać. To polecenie zresetuje Winsock.
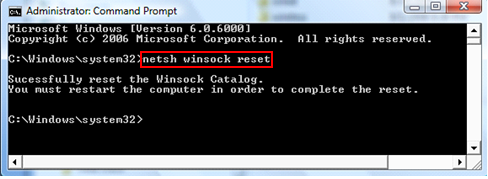
9. Teraz zresetuj Proxy, wpisz netsh winhttp zresetuj proxy i naciśnij klawisz Enter.
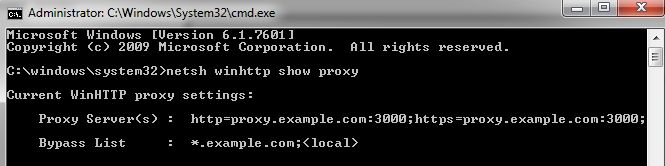
10. Uruchom ponownie usługi, które zatrzymałeś jako pierwszy, naciśnij WCHODZIĆ klucz po każdym
bity początkowe netto
net start wuauserv
net start appidsvc
cryptsvc start netto
- W końcu Restart twój komputer / laptop. To zdecydowanie rozwiąże problem z aktualizacją.
Rozwiązanie 5: Usuń wszystko z folderu SoftwareDistribution
- Kliknij Win + R., następnie wpisz „% systemroot% \ SoftwareDistribution \ Download”I naciśnij Enter.
- Wybierz wszystko w folderze Pobierz Ctrl + A
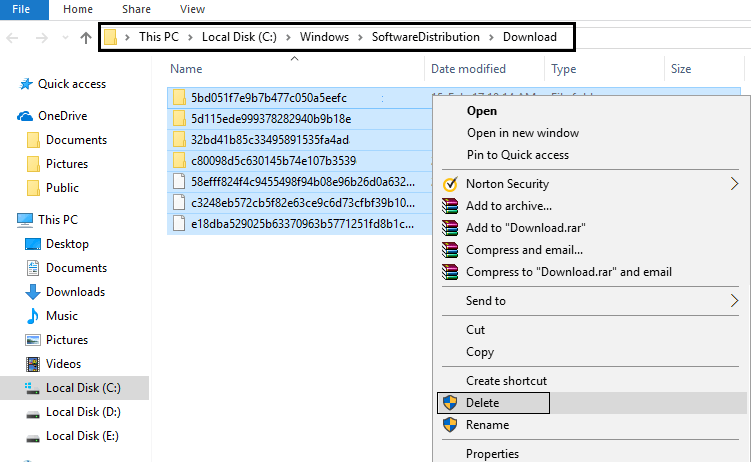
3. Zatem Usunąć to.
4. Sprawdź akcję w wynikowym oknie podręcznym i zamknij wszystko.
5. Usuń wszystko z Kosz i potem Uruchom ponownie komputer aby zapisać zmiany.
Ponownie powinieneś spróbować zaktualizować system Windows i tym razem może on rozpocząć pobieranie aktualizacji bez żadnego problemu.
Rozwiązanie 6: Użyj Edytora zasad grupy
- Otwórz okno dialogowe uruchamiania, naciśnij Win + R.
- W polu Uruchom musisz wpisać gpedit.msc i naciśnij klawisz Enter.
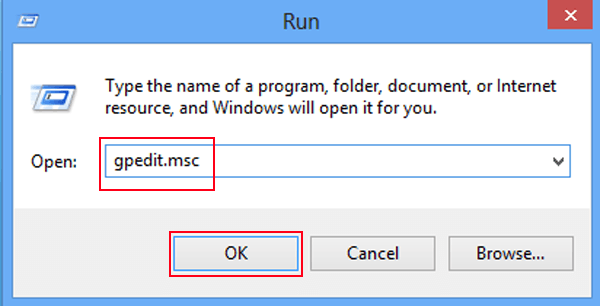
- Wybierz konfiguracja komputera, następnie Szablony administracyjne
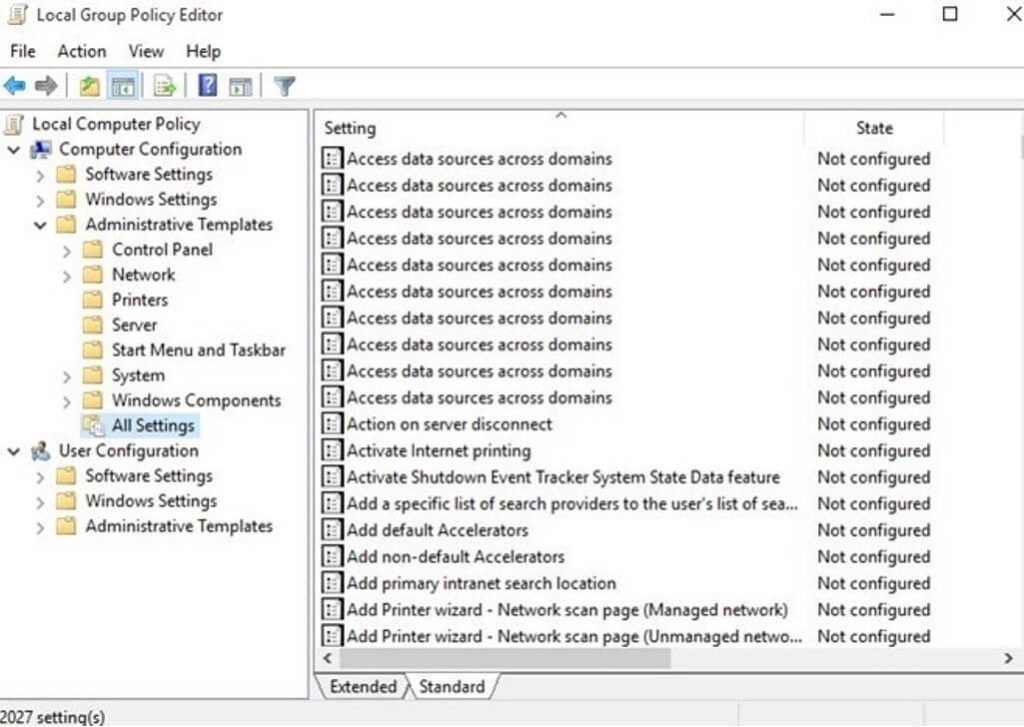
- Wybierz System
- Teraz kliknij dwukrotnie opcję Określ ustawienia opcjonalnej instalacji i naprawy komponentów
- Wybierać Włączone i Skontaktuj się z Windows Aktualizuj bezpośrednio
- Kliknij na dobrze
- Teraz uruchom ponownie proces aktualizacji.
Mam nadzieję, że podane rozwiązania działają dla Ciebie, ale jeśli nie, to weź udział w poniższym wątku, aby dowiedzieć się więcej o błędzie 0x8007000d.
Weź udział w rozmowie Microsoft na temat Kod błędu systemu Windows 10 0x8007000d, @ https://answers.microsoft.com/en-us/windows/forum/windows_10-update/windows-10-update-error-0x8007000d/8c8801fe-39d7-4117-96ff-cd4c9e339b2c?auth = 1
Automatyczne rozwiązanie naprawić błąd Windows 10 0x8007000d
Jeśli skorzystasz z powyższych rozwiązań, jeśli nie uda Ci się naprawić błąd 0x8007000d w systemie Windows 10 zaleca się uruchomienie zaawansowanego Narzędzie do naprawy systemu Windows naprawić różne problemy i błędy w systemie Windows.
To narzędzie pomaga również naprawić błędy, takie jak uszkodzone pliki, typowe problemy z komputerem, chronią także przed infekcją wirusową, uszkodzeniem rejestru, błędami aplikacji, błędami DLL i innymi. To nie tylko rozwiązuje błędy systemu Windows problemy, ale także optymalizuje wydajność komputera z systemem Windows.
Pobierz narzędzie do naprawy systemu Windows Reimage, aby naprawić różne błędy problemy łatwo
Wniosek:
Mamy nadzieję, że wymienione rozwiązania rozwiążą problemy związane z aktualizacją. Chociaż podane rozwiązania są skuteczne dla wielu osób i mamy nadzieję, działa to w twoim przypadku, aby naprawić błąd 0x8007000d.
Teraz, po znajomości wszystkiego, jak to zrobić napraw kod błędu 0x8007000d, powinieneś wypróbować podane rozwiązania napraw aktualizację systemu Windows 0x8007000d.
Jednak podczas wykonywania dowolnego polecenia zaleca się ich ostrożne wpisywanie. Pojedynczy błąd podczas wpisywania polecenia może powodować inne poważne problemy.
Możesz też użyć narzędzia do naprawy systemu Windows, aby naprawić błędy związane z aktualizacją systemu Windows i uczynić system wolnym od błędów.
Powodzenia!!!

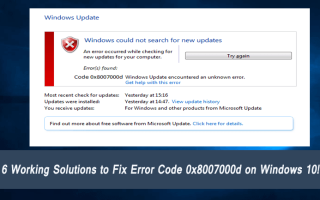

![[Rozwiązane] Jak naprawić błąd aktualizacji systemu Windows 10 0x80240034?](https://pogotowie-komputerowe.org.pl/wp-content/cache/thumb/34/aab0c5c6076fa34_150x95.jpg)
![[Rozwiązany] Jak naprawić błąd Windows Update 0x80070522](https://pogotowie-komputerowe.org.pl/wp-content/cache/thumb/d2/fbc0184418870d2_150x95.png)