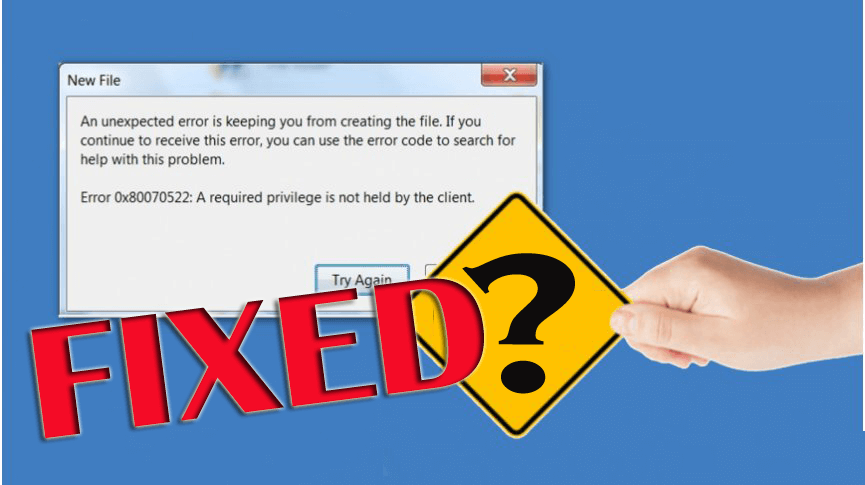
Jeśli nie możesz zaktualizować systemu Windows z powodu błędu aktualizacji 0x80070522 „Brak uprawnień”, to jesteś we właściwym miejscu. W tym samouczku nauczysz się, jak się go pozbyć Aktualizacja systemu Windows 10 0x80070522 Błąd „Brak uprawnień” i z łatwością zaktualizuj system.
Ale przed zastosowaniem jakichkolwiek poprawek do pokonania Błędy aktualizacji systemu Windows, zaleca się wiedzieć o tym 0x80070522 Błąd „Brak uprawnień”.
Ten dziwny błąd jest bardzo irytujący, za każdym razem blokuje proces aktualizacji systemu Windows. Według mnie ten błąd jest związany z Przeglądarka plików. Gdy Eksplorator plików zostanie uszkodzony, przerywa tworzenie / kopiowanie / przenoszenie / modyfikowanie plików na dysku systemowym (zwykle C :). Dlatego za każdym razem, gdy użytkownik próbuje wykonać dowolny rodzaj operacji związanych z plikiem, pojawi się następujący komunikat o błędzie:
Na niespodziewany błąd powstrzymuje cię przed utworzeniem pliku. Jeśli nadal pojawia się ten błąd, możesz użyć kodu błędu, aby znaleźć pomoc w rozwiązaniu tego problemu.
Błąd 0x80070522: Klient nie posiada wymaganych uprawnień.
W tym momencie powinieneś postępować zgodnie z podanym poniżej rozwiązaniem, aby naprawić aktualizację systemu Windows 10 Błąd 0x80070522.
Jak naprawić błąd aktualizacji systemu Windows 10 0x80070522
Rozwiązanie 1: Wyłącz tryb zatwierdzania przez administratora
- Najpierw otwórz okno dialogowe uruchamiania. wciśnij Windows i R przycisk.
- W polu Uruchom musisz wpisać secpol.msc i uderzył Wchodzić klawisz. Jeśli pojawi się okno potwierdzenia, kliknij dobrze.
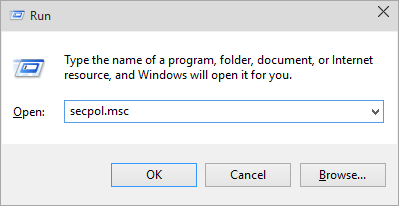
- To otworzy Lokalna Polityka Bezpieczeństwa Teraz musisz przejść do Lokalne zasady obecny w lewym okienku i kliknij Opcje ochrony.
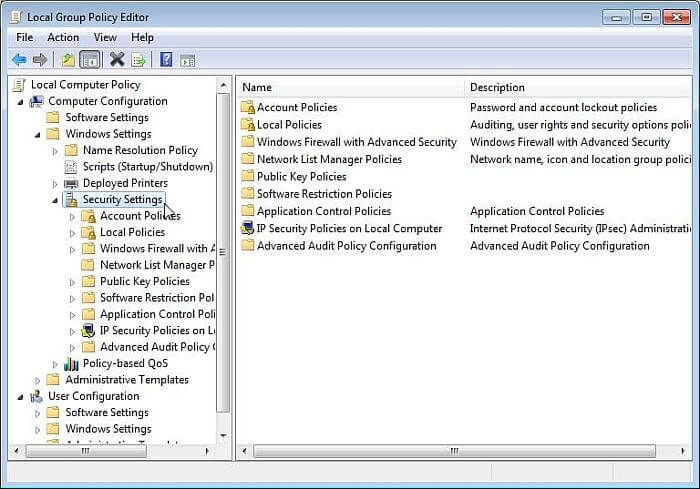
- Następnie przewiń w dół i znajdź Kontrola konta użytkownika: Uruchom wszystkich administratorów w trybie zatwierdzania przez administratora.
- Domyślnie jest ustawiony na Włączone Musisz wybrać Wyłącz> Kliknij na Zastosować i wtedy dobrze aby zapisać wszystkie modyfikacje. Teraz wyjdź z Lokalna Polityka Bezpieczeństwa okno i uruchom ponownie urządzenie.
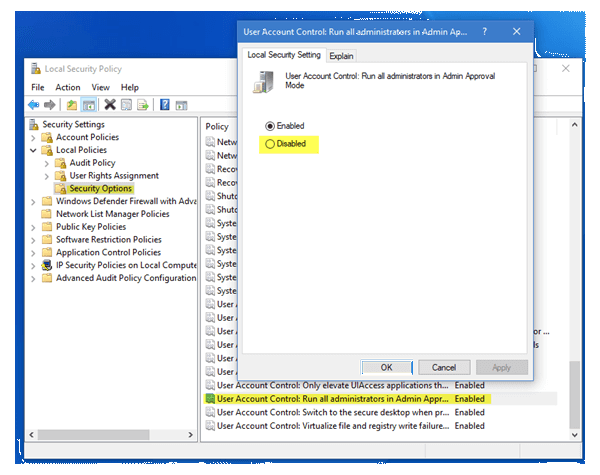
Po wyłączeniu trybu zatwierdzania przez administratora spróbuj zaktualizować komputer lub laptop.
Rozwiązanie 2: Korzystanie z Eksploratora plików
- Aby to zrobić, musisz najpierw kliknąć prawym przyciskiem myszy dysk systemowy (zazwyczaj sterownik c) w Eksploratorze plików i wybrać Nieruchomości.
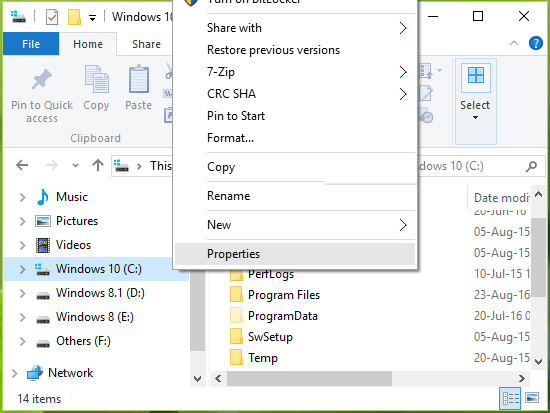
- Przejdź do Dzielenie się i kliknij zaawansowane Dzielenie się przycisk.

- Po otwarciu okna Udostępnianie zaawansowane sprawdź Udostępnij ten folder i kliknij Uprawnienia.
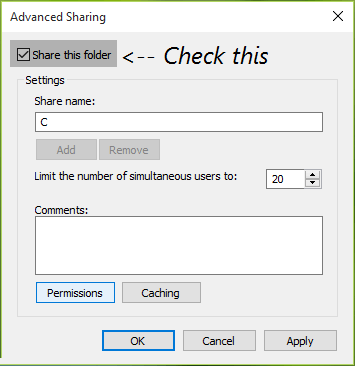
- W oknie uprawnień należy sprawdzić, czy Wszyscy są wyszczególnieni w sekcji Nazwy grupy lub użytkownika. Jeśli tak nie jest, kliknij Dodaj i wpisz Wszyscy, wybierz sprawdź nazwy, a następnie kliknij OK. Następnie sprawdź Pełna kontrola, Zmiana i Czytać opcje zapewniające pełną kontrolę „Wszystkim”.
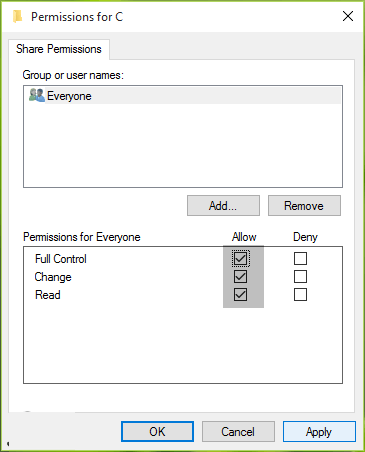
W końcu kliknij dobrze następnie Zastosować i wyjdź z Eksploratora plików. Uruchom ponownie Eksploratora plików za pomocą Menedżera zadań i sprawdź status problemu.
Rozwiązanie 3: Użyj Edytora rejestru
Proszę zanotować: Ręczne manipulowanie bazą danych rejestru jest bardzo ryzykowne i trudne. Mały błąd może uszkodzić cały system, więc jeśli nie jesteś zbyt zaawansowany, unikaj ręcznych kroków.
Możesz uruchomić Narzędzie do naprawy rejestru, naprawić problemy i błędy rejestru. Mimo to upewnij się, aby utworzyć Przywracanie systemu wskaż przed wykonaniem jakichkolwiek modyfikacji w rejestrze.
- naciśnij Okno + R aby otworzyć okno dialogowe uruchamiania, wpisz Regedit w Biegać i naciśnij klawisz Enter, aby otworzyć okno Edytora rejestru. Jeśli pojawi się jakiekolwiek okno potwierdzenia, kliknij DOBRZE.
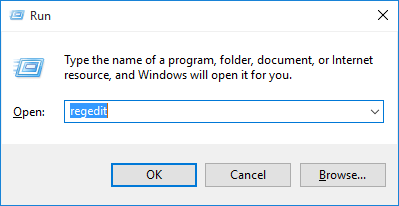
- Teraz musisz przejść do następującego klucza rejestru:
HKEY_LOCAL_MACHINE \ SOFTWARE \ Microsoft \ Windows \ CurrentVersion \ Policies \ System
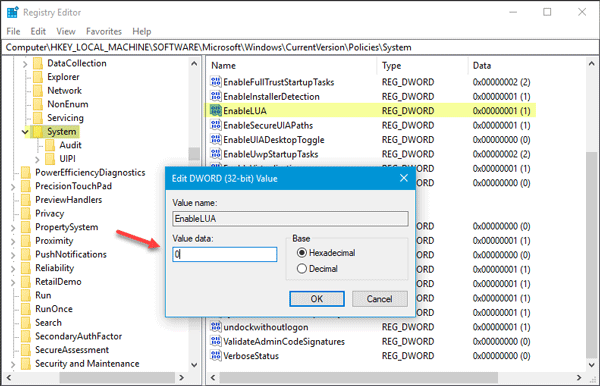
- W prawym okienku klucza systemowego wyszukaj nazwę rejestru DWORD (REG_DWORD) o nazwie EnableLUA która powinna być równoważna wartości 1 jako jej danych. Kliknij dwukrotnie DWORD, aby zmodyfikować jego wartość:
- Teraz musisz zmienić wartość, przejdź do pola Edytuj wartość DWORD, ustaw dane wartości jako 0 i kliknij dobrze. Wyjdź z okna Edytora rejestru i uruchom ponownie komputer.
Po zastosowaniu powyższych kroków problem powinien zostać rozwiązany.
Rozwiązanie 4: Użyj aplikacji Official Update Assistant
Przede wszystkim upewnij się, że jesteś zalogowany jako administrator, w przypadku zalogowania jako gość lub użytkownik, następnie wyloguj się i ponownie zaloguj jako administrator. Następnie musisz odwiedzić witrynę Microsoft (https://support.microsoft.com/en-us/help/12387/windows-10-update-history) i pobierz oficjalnego Asystenta aktualizacji. Aby pobrać, kliknij „Pobierz aktualizację rocznicową już teraz”.
Po pobraniu Update Assistant uruchom pobrany plik. Kliknij na «Aktualizuj teraz”.
W tym oknie zobaczysz trzy kategorie — procesor, pamięć i miejsce na dysku zaznacz wszystko -> kliknij „Dalej”, a aktualizacja rozpocznie się pobieranie.
Po pobraniu pojawi się okno z powiadomieniem i minutnikiem do automatycznego ponownego uruchomienia. Wyjdź ze wszystkich innych programów i kliknij „Zrestartuj teraz”.
Twój komputer lub laptop uruchomi się ponownie kilka razy i wreszcie pojawi się ekran z ekranem logowania użytkownika. Po wybraniu konta administracyjnego pojawi się kolejny ekran z kilkoma nowymi funkcjami prywatności. Możesz je zmienić zgodnie ze swoimi wymaganiami, kliknij „Dostosuj”. Lub kliknij „Użyj ustawień błyskawicznych”.
Przejdź do sekcji Prywatność, przewiń w dół i wyłącz opcje. Następnie kliknij „Kolejny”.
W końcu musisz sprawdzić trzy ustawienia zabezpieczeń przeglądarki, pozostawić je aktywne. Kliknij na «Kolejny”, Możesz zmienić te trzy zestawy opcji później w aplikacji Ustawienia systemu Windows 10.
Po kilku sekundach system Windows 10 uruchomi się ze zaktualizowanym systemem operacyjnym. Mam nadzieję, że błąd 0x80240034 został naprawiony w systemie Windows 10.
Automatyczne rozwiązanie, aby naprawić błąd 0x80240034
Cóż, jeśli żadne z powyższych rozwiązań nie działa dla Ciebie, to napraw błąd błędu Windows 10 0x80240034 przeskanuj system za pomocą Narzędzie do naprawy systemu Windows. Jest to bardzo zaawansowane narzędzie do naprawy, które po skanowaniu wykrywa i naprawia różne błędy związane z aktualizacją systemu Windows. Dzięki temu możesz również naprawić inne błędy, takie jak problem z błędami rejestru, problemy z biblioteką DLL, błędy BSOD i więcej.
Będzie skanować cały komputer / laptop i pozbyć się wszelkiego rodzaju problemów występujących w komputerze i zwiększyć wydajność systemu.
Pobierz narzędzie Reimage Windows Repair Tool, aby łatwo naprawić różne błędy aktualizacji
Wniosek
Błąd aktualizacji systemu Windows 10 0x80070522 jest częstym błędem, z którym zmaga się wielu użytkowników.
W tym blogu omówiłem różne skuteczne poprawki, aby naprawić błąd 0x80070522. Powinieneś wypróbować je jeden po drugim, aby dowiedzieć się, który z nich działa w twoim przypadku.
Jeśli jednak ręczne poprawki nie działają dla Ciebie lub nie możesz zastosować się do ręcznych rozwiązań niż uruchomić automatyczne Narzędzie do naprawy systemu Windows pozbyć się błędu 0x80070522 w systemie Windows, a także zwiększyć wydajność komputera z systemem Windows.
Mam nadzieję, że ten artykuł będzie dla ciebie odpowiedni.
Powodzenia!!!

![[Rozwiązany] Jak naprawić błąd Windows Update 0x80070522](https://pogotowie-komputerowe.org.pl/wp-content/cache/thumb/d2/fbc0184418870d2_320x200.png)

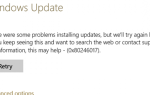
![[Rozwiązany] Jak naprawić kod błędu aktualizacji systemu Windows 10 0x80070002 lub 0x80070003?](https://pogotowie-komputerowe.org.pl/wp-content/cache/thumb/ea/d84f726c344c6ea_150x95.jpg)
